

By Vernon Roderick, Last updated: December 28, 2019
"Voglio aggiornare i miei iPhone6s a iOS 11. Ma non è riuscito a causa dello spazio di archiviazione non sufficiente. Esiste un modo per cancellare i dati del mio iPhone in modo selettivo?"
Aggiornamento all'ultimo iOS 11 presenta nuove interessanti applicazioni che verranno installate sul tuo dispositivo iOS e possono cambiare il modo in cui lo usi abitualmente. La maggior parte degli utenti di iPhone e iPad che hanno già ottenuto iOS 11 hanno coniato questa versione come la versione iOS più amichevole di sempre - per il motivo che fornisce molte applicazioni che possono migliorare il proprio utilizzo mobile influendo anche sulle loro attività personali e aziendali offrendo un sistema operativo e un ambiente molto migliori per gli sviluppatori di app iOS.
Ma uno dei motivi per non poter eseguire l'aggiornamento a iOS 11 è qualcosa che molti utenti hanno sempre trascurato: la capacità di archiviazione. Se stai eseguendo l'aggiornamento a iOS 11 ora e non procede senza intoppi, potresti non aver considerato lo spazio di archiviazione del tuo dispositivo: potrebbe essere in esaurimento e non essere in grado di ospitare l'allocazione di memoria necessaria per iOS 11. Scopri di seguito come risolvere questo problema
Parte 1: Ragioni per i problemi di archiviazione di iOS 10Parte 2: Soluzioni comuni ai problemi di archiviazione di iOS 10Parte 3: risoluzione dei problemi di archiviazione di iOS 10 tramite Fonedog Toolkit - Ripristino del sistema iOSParte 4. Guida video: Ripristino del sistema iOSParte 5: la conclusione
Esistono alcuni motivi noti per cui hai spazio di archiviazione insufficiente nel tuo dispositivo iOS e, scavandoli, puoi determinare come risolvere il problema senza fare un grande sforzo solo per liberare spazio di memoria sufficiente per ospitare iOS 11 . Leggi di seguito per scoprire questi motivi.
Il motivo più comune (e ovvio) per avere spazio di archiviazione insufficiente nel tuo dispositivo iOS è perché hai tenuto molti file in esso che non visualizzi o controlli più, così come le applicazioni inutilizzate che possono portare un pesante pedaggio della capacità di archiviazione del dispositivo. Entrambi i casi possono invece consumare spazio di memoria che può essere allocato alla versione 11 di iOS.
È molto raro che si verifichi spazio di archiviazione insufficiente a causa di un problema relativo al software, ma tale causa può far sì che un utente iOS venga costantemente avvisato dal suo dispositivo che sta esaurendo la memoria, anche se ci sono solo pochi file e applicazioni nel deposito. Per questa situazione, è possibile che l'attuale iOS installato nel dispositivo abbia calcolato male la sua capacità di archiviazione e, sebbene questo sia molto raro, può comunque essere una causa probabile da considerare.
Proprio come un problema relativo al software, l'archiviazione del dispositivo può anche essere influenzata da un difetto hardware nel dispositivo iOS. Se sei a conoscenza di quanto sia lo spazio di archiviazione del tuo dispositivo ma non accetta più file e applicazioni installati tramite App Store o iTunes utilizzando un computer desktop o laptop, è probabile che un problema hardware influisca sul processo.
Persone anche leggereCome recuperare le foto perse dopo l'aggiornamento di 11 per iOSModi efficaci di 3 per recuperare file persi su iPhone dopo l'aggiornamento di iOS 11
Per la maggior parte degli utenti, è possibile fornire più spazio di archiviazione per ospitare l'installazione di iOS 11 eseguendo alcune eliminazioni manuali di file e applicazioni che non vengono più utilizzate o utilizzate. Tuttavia, se si sospetta che un problema relativo al software o all'hardware sia la causa del problema, potrebbe essere necessario oltre la semplice eliminazione manuale per risolvere il problema. Segui le nostre soluzioni comuni di seguito per risolverlo.
In iOS, l'eliminazione in blocco dei file è abbastanza semplice, ma per disinstallare le applicazioni, di solito ci vuole del tempo per rimuovere quelli che non vengono più utilizzati. Per eliminare alcuni file non utilizzati dal tuo dispositivo iOS, ecco come
Quando si eliminano file come foto e video, vengono semplicemente taggati come "eliminati" nel sistema ma non vengono completamente rimossi dal dispositivo iOS. Tutti i file eliminati vengono inseriti in Recentemente eliminato cartella sull'app applicabile. Questo memorizza tutti i file eliminati di recente che consumano ancora spazio di archiviazione. Ecco come puoi eliminare definitivamente i file che hai precedentemente selezionato per la cancellazione:
Se ti piacciono i video in streaming online, è probabile che tu abbia scaricato molti dati memorizzati nella cache per ogni video online che hai trasmesso in streaming. Questo verrà memorizzato nel tuo dispositivo iOS nel tempo. È anche lo stesso caso quando hai utilizzato un'applicazione che si basa fortemente su Internet, come l'app Safari e un altro browser di terze parti. Tali file memorizzati nella cache devono essere eliminati ed ecco i passaggi che è possibile eseguire su di essi:
Nel caso in cui la causa del problema di capacità di archiviazione insufficiente sia dovuta a un problema relativo al software o all'hardware, questa è l'unica volta che sarà necessario utilizzare il nostro FoneDog toolkit -iOS Ripristino del sistema. È uno strumento ricco di moduli in grado di soddisfare le esigenze specifiche degli utenti iOS e Android, tra cui la riparazione del sistema e l'eliminazione in blocco di file e applicazioni. Per utilizzare il nostro toolkit FoneDog per risolvere il problema, seguire le istruzioni seguenti:
Puoi scaricare il programma di installazione del toolkit FoneDog dal nostro sito web. Ottieni una copia e installala sul tuo computer desktop o laptop.
Dopo aver installato l'applicazione, collega il dispositivo iOS interessato al computer e disponi del nostro toolkit FoneDog per verificarlo. Assicurarsi che il programma sia in grado di riconoscere il dispositivo.
Il modulo di cui avrai bisogno per riparare l'attuale sistema iOS del tuo dispositivo è il Ripristino del sistema. Questo è rappresentato da un menu a forma di ingranaggio con al suo interno uno strumento chiave inglese. Fare clic su questo riquadro del menu per procedere all'interno del modulo.

Di seguito sono riportati alcuni promemoria importanti che è necessario prendere nota prima di procedere con la procedura di ripristino del sistema:
1) Tutti i file e i dati nel tuo dispositivo iOS non verranno eliminati; tuttavia, è meglio creare un backup del dispositivo prima di utilizzare il nostro toolkit fonedog.
2) Il tuo dispositivo iOS sarà impostato su "bloccato"Se è attualmente sbloccato.
3) Il tuo dispositivo iOS sarà impostato su "non-jailbroken"Status se è attualmente in jailbreak.
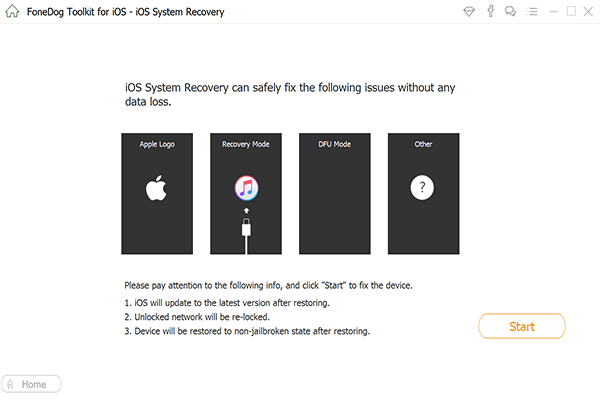
La pagina successiva del modulo Ripristino del sistema mostra alcuni campi a discesa con valori predefiniti: queste sono le specifiche tecniche del tuo dispositivo iOS, che il nostro toolkit FoneDog ha rilevato eseguendo correttamente e utilizzerà tali specifiche per recuperare il firmware più adatto pacchetto da installare sul tuo dispositivo iOS. Rivedi queste specifiche e fai clic Scaricare procedere.
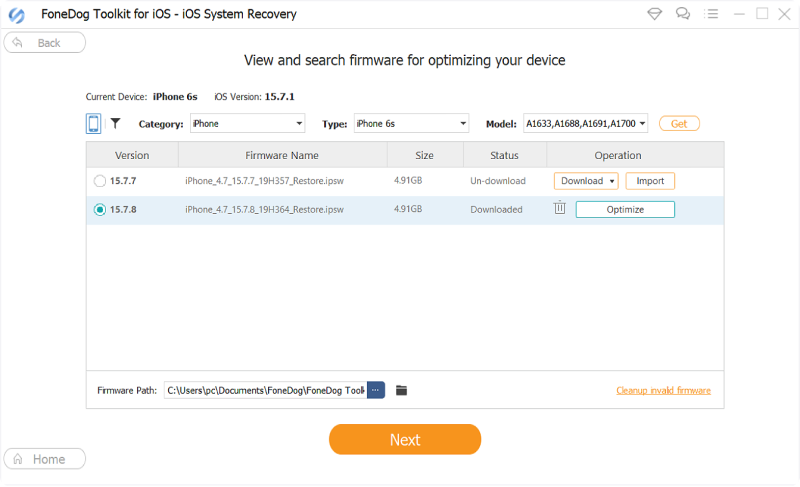
Procedere per ottenere il firmware facendo clic su Scaricare pulsante. Ciò richiederà di attendere un paio di minuti prima che il firmware sia stato scaricato.
In alternativa, puoi scaricare il firmware da solo e utilizzarlo dal nostro toolkit FoneDog facendo clic su Copia la cartella per recuperarlo, seguito dal pulsante Seleziona per comandare al programma di utilizzare quel pacchetto firmware per la riparazione del sistema.
Questo passaggio verrà eseguito automaticamente dal nostro toolkit FoneDog: dovrai solo attendere alcuni minuti per farlo. Questo passaggio applicherà il pacchetto firmware scaricato sul tuo dispositivo iOS, al fine di correggere il bug software o hardware che sta influenzando il modo in cui il tuo dispositivo sta calcolando la sua attuale capacità di archiviazione. Dopo il ripristino del sistema, il dispositivo si riavvierà automaticamente.
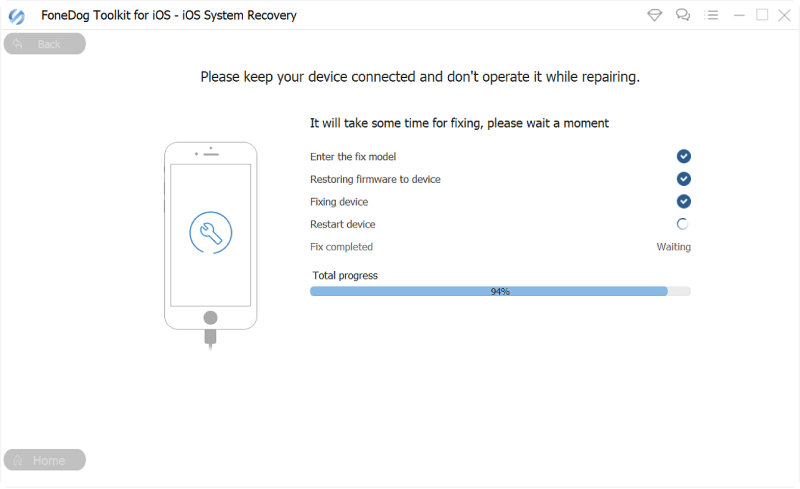
Dopo il riavvio del dispositivo iOS, controlla se la sua capacità di archiviazione corrente è stata letta se è ora corretta. Vai a Impostazioni > Generale > About e vedi la tua attuale capacità di archiviazione sotto A disposizione opzione. Se ritieni di avere spazio di archiviazione sufficiente per iOS 11, procedi con l'installazione sul tuo dispositivo tramite un approccio over-the-air o tramite iTunes.
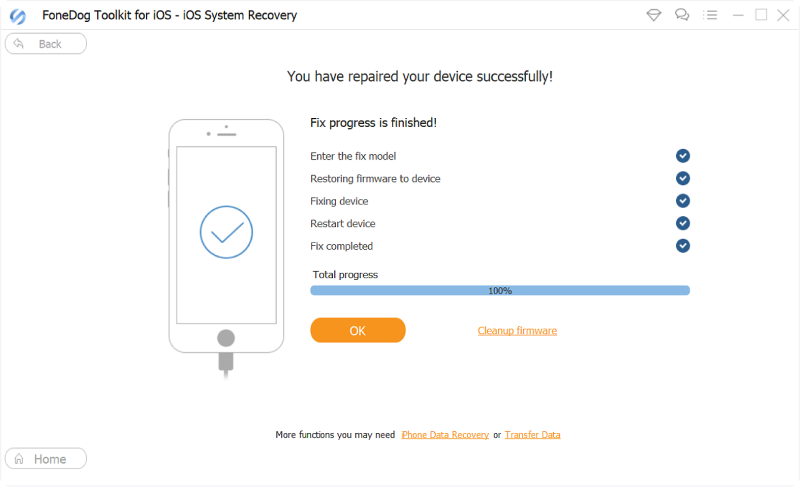
Risolvere il problema con spazio di archiviazione insufficiente nei dispositivi iOS di solito basta fare semplici passi per risolvere il problema: basta eliminare manualmente i vecchi file e le applicazioni inutilizzate e ora sei pronto per ottenere la versione di iOS 10. Tuttavia, ci possono essere casi in cui un problema tecnico o hardware può ostacolarti dall'aggiornamento all'ultima versione di iOS. Questo è quando avrai bisogno del Toolkit FoneDog - Ripristino del sistema iOS. E per eseguire l'eliminazione in blocco facile e veloce, il toolkit FoneDog - iOS Data Eraser è la scelta migliore da usare.
Scrivi un Commento
Commento
iOS Data Recovery
Ci sono tre modi per recuperare i dati cancellati da un iPhone o iPad.
Scarica Gratis Scarica GratisArticoli Popolari
/
INTERESSANTENOIOSO
/
SEMPLICEDIFFICILE
Grazie! Ecco le tue scelte:
Excellent
Rating: 4.6 / 5 (Basato su 97 rating)