

By Adela D. Louie, Last updated: April 2, 2020
Stai riscontrando problemi con le tue foto sul tuo dispositivo iPhone? Non riesci a visualizzare le foto di iPhone su PC? Bene, questo è molto inquietante soprattutto se stai provando a fare il backup o trasferire le tue foto dal tuo iPhone al tuo computer Windows o al tuo Mac. Quindi, ti aiuteremo a risolvere questo problema e ti assicuriamo che dopo questo post, sarai in grado di visualizzare le foto del tuo iPhone sul tuo PC.
Memorizzare così tante foto sul tuo dispositivo iPhone sicuramente consumerà il tuo spazio di archiviazione perché le foto sul tuo iPhone sono uno dei dati che consumano gran parte del tuo lo spazio di archiviazione. E la maggior parte degli utenti di iPhone è ben consapevole di questo fatto, ciò che normalmente fanno è trasferire le loro foto importanti dal loro iPhone al computer. In questo modo saranno in grado di risparmiare più spazio sulla loro memoria.
Tuttavia, ci sono casi che si verificano che tu impossibile visualizzare le foto di iPhone su PC che è uno dei problemi più comuni quando si tratta del tuo dispositivo iPhone e talvolta sul tuo computer. Quindi, se ti capita di avere lo stesso problema, sei nel posto giusto in quanto ti mostreremo qui alcuni modi su come risolvere questo problema non è possibile visualizzare le foto di iPhone su PC.
Parte 1: Ragioni per cui non puoi visualizzare le foto di iPhone su PCParte 2: impossibile visualizzare le foto di iPhone su PC: il modo migliore per aiutartiParte 3: 5 soluzioni da risolvere Impossibile visualizzare le foto di iPhone su PCParte 4: Conclusione
Tutto accade per una ragione. Anche quello che stai avendo in questo momento con le tue foto iPhone. E alcuni dei motivi per cui non puoi visualizzare le foto di iPhone su PC sono i seguenti motivi.

Come quello che abbiamo menzionato in precedenza in questo post, uno dei motivi per cui non è possibile visualizzare le foto di iPhone su PC è forse perché la cartella Cameral Roll in essa non contiene effettivamente foto. Potrebbero essere andati a causa di un problema di sistema o forse perché li hai cancellati accidentalmente.
In questo caso, l'unico modo per visualizzare le foto di iPhone che desideri è utilizzare lo strumento perfetto per il lavoro. Qui, ciò che la maggior parte degli utenti ti consiglia di utilizzare è il FoneDog Recupero dati iOS Software. Perché? Perché c'è la tendenza che potresti aver eliminato le tue foto, motivo per cui non puoi visualizzare le foto di iPhone su PC.
iOS Data Recovery
Recupera foto, video, contatti, messaggi, registri delle chiamate, dati di WhatsApp e altro.
Recupera i dati da iPhone, iTunes e iCloud.
Compatibile con l'ultimo iPhone 11, iPhone 11 pro e l'ultimo iOS 13.
Scarica gratis
Scarica gratis
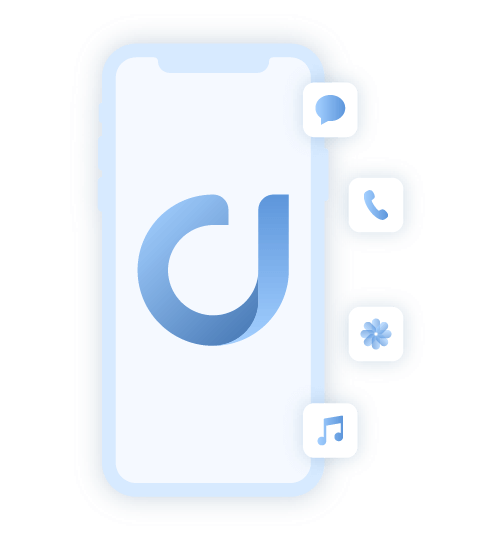
FoneDog iOS Data Recovery ha il compito principale di recuperare tutti i dati persi dal tuo dispositivo iPhone. In questo caso, sono le foto che hai sul tuo iPhone. Attraverso questo strumento, sarai in grado di visualizzare le tue foto sul tuo computer. Ora, poiché vuoi visualizzare le foto del tuo iPhone sul tuo computer, ciò a cui accediamo è direttamente tramite il tuo iPhone. E per sapere come, ecco le cose che devi seguire.
Una volta avviato FoneDog iOS Data Recovery, è sufficiente collegare il dispositivo iPhone al computer. E una volta riconosciuto dal programma, puoi andare avanti e scegliere l'opzione Ripristina da dispositivo iOS che si trova sul lato sinistro dello schermo. E dopo aver scelto l'opzione, vai avanti e fai clic sul pulsante Avvia scansione.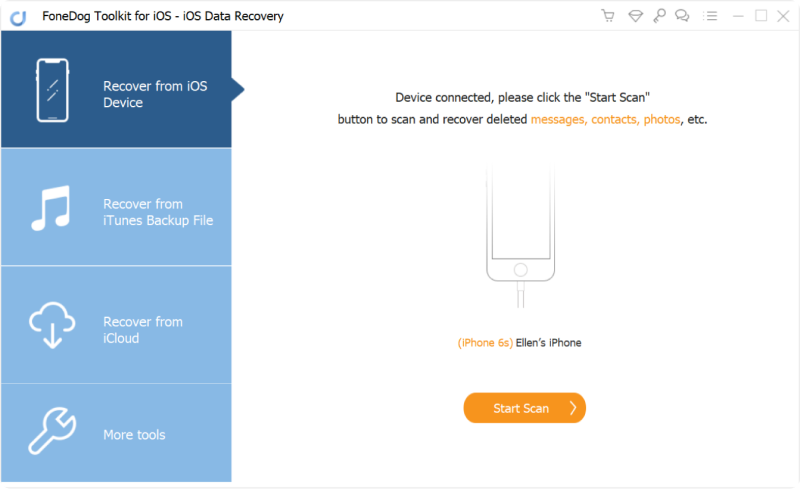
Dopo aver premuto quel pulsante Avvia scansione, FoneDog iOS Data Recovery inizierà a scansionare il tuo dispositivo iPhone. E una volta completato, ti verranno mostrati diversi tipi di dati sul lato sinistro dello schermo. Quindi da lì, basta andare avanti e scegliere la categoria Rullino foto in Media. E poi tutte le foto che hai verranno visualizzate sullo schermo, comprese quelle eliminate. Puoi visualizzarli in anteprima uno per uno e puoi anche selezionare quelli che vuoi salvare sul tuo computer.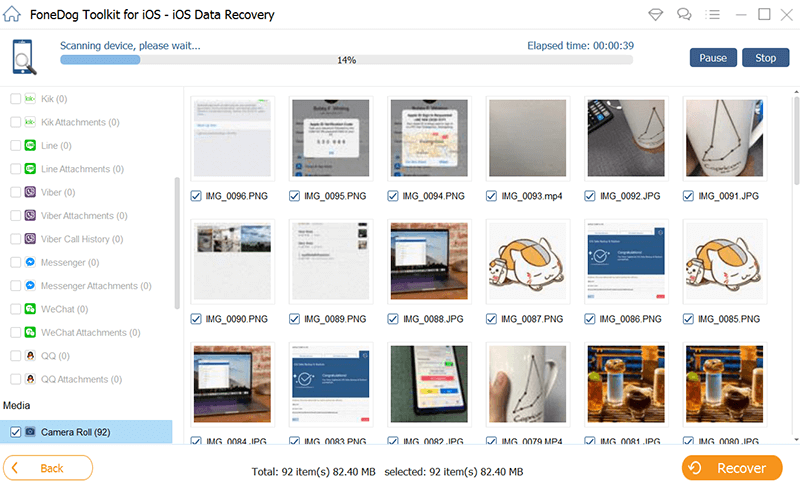
Ora, se vuoi salvare quelle foto sul tuo computer, tutto ciò che devi fare è sceglierle una per una facendo clic sulla piccola casella sotto ogni foto. E una volta che hai finito di scegliere tutte le foto che ti piacciono, ora puoi andare avanti e fare clic sul pulsante Ripristina situato nella parte inferiore dello schermo. E una volta completato il processo, tutte le foto che hai selezionato verranno tutte salvate sul tuo PC.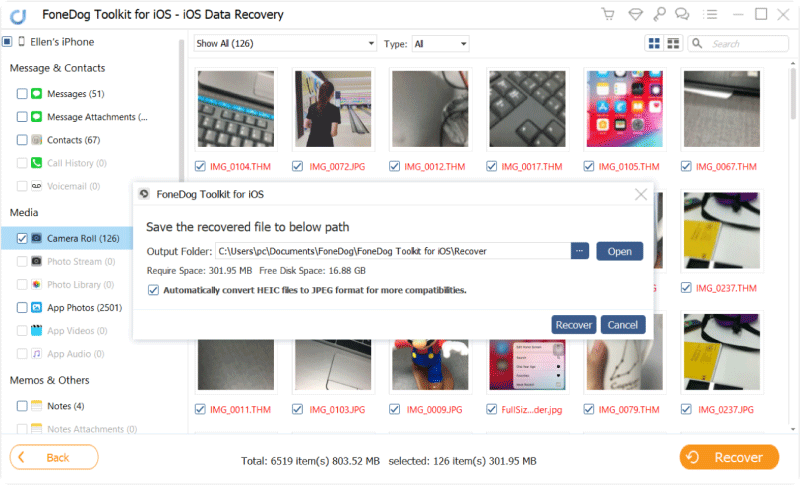
Ora, per essere in grado di risolvere il problema in cui non è possibile visualizzare le foto di iPhone su PC, ecco alcune soluzioni rapide che è possibile applicare.
La prima cosa da fare per risolvere questo problema è riavviare sia il dispositivo iPhone che il computer.
Come abbiamo detto in precedenza, uno dei motivi per cui non è possibile visualizzare le foto di iPhone su PC è perché la porta USB del computer è difettosa. Potrebbe essere possibile Quindi il modo migliore per convalidarlo è provare a collegare il dispositivo iPhone a un'altra porta USB del computer, se presente. In alternativa, puoi provare a collegare il dispositivo iPhone a un altro computer o laptop per vedere se riesci a visualizzare le foto del tuo iPhone o meno.
Inoltre, devi assicurarti che quando colleghi il dispositivo iPhone al computer, dovresti essere in grado di sbloccare il dispositivo iPhone. Se non sblocchi il tuo dispositivo iPhone, ti mostrerà una cartella vuota del rullino fotografico, motivo per cui non puoi visualizzare le foto di iPhone sul PC. Quindi, nel caso in cui questo sia il motivo, sbloccarlo risolverà sicuramente il problema.
Un altro modo in cui puoi risolvere questo problema è autorizzare il tuo PC ad accedere al tuo dispositivo iPhone. E affinché tu possa farlo, ecco cosa devi fare.
Puoi disconnettere il tuo iPhone solo una volta che l'iPhone è attivo e funzionante e una volta terminato il riavvio e la sincronizzazione.
iOS Data Recovery
Recupera foto, video, contatti, messaggi, registri delle chiamate, dati di WhatsApp e altro.
Recupera i dati da iPhone, iTunes e iCloud.
Compatibile con l'ultimo iPhone 11, iPhone 11 pro e l'ultimo iOS 13.
Scarica gratis
Scarica gratis
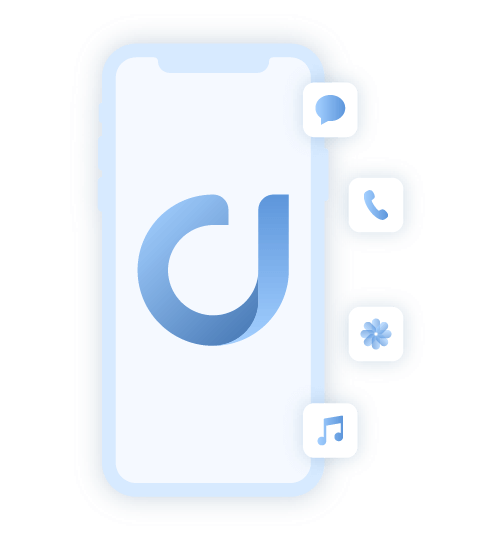
Il problema di non riuscire a visualizzare le foto di iPhone su PC a volte può davvero essere irritante, soprattutto se abbiamo alcune foto importanti sul nostro dispositivo iPhone. Quindi, se ti capita di avere questa custodia con il tuo dispositivo iPhone, non esitare a provare tutte le soluzioni di cui sopra che ti abbiamo fornito sopra.
Scrivi un Commento
Commento
iOS Data Recovery
Ci sono tre modi per recuperare i dati cancellati da un iPhone o iPad.
Scarica Gratis Scarica GratisArticoli Popolari
/
INTERESSANTENOIOSO
/
SEMPLICEDIFFICILE
Grazie! Ecco le tue scelte:
Excellent
Rating: 4.6 / 5 (Basato su 73 rating)