

By Adela D. Louie, Last updated: December 26, 2017
Si dice che molte persone vogliono sapere come scaricare foto da iCloud. Quindi oggi condividerò alcune soluzioni su come eseguire il download di iCloud. Leggi insieme.
Parte 1. Perché possiamo scaricare foto da iCloud?Parte 2. Come scaricare foto da iCloud?Parte 3. Guida video: come scaricare tutte le foto da iCloud su PC.Parte 4. La conclusione del download di iCloud.
Sul dispositivo iPhone, una volta abilitato il backup di iCloud, la libreria di foto di iPhone, iCloud salverà automaticamente le foto scattate. Una volta scattata una foto, questa verrà automaticamente caricata su iCloud.
Queste foto saranno mantenute al sicuro su iCloud e potrai effettivamente scaricarle se in ogni caso le perdessi o le cancellassi sul tuo dispositivo iPhone. Ma il problema qui è che non tutti gli utenti di iPhone sanno come scaricare le foto salvate su iCloud.
In questo post, ti mostrerò come puoi scarica le tue foto sul tuo iCloud in diversi modi.

Ecco le soluzioni 4 a scarica le foto da iCloud.
FoneDog Recupero dati iOS Tool è un programma in cui è possibile utilizzare per scaricare le foto dal file di backup di iCloud. Puoi scaricare tutte le foto da iCloud sul tuo computer Mac o Windows.
Lo strumento di recupero dati iOS FoneDog non richiede il tuo iPhone o alcuno dei tuoi dispositivi iOS se hai scelto di recuperare le tue foto dal tuo file di backup iCloud. È anche molto sicuro da usare perché non sovrascriverà né manterrà nessuno dei tuoi dati personali dal tuo dispositivo iOS.
Puoi installare questo programma sul tuo computer Mac o Windows e anche questo programma è compatibile con qualsiasi dispositivo iOS e una versione iOS incluso iOS 11.
Segui la procedura seguente per eseguire il download di iCloud.
Scarica Fonedog iOS Data Recovery Tool e installalo sul tuo computer Mac o Windows, quindi avvialo.
Quando lo strumento di recupero dati iOS di FoneDog è attivo e in esecuzione, seleziona "Ripristina dal file di backup di iCloud".
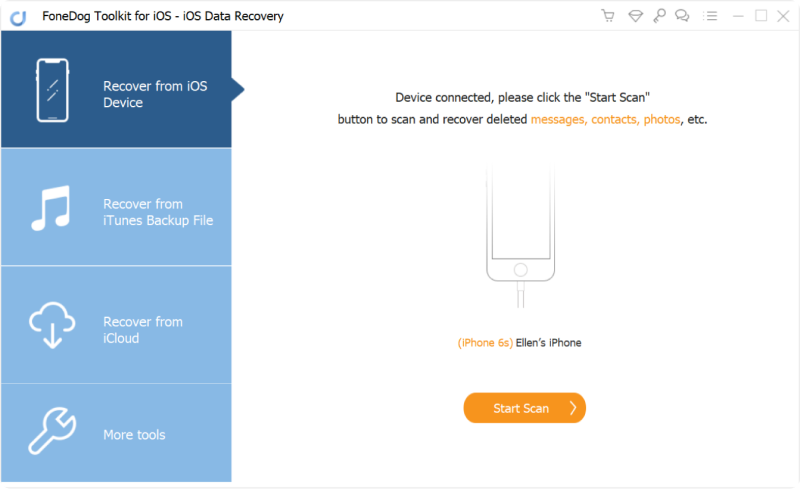
FoneDog iOS Data Recovery Tool chiederà quindi il tuo login a iCloud. Inserisci il tuo ID Apple e la password e attendi che il programma ti mostri il tuo elenco di file di backup iCloud.
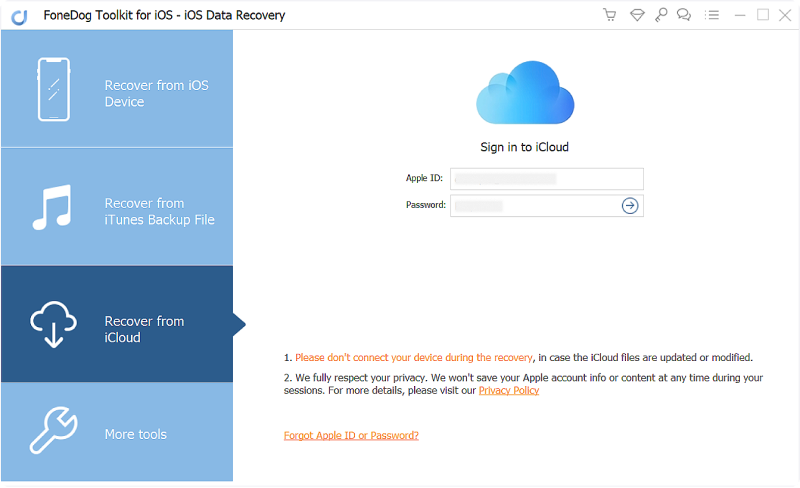
Dopo aver effettuato correttamente l'accesso a iCoud, FoneDog iOS Data Recovery Tool ti mostrerà quindi il tuo elenco di file di backup iCloud.
Scegli il file di backup corretto in base all'ora e alla data in cui è stato eseguito il backup dei dati per consentirti di ottenere le ultime foto che hai potuto scattare e sincronizzare.
Fare clic su "Scaricare"accanto al file di backup e attendi fino al termine del download del file di backup.
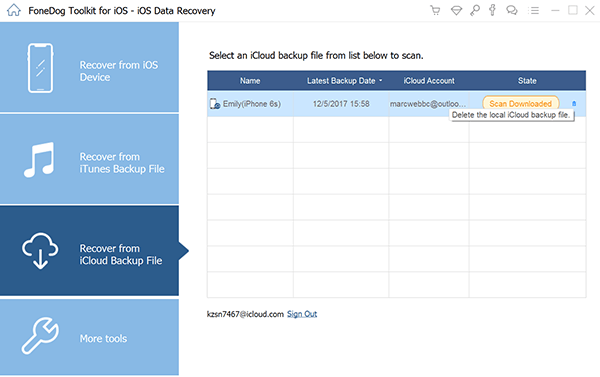
Dopo che FoneDog iOS Data Recovery Tool ha scaricato correttamente il tuo file di backup iCloud, ti mostrerà un elenco di tipi di file supportati dal programma.
Dall'elenco, basta selezionare "Rullino fotografico""Photo Library" e "Foto dell'app"allora FoneDog iOS Data inizierà a estrarre tutte le tue foto da iCloud.
E quindi fai clic su "NextPulsante ".
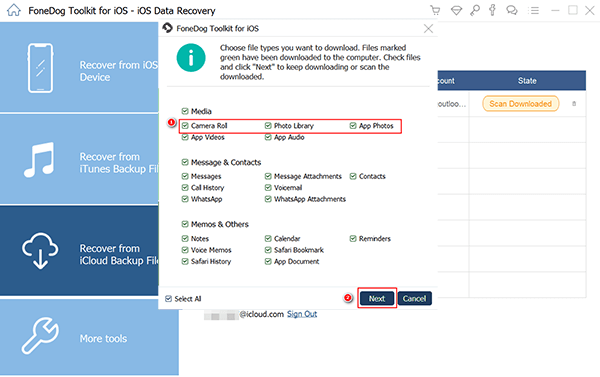
Una volta terminato il processo di scansione, seleziona "Rullino fotografico", "Libreria foto" e "Foto app" per poter visualizzare tutte le tue foto da iCloud.
Seleziona tutte le foto che desideri scaricare dal tuo file di backup e, una volta terminato, fai clic su "RecuperarePulsante ". NOTA: Se desideri scaricare tutte le tue foto dal file di backup di iCloud, seleziona Rullino fotografico, Libreria foto e Foto app.
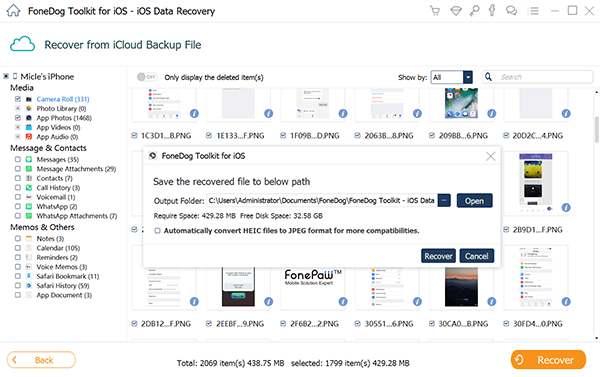
Le persone leggono anche:
Come recuperare foto da iTunes Backup
Il miglior recupero di foto per iPhone in 2018
Un'ottima idea per te per trasferire le tue foto dal tuo iCloud al tuo computer Windows con iCloud Photo Library.
iCloud Photo Library è una funzione che ti consente di sincronizzare le tue foto a una risoluzione massima che include anche le modifiche apportate con le tue foto.
Utilizzando iCloud Photo Library, puoi condividere le tue foto su computer Windows o Mac. Con questo, abiliterai iCloud Photo Library con lo stesso ID Apple. Segui la guida qui sotto per scaricare foto da iCloud.
Passaggio 1: scarica iCloud per Windows.
Passaggio 2: accedi con il tuo ID Apple e la password.
Passaggio 3: selezionare l'attività desiderata dal pannello di sinistra dello schermo e quindi fare clic su "Applica".
Passaggio 4: selezionare "Opzioni" dopo per configurare la libreria di foto di iCloud.
Passaggio 5: selezionare tutte le foto che si desidera scaricare sul computer.
Utilizzando il tuo computer Mac, puoi anche sincronizzare la tua libreria di foto iCloud e sincronizzali sul tuo computer Mac. Passaggio 1: trova il menu "Apple", quindi seleziona "Informazioni su questo Mac", quindi fai clic su "Aggiornamento software" per aggiornarlo alla nuova versione.
Passaggio 2: vai al menu "Apple" e quindi seleziona "Preferenze di Sistema"
Passaggio 3: selezionare iCloud e quindi accedere al proprio ID Apple e PassworStep 4: scegliere l'attività desiderata dal pannello di sinistra dello schermo
Passaggio 5: fai clic su "Opzioni", quindi su "Foto" per abilitare "Libreria foto iCloud"
Passo 6: iCloud sincronizzerà quindi le foto sul tuo Mac e potrai controllarle direttamente.

Hai anche la possibilità di scaricare le tue foto online andando su iCloud.com. Puoi averli scaricati uno per uno o tutti contemporaneamente. * Scarica le foto da iCloud una alla volta
Passaggio 1: accedere a iCloud.com utilizzando l'ID Apple e la password
Passaggio 2: selezionare "Foto", quindi selezionare le foto o scegliere tutte le foto su iCloud che si desidera scaricare. Fai clic sul pulsante di download per le foto da salvare sul tuo computer. * Scarica tutte le foto da iCloud.com
Puoi anche farlo in questo modo: Passo 1: accedi a iCloud usando l'ID Apple e la password
Passaggio 2: vai su "Foto" e fai clic sull'album "Tutte le foto"
Passaggio 3: scorrere fino alla parte inferiore dell'album e quindi fare clic su "Seleziona foto"
Passaggio 4: premere il tasto "Maiusc" sulla tastiera, quindi fare clic sull'ultima immagine.
Passaggio 5: quindi, fare clic sull'icona di download per scaricare tutte le foto sul computer.

Se hai intenzione di confrontare tutti i metodi su come puoi scarica le foto da iCloud, FoneDog iOS Data Recovery Tool si distingue perché puoi scaricare tutte le tue foto dal tuo iCloud, dalle foto più vecchie a quelle nuove, usando questo software.
Puoi anche avere un'anteprima di tutte le tue foto dal tuo file di backup iCloud e selezionare tutte le foto che desideri scaricare. Uno strumento molto sicuro, veloce ed efficiente per scaricare le tue foto iCloud dal tuo file di backup iCloud.
Scrivi un Commento
Commento
iOS Data Recovery
Ci sono tre modi per recuperare i dati cancellati da un iPhone o iPad.
Scarica Gratis Scarica GratisArticoli Popolari
/
INTERESSANTENOIOSO
/
SEMPLICEDIFFICILE
Grazie! Ecco le tue scelte:
Excellent
Rating: 4.6 / 5 (Basato su 91 rating)