

By Vernon Roderick, Last updated: March 4, 2018
Guida video: come estrarre i dati dall'iPad di ripristino delle impostazioni di fabbrica?Parte 1. Diversi problemi risultano da ripristinare o da un ripristino delle impostazioni di fabbricaParte 2. Opzione 1 Hard Reset iPadParte 3. Opzione 2 Ripristino delle impostazioni di fabbrica senza iTunes o un computer o laptopParte 4. Opzione 3 Uso di iTunes per eseguire il ripristino delle impostazioni di fabbricaParte 5. Opzione 4 FoneDog Recupero dati iOS per recuperare i dati dopo il ripristino delle impostazioni di fabbrica di iPad
Come ripristinare in fabbrica iPad? È possibile ripristinare le condizioni di funzionamento del mio iPad eseguendo il ripristino? Per favore, aiutatemi, sembra che avrò bisogno di consigli o aiuto non appena lo potete dare. Grazie!
"Ho un iPad, non sono sicuro di quale modello e tutto. Ho riscontrato alcuni problemi qua e là, con le app che non si caricano sulla funzione touch non funzionano troppo bene. Sospiro, la scorsa settimana è andato tutto bene, ma al giorno d'oggi succede più spesso di quanto vorrei ammettere. Voglio aggiornare ma non è ancora quel momento, sai? Mi piacerebbe prolungare un po 'di più la vita del mio iPad e ho sentito che il ripristino potrebbe essere il migliore modo di procedere. Come si fa? "
L'iPad è probabilmente uno dei tablet più noti disponibili oggi sul mercato. La sua straordinaria funzionalità abbinata al design elegante e sottile ha attirato molti utenti, gli acquirenti sono anche attratti dalla semplicità del pulsante a tocco singolo e da come continua a migliorare.
Il supporto su iPad continua a crescere e insieme a iPhone, l'iPad è ancora uno dei leader nei tablet e non sembra che rallenterà presto.
IPad disabilitato - Se hai inserito la password errata qui e se lo fai troppe volte, l'iPad verrà disabilitato per alcuni minuti. Supponendo che tu abbia riprovato dopo che è stato ripristinato, l'iPad sarà disabilitato ancora più a lungo e il processo può ripetersi ancora e ancora fino a quando, bene, il tuo iPad è disabilitato per un tempo piuttosto lungo. Forse un ripristino forzato è la soluzione ideale.
IPad congelato - A volte il tuo iPad si blocca, forse durante un aggiornamento o qualcos'altro, l'iPad si blocca improvvisamente e non riesci ad accedervi. Questo è successo a poche persone e un buon reset di solito risolve il problema.
Spazio di memoria troppo pieno - I ricordi dell'iPad possono variare ma ottenerlo pieno è abbastanza pieno è qualcosa che molti di noi hanno già sperimentato. Quando usi l'iPad da alcuni mesi o forse anche anni, lo spazio diventa sempre più pieno. Molti di noi eseguono il backup dei nostri file e sono pronti a ripristinare i nostri dispositivi in qualsiasi momento, il ripristino consentirà di liberare molto spazio.

Ripristina i dati dal ripristino delle impostazioni predefinite dell'iPad
Esistono altri motivi per ripristinare il dispositivo, ma di solito dipenderà dalla necessità del tuo attuale iPad. La cosa buona è che molti dei problemi sopra elencati o forse nemmeno elencati, di solito possono essere risolti con un reset o simili. Ora puoi facilmente scegliere una delle seguenti opzioni e scegliere quale potrebbe essere più applicabile alla tua situazione attuale.
Nota: Prima di procedere alle opzioni di seguito, potresti voler controllare quale modello di iPad hai, forse se è troppo vecchio come il primo iPad o anche iPad 2, potresti dover affrontare la realtà e lasciare andare la tua unità. Sfortunatamente, Apple alla fine smette di aggiornare il sistema operativo delle unità più vecchie o non sono più compatibili con le versioni più recenti, rendendo impossibile per l'unità rimanere in contatto con app aggiornate e altro, rendendola praticamente obsoleta più a lungo si conserva utilizzando il vecchio iPad.
Un hard reset è uno che non rimuove tutti i tuoi dati o le app che potresti avere sul tuo iPad, questa è un'opzione ideale per coloro che non vogliono passare attraverso l'intero ripristino di fabbrica e conservare la maggior parte delle loro informazioni. Si chiama hard reset poiché riavvia forzatamente il tuo iPad come se lo avessi appena acceso. Seguire questi passaggi per farlo:
Passaggio 1: tieni premuti contemporaneamente il pulsante Sospensione / Riattivazione insieme al pulsante Home per alcuni secondi, saprai di averlo tenuto abbastanza a lungo fino a quando non viene visualizzato il logo Apple sullo schermo con uno sfondo nero. : Rilascia entrambi i pulsanti e l'iPad si riavvierà. Passo 2: accedi usando la tua password e il gioco è fatto. Di nuovo, questo potrebbe funzionare per i problemi di blocco o talvolta anche per l'iPad disabilitato, ma è improbabile che funzioni con la memoria piena. Se il problema persiste, passa alle opzioni successive.

Correggi iPad tramite Hard Reset - Option1
Alcune persone preferiscono utilizzare i propri dispositivi senza utilizzare un computer o un laptop o anche utilizzando iTunes, il che è assolutamente perfetto, l'iPad può sicuramente funzionare senza l'assistenza di nessuno degli elementi citati. Esiste un modo per eseguire il ripristino delle impostazioni di fabbrica senza dover connettere l'iPad. Segui questi passi:
Passaggio 1: trova l'app o l'icona delle impostazioni, quindi vai al "Generale"opzione e cliccaci sopra, cerca semplicemente"Reimposta"e premilo. Ora ti verranno date alcune scelte ma quella su cui vuoi concentrarti è la"Cancella tutto il contenuto e le impostazioni, "quindi procedi al passaggio successivo. Esiste un'altra opzione che potrebbe interessare altri utenti, la scelta è"Ripristina tutte le impostazioni"Questo manterrà la maggior parte delle informazioni ma ripristinerà solo le modifiche alle impostazioni, è un ripristino di fabbrica più piccolo che potrebbe essere un'opzione per tutti quegli utenti che non sono pronti a perdere tutte le loro informazioni o dati. Passo 2: Ti verrà chiesto di confermare la scelta, dopo tutto, ti verrà chiesto se vuoi sbarazzarti di tutte le informazioni che hai salvato negli anni. Basta fare clic su Conferma e il dispositivo si ripristinerà. Ci vorrà del tempo per completare il processo. Passo 3 : Verrà visualizzata la schermata di caricamento e al termine, dovrai configurare nuovamente l'iPad. Supponendo che tu abbia completato il processo, questo non dovrebbe essere affatto il problema per la maggior parte degli utenti.
E ora hai terminato con successo il ripristino delle impostazioni di fabbrica sul tuo iPad. C'è ancora un'opzione che potrebbe interessare alcuni utenti.

Ripristino delle impostazioni di fabbrica senza iTunes o PC o laptop - Option2
Nota: Ricorda, questo rimuoverà le informazioni come app, informazioni e molto altro ancora. Se non si è pronti a farlo, è possibile eseguire il backup prima di iniziare il ripristino delle impostazioni di fabbrica.
Per quanto l'iPad sia indipendente da iTunes al giorno d'oggi, non cambia il fatto che iTunes sia ancora un programma straordinario che può davvero aiutarti a massimizzare il tuo iPad. La terza opzione di questo elenco è come eseguire il ripristino delle impostazioni di fabbrica utilizzando iTunes e il tuo iPad. Uno dei principali bonus di questo è che non è davvero necessario il passcode per farlo, a differenza dell'opzione precedente. Quindi, se hai dimenticato la password ed è per questo che vuoi ripristinare il tuo iPad, questa potrebbe essere l'opzione perfetta per te. Seguire questi passaggi per completare il ripristino:
Passaggio 1: collega il tuo iPad al computer o laptop su cui è installato iTunes. Supponendo che tu stia utilizzando il cavo USB appropriato, non dovresti riscontrare troppi problemi. Passo 2: dopo aver collegato correttamente il tuo iPad al computer o laptop, puoi vederlo nella finestra di sinistra. Sarai quindi in grado di fare semplicemente clic sinistro sul tuo iPad e trovare il "Ripristinare" opzione.Nota: C'è un firmware che deve essere scaricato prima di fare il tuo primo "Ripristinare"quindi se non hai mai fatto nulla di simile prima, quindi ti preghiamo gentilmente di terminare il download prima di andare avanti, non dovresti impiegare troppo tempo per ottenerlo. La cosa bella di questa opzione è che se sei in grado di navigare in iTunes insieme al tuo iPad, puoi facilmente eseguire il backup dei tuoi file prima del "Ripristinare"che semplifica e ti dà più sicurezza per procedere a un ripristino delle impostazioni di fabbrica completo.

Utilizzando iTunes per avviare il ripristino delle impostazioni di fabbrica sul tuo iPad - Option3
Ora supponendo che nessuna delle opzioni 3 di cui sopra funzioni davvero per te e non desideri ancora cambiare il tuo iPad in un modello più recente, puoi provare a utilizzare FoneDog iOS Data Recovery che potrebbe aiutarti a completare un corretto ripristino del tuo iPad. FoneDog Recupero dati iOS, che può ripristinare tipi di dati come messaggi, foto, video e così via dopo il ripristino dei dispositivi iPad o iPhone.
Più Leggi:
Come recuperare i file persi sul tuo iPhone dopo il ripristino delle impostazioni di fabbrica
Come recuperare le foto perse dopo l'ultimo aggiornamento iOS
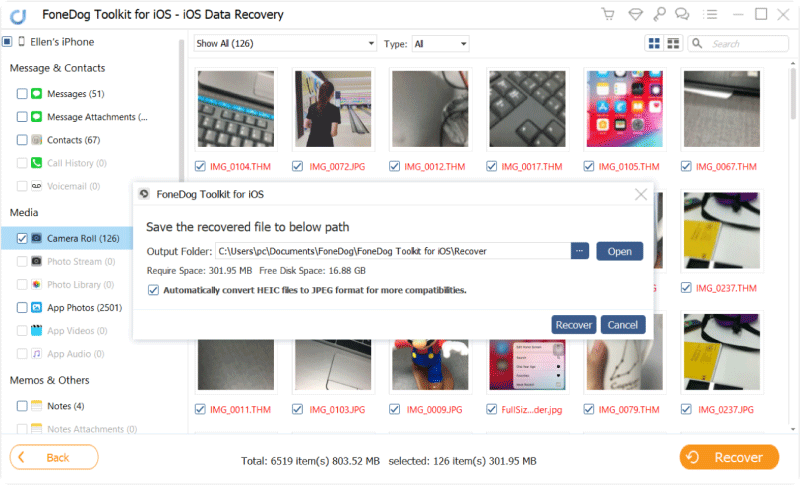
Recupera i dati dal ripristino delle impostazioni di fabbrica di iPad tramite FoneDog Recupero dati iOS - Option4
Scrivi un Commento
Commento
iOS Data Recovery
Ci sono tre modi per recuperare i dati cancellati da un iPhone o iPad.
Scarica Gratis Scarica GratisArticoli Popolari
/
INTERESSANTENOIOSO
/
SEMPLICEDIFFICILE
Grazie! Ecco le tue scelte:
Excellent
Rating: 4.6 / 5 (Basato su 72 rating)