

By Gina Barrow, Last updated: February 10, 2018
"Di solito vedo che devi avere un estrattore di backup per iPhone per recuperare i file, ma quando dovrei usare un Estrattore di backup per iPhone? Ho già un backup di iTunes, quindi perché devo utilizzare questo? Grazie!"
Parte 1. Cosa può fare per te un estrattore di backup per iPhone?Parte 2. Qual è il miglior estrattore di backup per iPhone?Parte 3. Come estrarre i file di backup di iTunes con iPhone Backup ExtractorParte 4. Come estrarre i file di backup di iCloud con iPhone Backup ExtractorParte 5. SommarioGuida video: come funziona iPhone Backup Extractor Free?
La maggior parte delle persone come te si chiede perché è necessario utilizzare un estrattore di backup per iPhone quando si dispone già dei file di backup di iTunes e iCloud. Quello che non sanno è che l'utilizzo di questi tipi di programmi può aiutarti a recuperare file importanti in pochi clic. L'estrattore di backup di iPhone ti consente di ripristinare selettivamente file importanti senza causare più perdite di dati sui file esistenti.
Questa capacità è effettivamente mancante nei backup di iTunes e iCloud, in cui è possibile scegliere solo un set di file da scaricare dal backup senza influire sul resto dei file esistenti. Non è necessario cancellare i contenuti del telefono prima di poter eseguire il ripristino dai backup. I programmi di terze parti hanno questo tipo di funzionalità che consente agli utenti di ottenere i contenuti di backup di iTunes o iCloud, scansionare ed estrarre i dati desiderati da questi. Scopri in questo articolo qual è il miglior programma e come utilizzare un estrattore di backup per iPhone.
- Dovrei aver bisogno di un estrattore di backup per iPhone se ho un estrattore di backup di iTunes?
Sì, è meglio che tu abbia anche un estrattore di backup per iPhone. Questo perché potresti recuperare il backup dei dati cancellati quando i dati cancellati non sono sincronizzati su iTunes ma salvati su iCloud. Dopo aver eliminato per errore le foto, se si dispone dell'estrattore di backup per iPhone, è possibile estrarre facilmente le foto dai backup di iPhone.

Se hai intenzione di navigare in Internet, ci sono oltre un migliaio di programmi disponibili sul mercato ed è piuttosto una seccatura testarli e provarli. Alcuni potrebbero persino causare malware insospettati sul tuo sistema. Quindi abbiamo reso abbastanza semplice per tutti scegliere un solo programma con soluzioni complete. FoneDog Toolkit - Recupero dati iOS è la migliore Estrattore di backup per iPhone oggi nel mercato del software. Questo programma è stato considerato attendibile da milioni di utenti in tutto il mondo. Ha le seguenti caratteristiche:
FoneDog Toolkit - iOS Data Recovery può estrarre qualsiasi file di backup di iTunes e iCloud in qualsiasi momento senza la necessità di cancellare o cancellare i dati esistenti sul dispositivo iOS. FoneDog Toolkit - iOS Data Recovery, il miglior estrattore di backup per iPhone, può essere utilizzato come estrattore di backup di iTunes o un estrattore di backup di iCloud.
iOS Data Recovery
Recupera foto, video, contatti, messaggi, registri delle chiamate, dati di WhatsApp e altro.
Recupera i dati da iPhone, iTunes e iCloud.
Compatibile con l'ultimo iPhone 11, iPhone 11 pro e l'ultimo iOS 13.
Scarica gratis
Scarica gratis
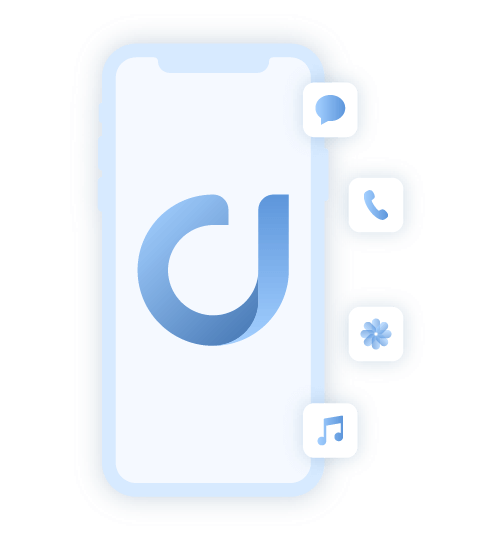
FoneDog Recupero dati iOS è così facile che anche i principianti possono usarlo senza problemi. È stato sviluppato con estrema facilità e con metodi di click-through in modo che chiunque possa utilizzarlo praticamente senza bisogno di alcuna competenza. Tutto ciò di cui hai bisogno è solo scaricare il programma sul tuo computer (compatibile con Windows o Mac) e quindi fare riferimento a questi tutorial di seguito:
FoneDog Extractor - iOS Data Recovery ha 'Ripristina dal file di backup di iTunes'opzioni in cui estrae il backup iTunes desiderato, lo scansiona accuratamente ed estrae i contenuti del backup per il recupero selettivo.
Sul tuo computer, avvia FoneDog Toolkit - Recupero dati iOS dopo una corretta installazione. Una volta raggiunto il menu principale, fai clic sull'opzione: "Ripristina dal file di backup di iTunes", quindi scegli tra i file visualizzati il backup più recente o quello desiderato da estrarre. Fai clic su "Avvio scansione'per iniziare il Estratto del backup di iPhoner.
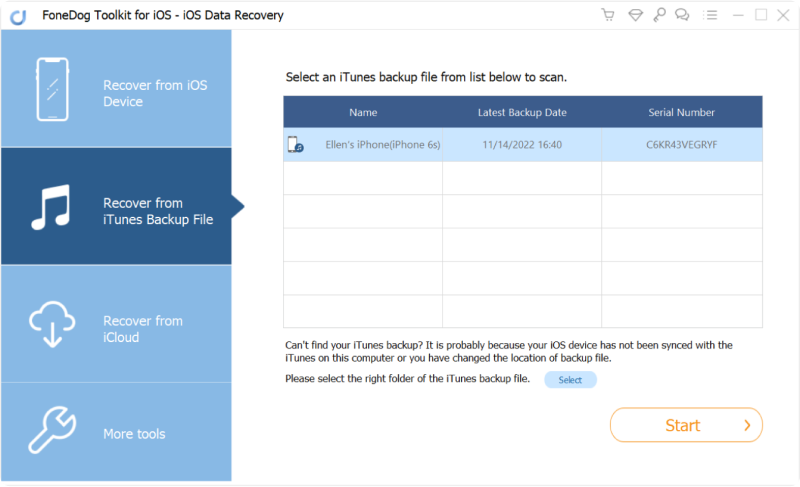
Esegui FoneDog Toolkit - Recupero dati iOS e seleziona Opzione - Step1
Mancia: FoneDog Toolkit - iOS Data Recovery rileva automaticamente il backup di iTunes sul computer, quindi non è necessario avviare iTunes.
FoneDog Toolkit - iOS Data Recovery eseguirà una scansione approfondita dei file di backup di iTunes e successivamente lo scaricherà e li estrarrà. Quando la scansione si interrompe, ora è possibile visualizzare tutti i contenuti di backup scaricati ed estratti sullo schermo. Vai ai tipi di file desiderati e da lì puoi visualizzare in anteprima e recuperare selettivamente gli elementi.
FoneDog Toolkit - iOS Data Recovery ha appena estratto il file di backup di iTunes in modo semplice, selettivo e senza ulteriore perdita di dati.
Leggi anche:
Come estrarre i messaggi di Facebook cancellati su iOS
Posso recuperare foto da WeChat su iPhone?
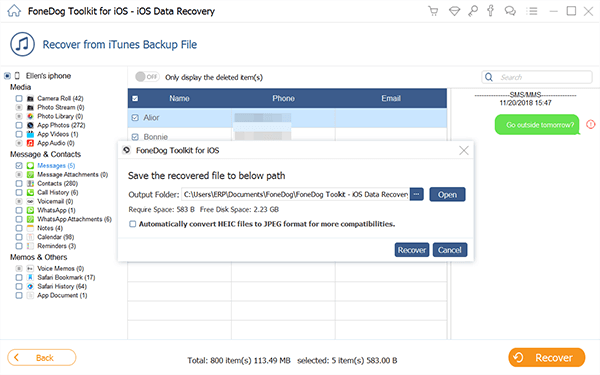
Ripristina file da file di backup di iTunes - Step2
Il prossimo estrattore di backup di iPhone è tramite iCloud in cui è simile a iTunes che ti consente di visualizzare in anteprima e selezionare selettivamente solo i file desiderati.
Ecco un breve tutorial:
Avvia il programma FoneDog Toolkit - Recupero dati iOS e quindi fai clic su "Ripristina dal file di backup di iCloud'dal menu principale della schermata del programma.
Mancia: Assicurati di aver disabilitato l'autenticazione con fattore 2 prima del ripristino, altrimenti iCloud non lo consentirà FoneDog Toolkit - Recupero dati iOS correre.
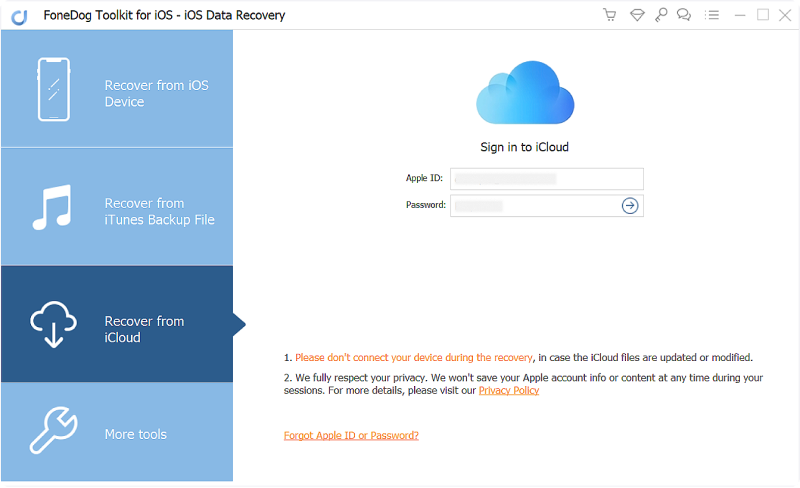
Avvia FoneDog iOS Data Recovery e accedi a iCloud - 1
Il prossimo passo è accedere al tuo account iCloud. Deve essere lo stesso account in uso associato al backup. Una volta effettuato l'accesso, fai clic sul file di backup iCloud più recente, quindi fai clic su "Scaricare'. Nella finestra pop-up che appare, scegli i contenuti di backup desiderati che desideri estrarre in modo selettivo. Fai clic su "Prossimo' continuare.
La tua privacy è importante che tutti i dettagli dell'account non vengano salvati sul server in alcun modo e forma. Questo per aderire alla politica sulla privacy e alla soddisfazione del cliente.
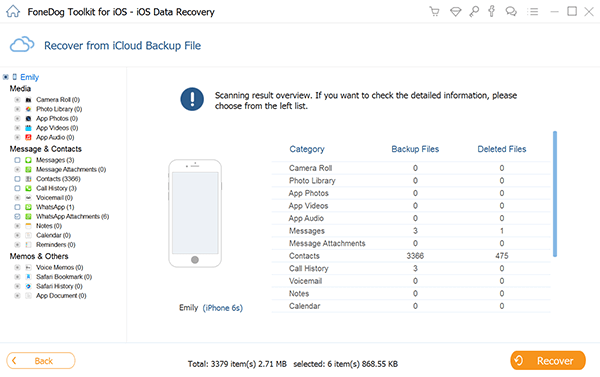
Scarica il file che speri di recuperare - 2
FoneDog Toolkit - iOS Data Recovery ora eseguirà la scansione dei file scelti dal backup iCloud e quando la scansione si interromperà, visualizzerà tutti gli elementi recuperati dal backup. Passare ai file che è necessario ripristinare e quindi contrassegnarli per il recupero selettivo altrimenti selezionarli tutti e quindi fare clic su "Recuperare'alla fine dello schermo. Puoi anche visualizzare l'anteprima uno per uno per assicurarti di aver ottenuto il file giusto prima del ripristino.
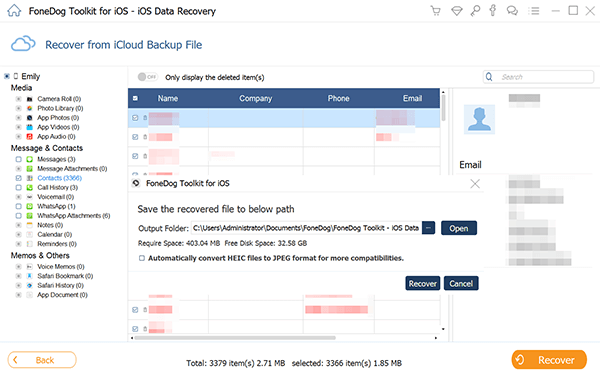
Scansione e recupero di dati da iCloud Backup - 3
iTunes e iCloud sono comunque ottimi backup; l'estrazione di contenuti di backup può essere stressante perché è necessario scaricare l'intero backup sul dispositivo iOS, il che può causare gravi perdite di dati da parte tua, specialmente per le app nuove ed esistenti. È per questo FoneDog Toolkit - Recupero dati iOS ha reso l'estrattore di backup di iPhone semplice e fluido in modo che tutti possano divertirsi e avere la tranquillità di estrarre selettivamente dai loro backup. Scarica oggi la versione di prova gratuita e prova il miglior estrattore di backup per iPhone.
Scrivi un Commento
Commento
iOS Data Recovery
Ci sono tre modi per recuperare i dati cancellati da un iPhone o iPad.
Scarica Gratis Scarica GratisArticoli Popolari
/
INTERESSANTENOIOSO
/
SEMPLICEDIFFICILE
Grazie! Ecco le tue scelte:
Excellent
Rating: 4.5 / 5 (Basato su 88 rating)