

By Vernon Roderick, Last updated: January 15, 2018
"Mi puoi presentare un iPhone Photo Recovery per me perché voglio sapere come recuperare le foto cancellate definitivamente su iPhone 11.
Mi piace fare foto con il mio iPhone. Sono un utente iPhone da un po 'di tempo e sta andando alla grande. Adoro la fotocamera e quanto sia facile da usare. In effetti, è così facile che finisco per scattare troppe foto.
Voglio dire, come hai potuto? Indichi, fai clic e hai una foto. Passo mezza giornata a scattare foto e l'altra metà a eliminare quelle che non mi piacciono. È qui che il problema è iniziato, suppongo. Stavo solo cancellando diverse foto che non erano d'accordo con me, ma ho eliminato alcune foto che in realtà mi piacevano.
So che i nuovi sistemi iOS ti consentono di recuperare le tue foto da una cartella eliminata di recente, ma l'ho ripulito prima di rendermi conto dell'errore. Mi rendo conto che è tutta colpa mia, ma posso in qualche modo recuperarli? "

Recupera le immagini dal dispositivo iPhone
Alcuni utenti apprezzano le capacità fotografiche dell'iPhone e non sorprende che la qualità dell'immagine sia piuttosto sorprendente.
Ci sono anche una serie di app che possono davvero aiutarci a realizzare la maggior parte delle nostre foto e non dimentichiamo le app di social media che hanno filtri che possono davvero far decollare una foto, dopo di che ci piace condividere le stesse foto con i nostri amici e famiglia.
La possibilità di scattare foto sul nostro telefono è relativamente nuova considerando che il primo telefono con fotocamera è mai stato rilasciato in 2002 e si vantava della qualità del display a colori 176 x 208-pixel.
Oggi la maggior parte delle fotocamere ha un minimo di 5 megapixel equipaggiati e quelli sono modelli di base praticamente considerati, avere 8 megapixel è abbastanza standard con la maggior parte delle unità più avanzate.
Come praticamente tutti possono dire, i salti e i limiti della tecnologia sono stati abbastanza esponenziali e non sembra rallentare, il che è fantastico.
Tuttavia, ci rimane un po 'di desiderio quando la tecnologia ci fallisce. Potrebbe essere dovuto a noi, agli utenti o forse anche al fallimento della tecnologia, in entrambi i casi, siamo lasciati a chiederci come possiamo migliorare o trovare una soluzione ai nostri problemi.
Parte 1. I motivi per perdere i dati dal tuo iPhoneParte 2. Usa iCloud Restoration per iPhone Picture RecoveryParte 3. Utilizzare FoneDog iOS Data Recovery per il recupero delle immaginiParte 4. Utilizzare FoneDog iOS Data Recovery per accedere a iTunesParte 5. Usa FoneDog iOS Data Recovery e iCloud
Uno di questi problemi è l'eliminazione delle foto dai nostri telefoni. Dopo aver lavorato piuttosto duramente per scattare la foto perfetta, correggere l'angolazione, ottenere lo scatto giusto e altro, siamo accolti con una cartella vuota del rullino fotografico. Non è una bella sensazione. Come può succedere, potresti chiedere? Beh, purtroppo ci sono alcune ragioni.
Errore umano - Proprio come l'utente sopra, nonostante abbia una seconda possibilità di recuperare le foto, non è stato in grado di farlo ed è stato cancellato dopo un determinato numero di giorni o forse ha anche impiegato del tempo per eliminare l'intera cartella .
Questa serie di errori può davvero arrivare a te e può capitare a chiunque, date le circostanze giuste o più piuttosto sbagliate.
Reimposta il telefono - Tuo figlio o tua figlia potrebbero giocare con il tuo iPhone e in qualche modo lui o lei imposta il telefono per ripristinare. Succede e quando lo schermo diventa nero e inizia il simbolo di elaborazione, ti chiedi come recuperare tutto. È troppo tardi?
Aggiornamento di iOS - Ci sono alcuni aggiornamenti piuttosto interessanti per gli iPhone e alcuni miglioramenti abbastanza critici, le modifiche possono essere davvero drastiche.
Il processo di solito è abbastanza indolore e non dovrebbe essere un problema per un numero di utenti, tuttavia, ci sono quei rari casi in cui si verifica un errore e finiamo per perdere alcuni elementi, le foto potrebbero essere tra quelle perdita di dati. Proprio come nel caso precedente, non c'è molto che puoi fare dopo l'aggiornamento di iOS.
Dati danneggiati - Mentre questo è un evento raro, non tutti sono immuni ad esso. Ci sono una serie di ragioni per cui qualcosa viene corrotto, alcune sono abbastanza casuali ma non c'è molto che possiamo fare al riguardo ma difenderci con i backup e altro ancora. A volte, tuttavia, non è abbastanza.
IPhone rotto - Nessuno vuole essere proprietario di un telefono cellulare rotto, in particolare uno che deve continuare a utilizzare quotidianamente.
Ad ogni modo, un certo numero di persone ha avuto un telefono rotto e non può ottenere una sostituzione fino a un orario o una data indefiniti, questo è comprensibile, ma la parte difficile è sopravvivere con il telefono e non essere in grado di trattenere un sacco di i dati.
Le cause potrebbero essere parte dei motivi sopra indicati o forse ci sono anche motivi più colorati là fuori, è qualcosa che è accaduto o non può più essere evitato. L'idea ora è come recuperare le foto in ogni modo possibile.
Continui a fare ricerche e scopri che puoi usare iCloud, supponendo che tu abbia creato un account e che sia stato in grado di eseguire il backup di tutto. Ora hai un'opzione a tua disposizione.
Utilizzando il sistema di backup automatico fornito da iCloud, questa potrebbe essere un'ottima opzione per te e tutto ciò che devi fare è attenersi alla seguente procedura:
Supponendo che tutto sia andato bene, dovresti avere le foto mancanti sul tuo iPhone quasi alla stessa velocità con cui le hai perse. D'altra parte, se hai riscontrato degli errori o le cose non sono andate come avresti sperato, non preoccuparti, hai trovato alcune altre opzioni.
Il progetto FoneDog Recupero dati iOS programma può aiutarti a recuperare più tipi di file come foto che stai cercando, ma puoi anche ottenere messaggi, contatti, Registro chiamate, e molto di più. Segui questi semplici passaggi per recuperare le tue foto:
Scarica FoneDog iOS Data Recovery su un computer o laptop, assicurati che si tratti dello stesso computer o laptop che è spesso collegato al tuo iPhone.
Esegui il programma dopo l'installazione.
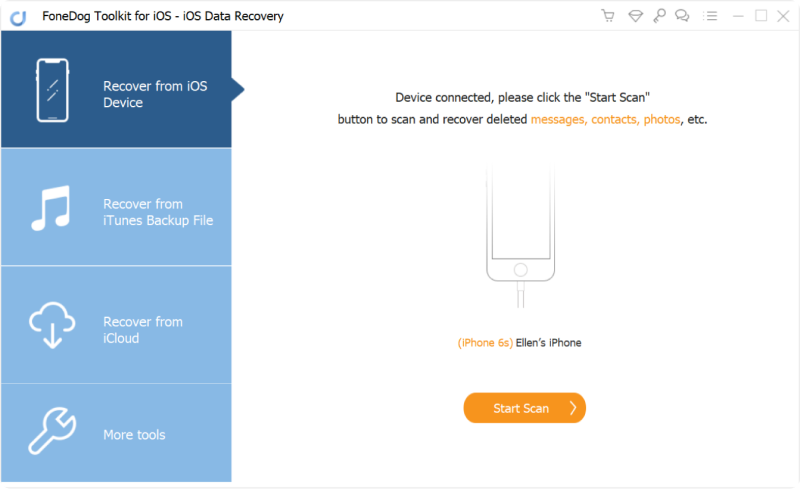
Scarica, installa e avvia FoneDog iOS Data Recovery - Step1
Collega il tuo iPhone al computer o laptop, verrà automaticamente riconosciuto e puoi semplicemente fare clic su "Avvio scansione" procedere.
Si prega di notare che è consigliabile utilizzare il cavo USB originale in dotazione con l'iPhone per evitare complicazioni.
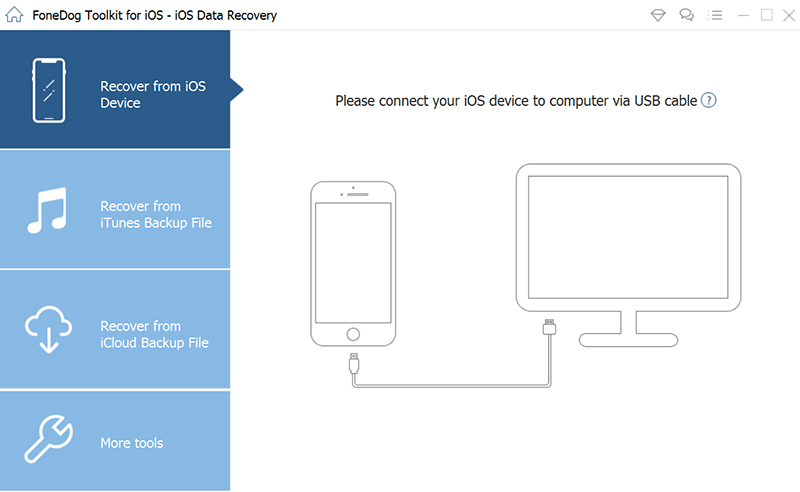
Collega il tuo iPhone e avvia la scansione del dispositivo - Step2
Il processo di scansione potrebbe richiedere del tempo, a seconda della quantità di informazioni che FoneDog iOS Data Recovery dovrà leggere.
Assicurati di non rimuovere o scollegare l'iPhone dal computer o dal laptop, altrimenti potresti riscontrare una perdita di dati.
Al termine del processo di scansione, verrai portato in un'altra finestra.
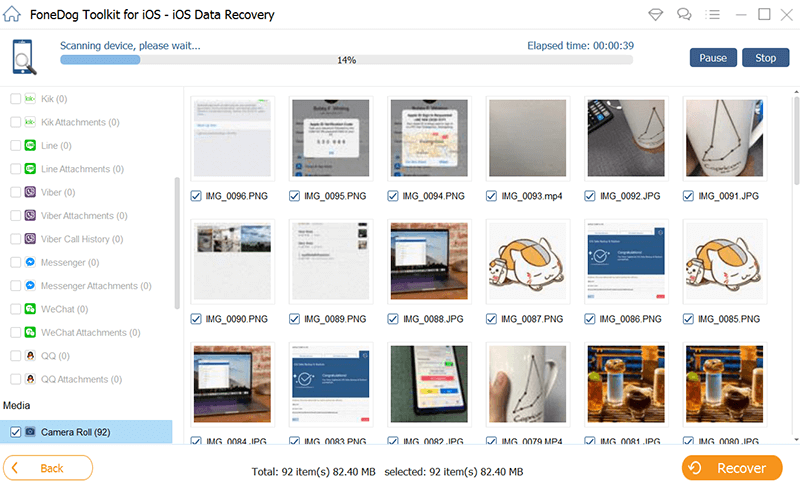
Scansiona i risultati delle tue foto cancellate da iPhone - Step3
Scegli gli elementi a cui vuoi accedere, idealmente ti concentri su "Foto"per ora e ignora gli altri, ma sei più che benvenuto a scegliere le molte altre opzioni a tua disposizione come: messaggi, contatti, cronologia delle chiamate e molto altro.
Scegli le tue opzioni e fai clic su "Recuperare" procedere.
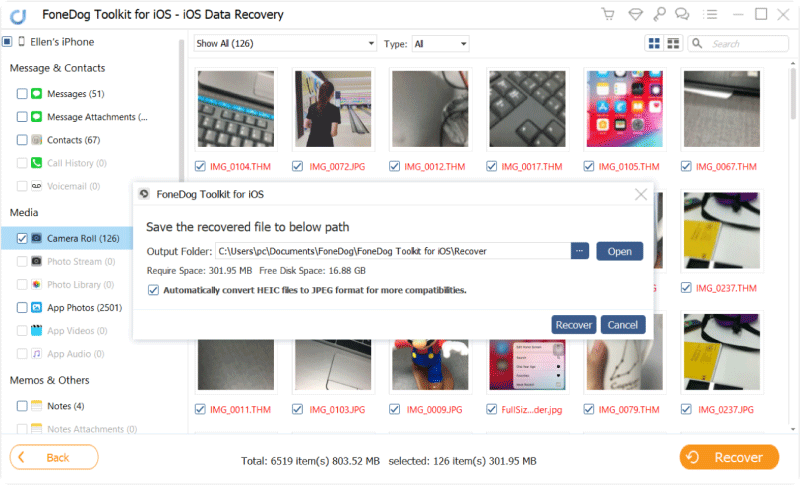
Scegli i tipi di file di foto da recuperare-Step4
Supponendo che si desideri recuperare solo alcune delle foto, fare clic su "Foto"opzione e anteprima quale si può desiderare e fare clic su"Recuperare"dopo aver spuntato le foto che desideri recuperare. Scollegati in modo sicuro e goditi le tue foto.
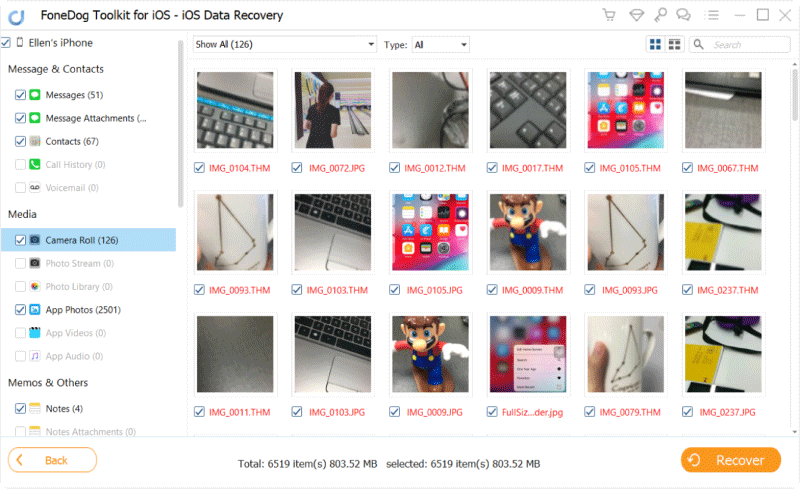
Estrai immagini cancellate o perse dal tuo dispositivo iPhone - Step5
Seguendo questi passaggi, sarai in grado di utilizzare FoneDog iOS Data Recovery per accedere al backup di iTunes e scegliere quali file vuoi recuperare, basta vedere i passaggi seguenti:
Dato che hai già scaricato FoneDog iOS Data Recovery sul tuo computer o laptop, assicurati che si tratti dello stesso computer o laptop che utilizza iTunes.
Collega l'iPhone e scegli la seconda opzione intitolata "Recupera da file di backup di iTunes"e verrai portato alla schermata successiva.
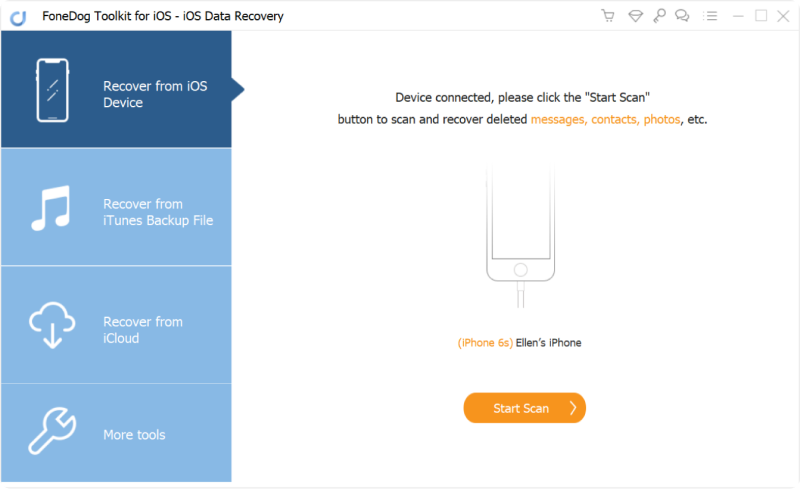
Scarica e collega il tuo iPhone a un computer - 1
Supponendo che tu stia utilizzando lo stesso computer o laptop con l'account iTunes in esecuzione, vedrai automaticamente il backup che iTunes ha effettuato dall'ultima volta che hai collegato il tuo iPhone.
Scegli l'ultima e fai clic su "Avvio scansione"e procedere al passaggio successivo.
Attendere il completamento della scansione e, di nuovo, potrebbe richiedere del tempo.
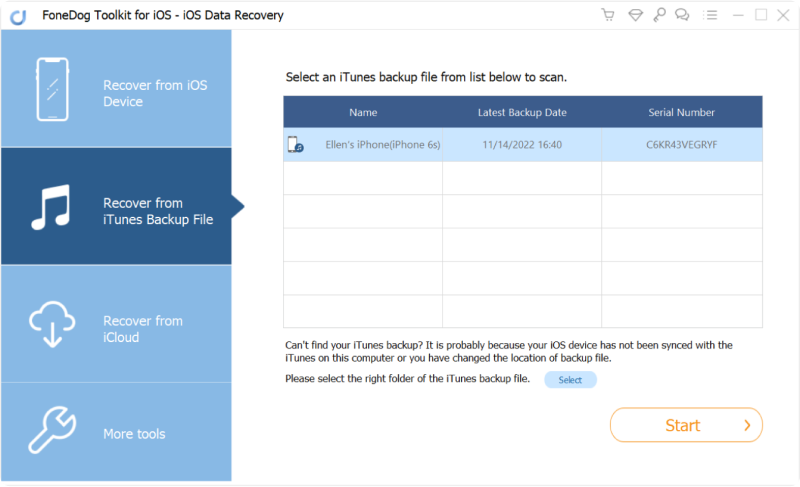
Inizia la scansione del dispositivo iPhone con la connessione al PC - 2
Scegli il tipo di dati che potresti voler recuperare, evidenziarlo e scegliere l'elemento ideale usando l'opzione di anteprima.
Puoi persino scegliere la cartella in cui salvare sul tuo computer o laptop.
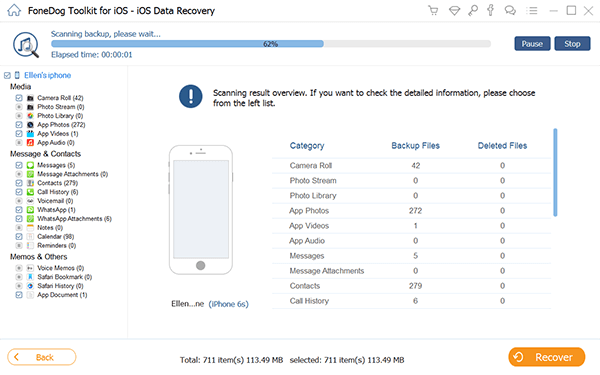
Scegli i tipi di file di foto da recuperare - 3
Questo è l'ideale a seconda della frequenza con cui colleghi il tuo iPhone al tuo account iTunes, ma se lo fai spesso, dovresti avere una serie di opzioni di backup disponibili se usi questa opzione di recupero.
Altrimenti, rimane ancora un'altra opzione. Fare clic sulle caselle e premere Recuperare
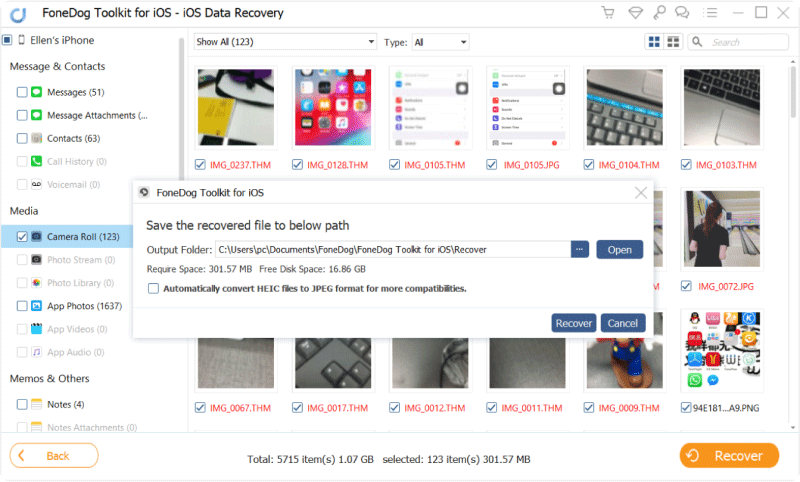
Disconnetti e ripristina l'immagine indietro - 4
L'ultima opzione disponibile per te utilizzando FoneDog Recupero dati iOS per accedere al tuo account iCloud e scegliere ciò di cui hai bisogno. Come sempre segui questi passaggi:
Collega l'iPhone al computer o laptop che hai scaricato e installato il programma FoneDog iOS Data Recovery.
Scegli la terza opzione intitolata "Ripristina da iCloud Backup"e procedere.

Collega l'iPhone al computer - 1
Proprio come l'opzione iTunes, verrai portato a una pagina di accesso per iCloud.
Inserisci il tuo nome utente e password per procedere.
FoneDog iOS Data Recovery eseguirà quindi la scansione delle opzioni di iCloud o eseguirà il backup e mostrerà alcuni risultati.
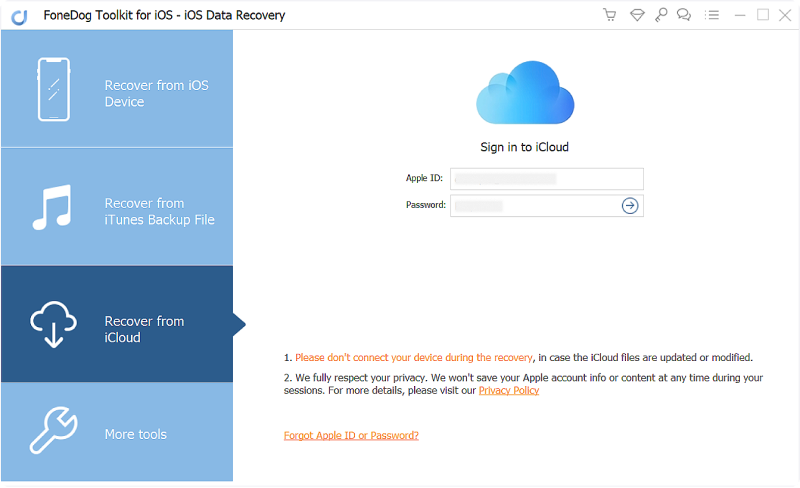
Accedi a un account iCloud - # 2
Dopo aver scelto la data del backup iCloud pensi che sia la scelta migliore come ora, evidenziarla e procedere alla scansione e consentire FoneDog Recupero dati iOS per terminare la scansione.
Ti preghiamo di notare che ci vorrà del tempo ancora una volta.

Seleziona e scansiona Backup iCloud - # 3
Scegli il tipo di dati che potresti voler recuperare, in questo momento evidenziamo "Video"e cerca nella finestra di anteprima le possibili immagini da recuperare.
Evidenziali e fai clic su "Recuperare"per procedere. Disconnettersi e il gioco è fatto.
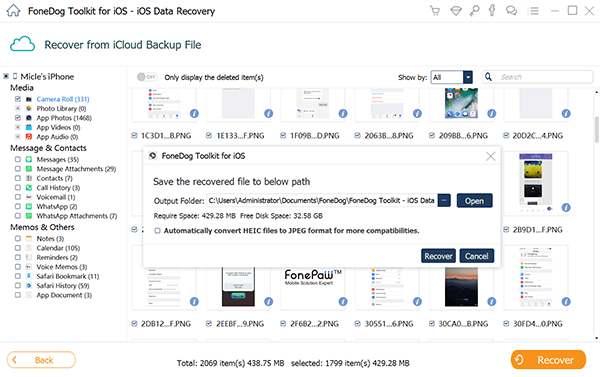
Recupera le foto rimosse dal tuo iPhone - # 4
Scrivi un Commento
Commento
iOS Data Recovery
Ci sono tre modi per recuperare i dati cancellati da un iPhone o iPad.
Scarica Gratis Scarica GratisArticoli Popolari
/
INTERESSANTENOIOSO
/
SEMPLICEDIFFICILE
Grazie! Ecco le tue scelte:
Excellent
Rating: 4.7 / 5 (Basato su 108 rating)