

By Nathan E. Malpass, Last updated: January 6, 2018
“Mi prendo il tempo per eseguire il backup del mio iPhone, quindi sono sicuro di poter recuperare i miei file nel caso in cui li avessi persi. Il fatto è che non so come recuperare il backup di iPhone. Per favore, mi insegni come? ”
Parte 1. iPhone Backup e perché è importanteParte 2. Ripristina direttamente il backup di iPhoneParte 3. Utilizzare un software di recupero dati per ripristinare il backup di iPhoneGuida video: come recuperare i dati da iPhoneParte 4. Conclusione
Il tuo iPhone probabilmente contiene i tuoi file più importanti. Se li perdi, può volerci molto tempo per rimettere tutto insieme. Non importa se sono solo i tuoi contatti, messaggi, foto o documenti. Sono ugualmente e incredibilmente importanti. Ecco dove arrivano i backup. Ti consentono di creare un duplicato dei dati del tuo iPhone. Puoi prontamente accedervi quando ti servono nuovamente i tuoi file.
Gli utenti di iPhone godono dei programmi di backup 2: iCloud e iTunes. La prima è un'app di archiviazione cloud e quando i file vengono caricati lì, puoi accedervi ovunque e su qualsiasi tuo dispositivo iOS. D'altra parte, quest'ultimo funge anche da lettore multimediale e software di backup.
Qualunque cosa tu preferisca tra i due, è molto facile eseguire il backup del tuo iPhone. Per iCloud, devi semplicemente modificare le impostazioni e attivare la sincronizzazione automatica. Puoi farlo anche con iTunes. Devi solo connettere il tuo iPhone al computer con iTunes installato. Quando la sincronizzazione automatica è abilitata, i backup verranno eseguiti ogni volta che avvii iTunes e colleghi il telefono. Puoi persino scegliere di utilizzare sia iCloud che iTunes.
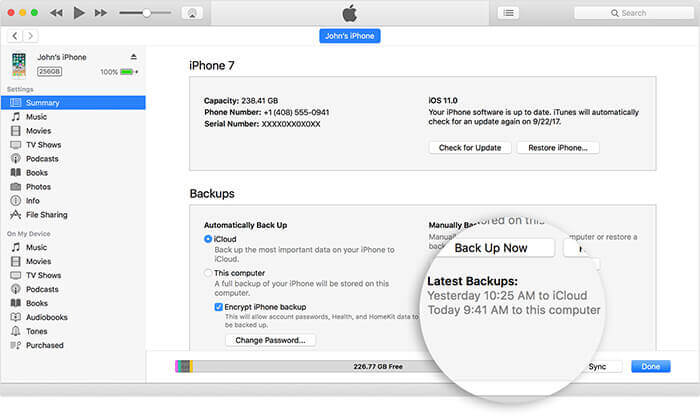 Backup dei dati dell'iPhone
Backup dei dati dell'iPhone
Ora, se è giunto il momento in cui è finalmente necessario accedere ai file di backup, questo post dettagliato ti guiderà attraverso il processo. Prima di iniziare, assicurati di aver recentemente eseguito il backup del telefono. Il ripristino dei backup da iCloud e iTunes cancellerà tutti i dati e le impostazioni esistenti sul tuo iPhone.
Ripristina Backup iCloud
 Cancella contenuto e impostazioni
Cancella contenuto e impostazioni
Ripristina iTunes Backup
Prima di iniziare, assicurati di avere installato l'ultima versione di iTunes. Disabilita la sincronizzazione automatica e la funzione Trova il mio iPhone anche su iTunes.
Un altro svantaggio dell'accesso ai backup tramite iCloud o iTunes è che non è possibile selezionare i file da ripristinare. Ripristinare significa semplicemente recuperare tutti i contenuti nel file di backup. Se ti capita di perdere solo i tuoi messaggi di testo, non puoi recuperarli da solo. Inoltre, esiste il rischio potenziale che il backup non contenga i file necessari. Se l'ultimo backup è stato effettuato pochi giorni fa, i dati appena creati, come foto e contatti, non verranno ripristinati.
Se non si desidera correre il rischio, è possibile utilizzare un software di recupero dati. Ti aiuterà a ripristinare il backup di iPhone in modo sicuro ed efficace.
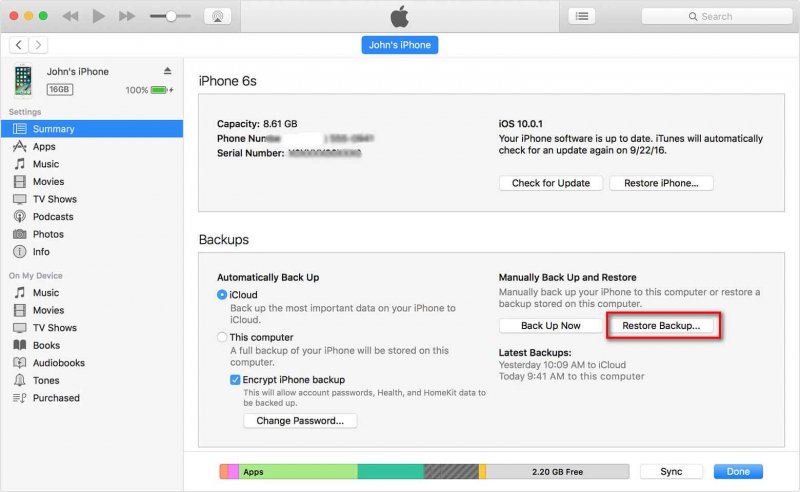
Backup e ripristino da iTunes
FoneDog Recupero dati iOS è uno dei principali software di recupero dati nel settore. Prendiamo sul serio il ripristino dei file. E con ciò intendiamo che ci assicuriamo di recuperare i tuoi file senza i passaggi difficili e il rischio di perdita di dati.
Elimina gli inconvenienti che potresti incontrare se ripristini i tuoi file direttamente da iCloud o iTunes. Puoi anche ripristinare selettivamente i file. Inoltre, non è necessario ripristinare il telefono. I file e le impostazioni rimangono intatti.
È inoltre possibile visualizzare in anteprima il contenuto del file di backup prima di procedere con il ripristino. Se i tuoi file più recenti non sono nel backup, lo saprai immediatamente. È quindi possibile scegliere di ripristinare i file direttamente dal dispositivo.
Se vuoi iniziare, scarica FoneDog iOS Data Recovery ora.
Quando sei sicuro della selezione, fai clic su Recuperare.
Guida correlata:
Come recuperare selettivamente i contenuti del backup iCloud sul tuo nuovo iPhone 7
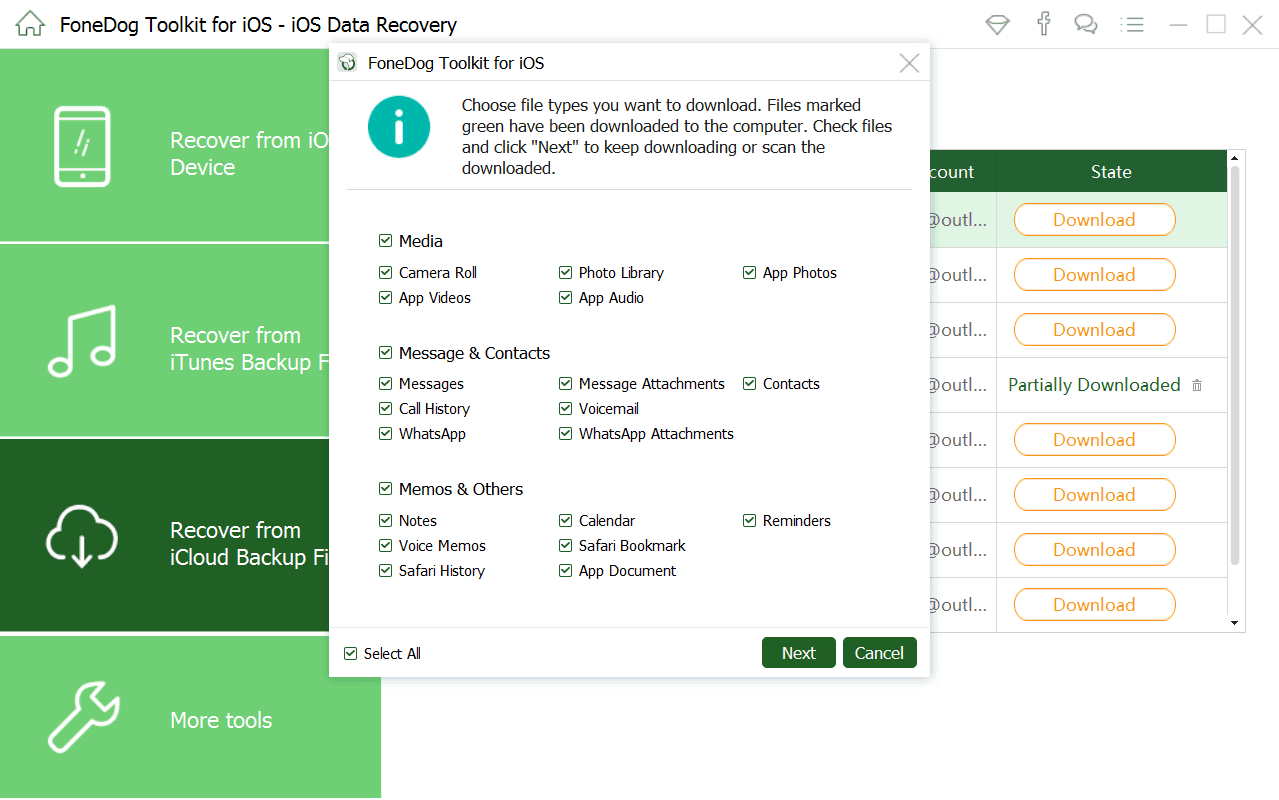 Ripristina Backup iCloud
Ripristina Backup iCloud
Guida correlata:
Come ripristinare selettivamente i contenuti di backup di iTunes su iPhone 7?
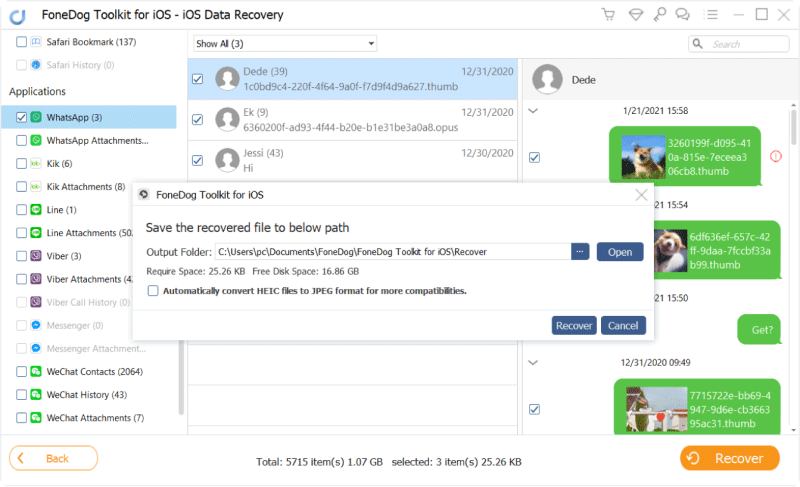 Ripristina selettivamente iTunes Backup
Ripristina selettivamente iTunes Backup
Se non vedi alcuni dei tuoi file con i precedenti metodi di recupero, è tempo di provare a recuperare i dati cancellati dal tuo dispositivo.
Leggi anche:
Come recuperare i messaggi di testo eliminati da iPhone X
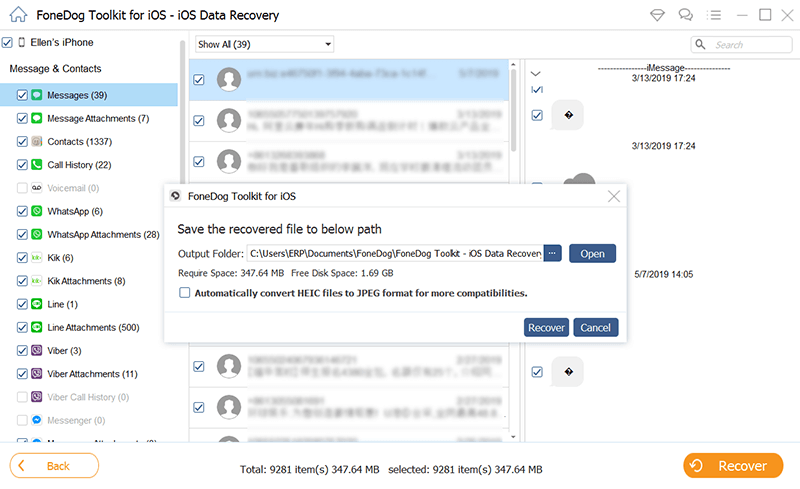 Recupera i dati direttamente da iPhone
Recupera i dati direttamente da iPhone
Speriamo che questa guida sia stata utile per ripristinare il backup di iPhone. Con FoneDog iOS Data Recovery, non è necessario disporre di un profondo know-how tecnico. Basta un download e i tuoi file sono a pochi clic di distanza. È compatibile con un'ampia gamma di iPhone, iPad e iPod Touch. Semplicemente non puoi impedirti di ripristinare i tuoi backup.
Scrivi un Commento
Commento
iOS Data Recovery
Ci sono tre modi per recuperare i dati cancellati da un iPhone o iPad.
Scarica Gratis Scarica GratisArticoli Popolari
/
INTERESSANTENOIOSO
/
SEMPLICEDIFFICILE
Grazie! Ecco le tue scelte:
Excellent
Rating: 4.4 / 5 (Basato su 105 rating)