

By Vernon Roderick, Last updated: February 24, 2018
"Sai come risolvere quando il file iPad è disabilitato? Hai mai provato a sollevare il tuo iPad e scoprire che è stato disabilitato perché tuo figlio cerca di inserire più volte il passcode o il tuo dispositivo iPad a causa della sua curiosità? "
Se hai dimenticato il tuo passcode o hai ricevuto un messaggio che dice che il tuo dispositivo è disabilitato, questa guida ti spiegherà come rimuovere il tuo passcode.
Funziona veramente! Vediamo come risolvere con successo iPad disabilitato nel 2022.
Parte 1. Perché il tuo iPad è disabilitato?Parte 2. Un'altra possibilità di indovinare il passcode con iTunes se iPad è disabilitato.Parte 3. Correggi l'iPad disabilitato tramite la modalità di ripristino e il backup di iCloudParte 4. Come risolvere l'iPad è disabilitato senza perdita di dati nel 2022Parte 5. Come ripristinare un iPad disabilitato usando iTunes?Guida video: come risolvere iPad disabilitato Parte 6. Suggerimento bonus: come lasciare il codice di accesso disattivatoParte 7. conclusioni
Potresti concordare sul fatto che in alcune situazioni tu stesso hai inserito il tuo passcode in modo errato perché l'hai dimenticato?
In questo caso, una volta inserito il codice di accesso errato per il tuo iPad, il tuo dispositivo iPad verrà disabilitato.
Un problema di un iPad disabilitato è che non sarai più in grado di scrivere il passcode anche se te lo sei ricordato improvvisamente.
Ci sono alcune cose che dovresti sapere sul passcode iPad prima di rimuovere il passcode sul tuo dispositivo iPad.
Se hai inserito il tuo passcode in modo errato, sarà una delle cause per disabilitare il tuo dispositivo iPad. Potresti ricevere un messaggio del tipo "L'iPad è disabilitato, riprova tra 15 minuti" o anche "L'iPad è disabilitato, riprova tra 60 minuti".
Devi attendere un certo periodo di tempo prima di poter provare a inserire il tuo passcode. Una volta che continui a inserire il tuo passcode in modo errato, l'intervallo di tempo per inserire di nuovo un altro set di passcode sarà più lungo.
Se stai sperimentando proprio ora che il tuo iPad è disabilitato, quindi possiamo mostrarti alcuni trucchi su come puoi usare di nuovo il tuo iPad.
La prima cosa che devi fare per sbloccare il tuo dispositivo iPad disabilitato è eseguire un backup di iTunes molto semplice. Ecco le cose che devi fare

Nel caso in cui il trucco di backup non abbia avuto successo, la soluzione è quella di reimpostare il passcode semplicemente ripristinando il dispositivo.
Questo trucco può funzionare solo se sei stato in grado di sincronizzare il tuo dispositivo iPad utilizzando iTunes e se hai un backup archiviato sul tuo computer. Puoi fare la seguente guida di seguito.
Se non hai esperienza nel collegare il tuo iPad a un computer, potresti dover mettere il dispositivo in modalità di ripristino e, naturalmente, anche ripristinarlo. Questo metodo tenderà a perdere tutti i tuoi dati sul tuo dispositivo iPad. Ma può davvero riparare iPad disabilitato nel 2021.
Ma, se fossi in grado di avere un backup su iCloud, puoi andare avanti e selezionare un backup durante il processo nella parte successiva.
Dalla soluzione sopra indicata, potrebbe funzionare dalla tua parte, ma il problema principale per questo è l'eliminazione dei tuoi dati dal tuo dispositivo iPad. E se tu non hai un backup fatto per tutti i tuoi dati, questo ti farà solo fare di più di quello che devi fare.
Non preoccuparti perché abbiamo la soluzione perfetta al tuo problema. Ti offriamo FoneDog iOS System Recovery.
Il ripristino del sistema iOS FoneDog ti consente di risolvere vari problemi del sistema iOS come iPad o iPhone è disabilitato, modalità di ripristino, DFU, schermo bianco loop all'avvio e altro ancora.
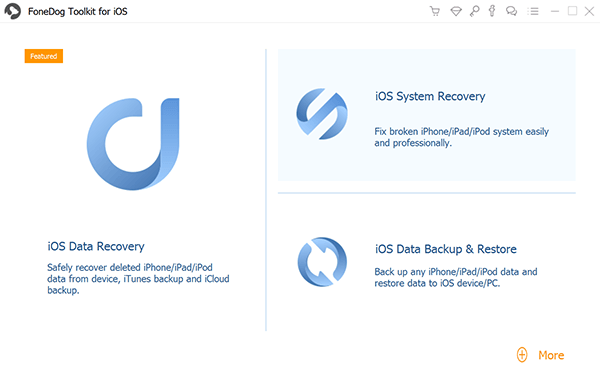
Se stai chiedendo cos'altro può fare FoneDog iOS System Recovery, ecco alcune delle cose che questo programma può offrirti.
Di seguito sono elencate le linee guida da seguire su come puoi aggiusta il tuo iPad disabilitato nel 2022.
Scarica FoneDog Toolkit - Ripristino del sistema iOS e installalo sul tuo computer.
Una volta completato il download e averlo già installato, fallo avviare sul tuo computer in modo da poter iniziare l'intero processo.
Una volta che FoneDog Toolkit - Ripristino del sistema iOS è attivo e in esecuzione, collega il tuo iPad al computer tramite il cavo USB. Attendi che il programma rilevi il tuo dispositivo iOS.
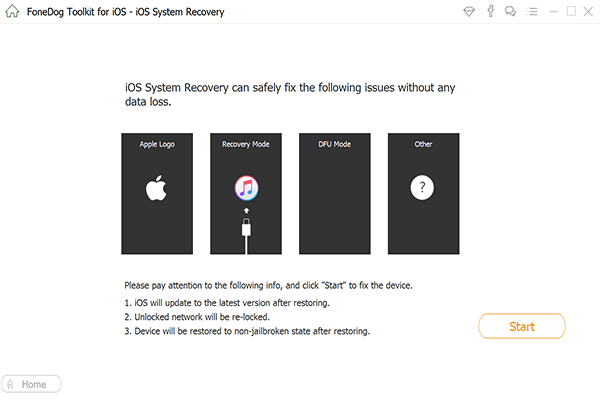
Da questa parte, devi scaricare il firmware in modo che FoneDog Toolkit - Ripristino del sistema iOS possa correggere le anomalie nel sistema operativo del tuo dispositivo iOS.
Questo è il motivo per cui è necessario scaricare il firmware. Inoltre, FoneDog Toolkit - Ripristino del sistema iOS fornirà anche l'ultima versione di iOS da scaricare. Da qui, devi solo fare clic su "Ripara" e attendere che finisca.
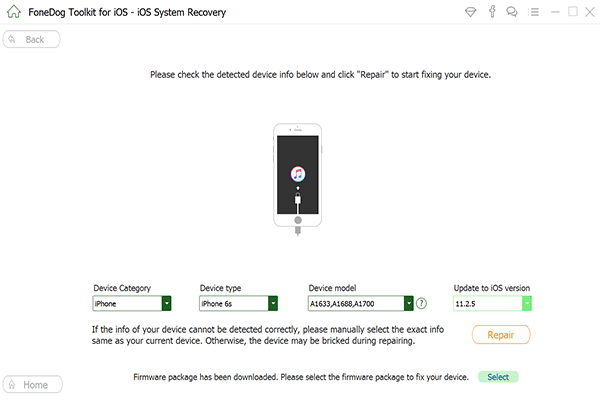
Al termine del processo di download del software, FoneDog Toolkit - Ripristino del sistema iOS inizierà quindi a riparare il tuo dispositivo iOS.
Qui, ti verrà richiesto di inserire i dettagli corretti del tuo dispositivo iOS come la marca e il modello, il numero IMEI e la versione iOS.
Da questa parte, non ti è permesso utilizzare il dispositivo perché una volta fatto, questo può essere un rischio che il tuo dispositivo iOS venga bloccato, quindi sii paziente e attendi fino a quando non hai completato l'intero processo.

L'intero processo di riparazione del tuo dispositivo iOS potrebbe richiedere alcuni minuti, tuttavia, FoneDog Toolkit - Ripristino del sistema iOS ti avviserà una volta completato il processo.
Non scollegare ancora il tuo dispositivo iOS. Se il tuo dispositivo iOS è stato in grado di riavviarsi, allora è l'unica volta che puoi scollegarlo dal tuo computer.
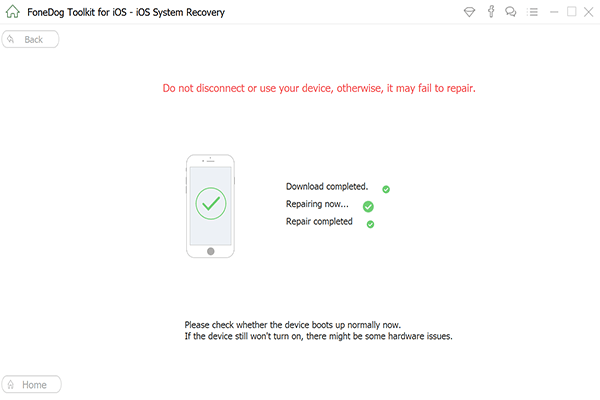
Se il tuo dispositivo iPad è stato sincronizzato con iTunes in precedenza, sarai in grado di ripristinarlo utilizzando iTunes dopo aver dimenticato il passcode. Solo un avvertimento per te, una volta ripristinato il tuo iPad usando iTunes, questo può eliminare i tuoi dati, incluso il tuo passcode, sul tuo dispositivo iOS.
Finché prima eri in grado di avere un backup utilizzando iTunes o iCloud, sarai in grado di recuperarli.
Passaggio 1: avvia iTunes sul computer su cui eri in grado di eseguire il backup del tuo iPad e collega il tuo dispositivo iOS al computer utilizzando il cavo USB.
Passaggio 2: una volta rilevato il tuo iPad, puoi fare una copia o un backup del tuo dispositivo iOS con iTunes oppure puoi semplicemente andare avanti e semplicemente sincronizzarlo.
Passaggio 3: una volta terminato il backup, vai avanti e fai clic su "Ripristina iPad". ITunes quindi ripristinerà immediatamente le impostazioni di fabbrica del tuo dispositivo iPad disabilitato.
Passaggio 4: scegli "Ripristina dal file di backup di iTunes" una volta che ti trovi nella schermata di configurazione.
Passaggio 5: da qui, ora sarai in grado di accedere al tuo iPad senza il tuo passcode. Questo perché i dati che sono stati eliminati dal tuo dispositivo iPad includono il passcode che avevi in precedenza.
Potresti accettare che dovremmo avere la possibilità di non utilizzare un passcode sui nostri dispositivi iOS. C'è una situazione tale che i vecchi che tra i 70 ei 90 anni non riescono a ricordare nessuna delle password.
Alcune persone hanno dovuto smettere di usare un iPhone per questo motivo. Di solito possono essere bloccati quando toccano il codice di accesso sbagliato.
Quindi disattivare la password su iPhone o iPad è importante per loro.
Ora ti daremo una risposta!
Puoi lasciare il codice di accesso disattivato in questo modo: vai su Impostazioni> Touch ID e passcode e tocca Disattiva passcode.
Ricorda sempre che avere un backup dei tuoi dati dal tuo dispositivo iOS sarà sempre necessario e tornerà sempre utile soprattutto nel caso in cui potresti perdere alcuni, o peggio tutti, dei tuoi dati dal tuo dispositivo iOS.
Se sei stato in grado di eseguire un backup dei tuoi dati, perderli non sarà mai una grande preoccupazione per te. FoneDog Toolkit - Ripristino del sistema iOS ti aiuterà davvero nel caso in cui tu abbia dimenticato il passcode per il tuo dispositivo iOS. Questo programma può anche aiutarti con altri vari problemi che potresti incontrare usando i tuoi dispositivi iOS.
Inoltre, questo programma è davvero facile e sicuro da usare in quanto ti bastano pochi passaggi per risolvere il problema.
Suona bene? Perché non provarci?![]()
Scrivi un Commento
Commento
Ripristino del sistema iOS
Riporta vari errori di sistema iOS allo stato normale.
Scarica Gratis Scarica GratisArticoli Popolari
/
INTERESSANTENOIOSO
/
SEMPLICEDIFFICILE
Grazie! Ecco le tue scelte:
Excellent
Rating: 4.4 / 5 (Basato su 102 rating)