

By Nathan E. Malpass, Last updated: March 6, 2020
Parte 1: Perché dovresti entrare in modalità DFUParte 2: avvio della modalità DFUParte 3: metodo alternativo per accedere alla modalità DFU (tutti i dispositivi iOS)Parte 4: come uscire dalla modalità DFUParte 5: Soluzione: utilizzo del toolkit FoneDog - Ripristino del sistema iOS - Semplificazione del processoGuida video: come risolvere vari problemi di sistema iOS
Quando il tuo iPhone o dispositivo iOS presenta problemi come una schermata rossa, continua a riavviare o l'app non funziona più. Ti senti nervoso e vuoi sapere come risolvere questi problemi. Dopo aver provato un metodo di risoluzione dei problemi comune e nessuno di essi è riuscito, hai deciso di passare alla funzionalità della modalità di ripristino. Ma a volte la modalità di ripristino non risolve necessariamente il tuo problema. In questo momento penserai alla funzione della modalità DFU. DFU è l'acronimo di Device Firmware Update ed è accessibile tramite qualsiasi dispositivo iOS come iPad, iPod e iPhone.
La modalità raggiunge le parti più profonde di un dispositivo iOS e offre le migliori possibilità di recupero. Ciò avviene ripristinando uno stato precedente in cui il dispositivo era ancora funzionante.
Se la funzionalità non è il problema, Modalità DFU può essere usato per il jailbreak. Questo sarebbe forse il motivo numero uno per molti utenti di dispositivi iOS che desiderano ottenere di più dal proprio dispositivo Apple.
Oltre al jailbreak, sbloccare l'iPhone in modo che possa accettare qualsiasi SIM in tutto il mondo è anche abbastanza popolare.
Maggiori informazioni su cosa Modalità DFU è disponibile qui (link a Modalità DFU: le basi e le sue funzioni).
Ora diamo un'occhiata a come possiamo prepararci ed entrare in questa modalità.
Ora ti mostreremo passo-passo su come accedere a questa modalità, ma prima di ogni altra cosa ti preghiamo di prendere nota di questi preparativi e precauzioni necessari.Preparazione
1. Assicurati di aver eseguito correttamente il backup di tutti i tuoi dati. Fallo tramite iTunes o iCloud FoneDog - Backup e ripristino di app iOS.
Fai clic sul pulsante di prova gratuito per eseguire il backup dei dati del tuo iPhone.
2. È buona norma caricare il dispositivo iOS per almeno il 50% della durata della batteria. Ciò garantisce che il processo non venga interrotto, importante se la tua area soffre di interruzioni di corrente. Durante questi periodi potrebbe essere necessario un laptop in quanto un desktop sarà completamente inutilizzabile.
3. Scopri cosa fanno tutti i pulsanti: pulsante Home, pulsante di accensione (aka pulsante Sospensione e riattivazione). Per un iPhone 7 o 7 Plus, il pulsante Home non è più rilevante. In questo caso, al suo posto viene utilizzato il pulsante Volume giù.
4. Prepara il cavo USB compatibile per il tuo dispositivo iOS.
5. Conta correttamente i tuoi secondi o usa un timer. Questo è molto importante.
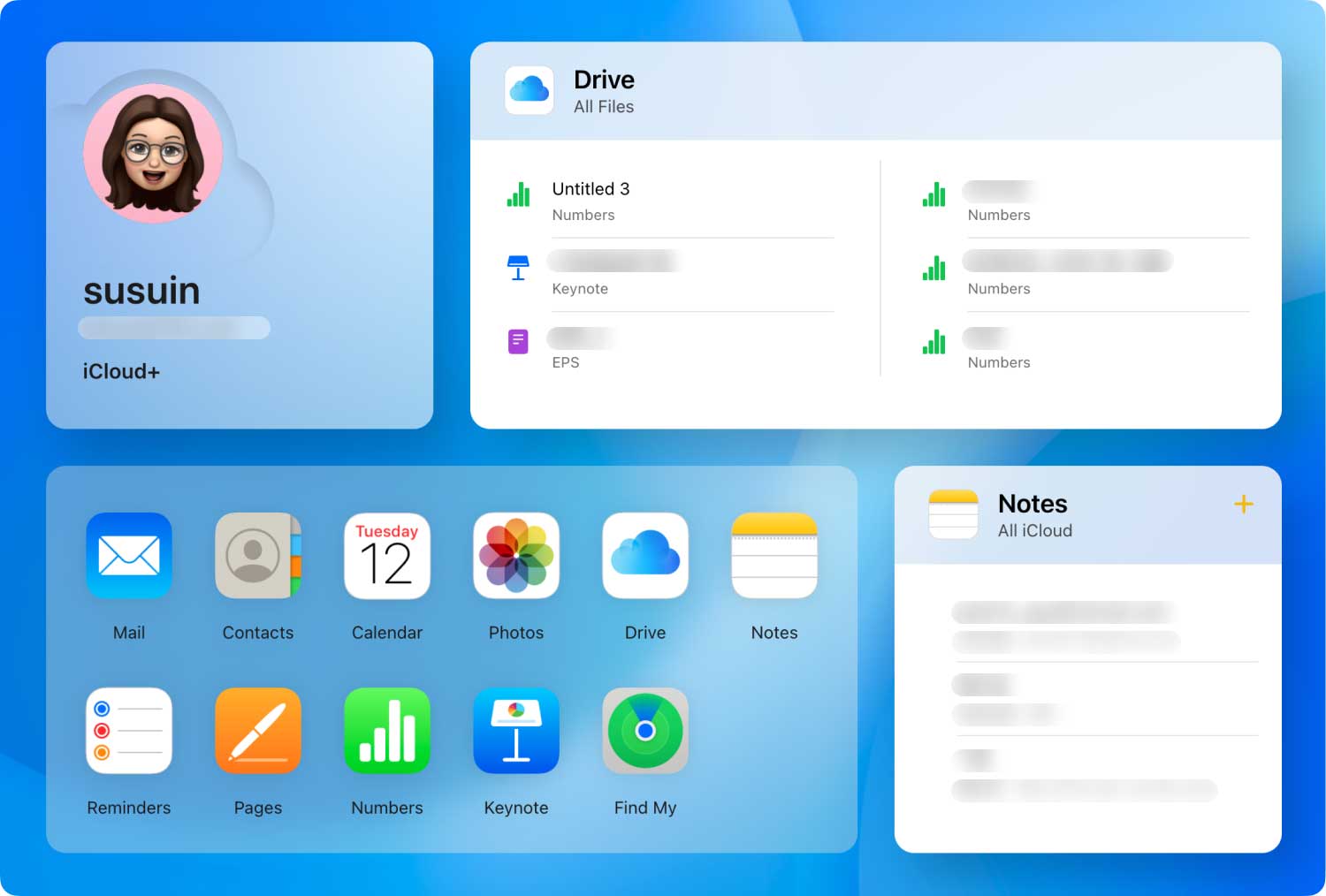
Precauzioni
1. Completamento del recupero con DFU ModCiò comporta la perdita di dati, pertanto è indispensabile eseguire il backup dei dati in modo che possano essere facilmente recuperati in un secondo momento.
2. Accertarsi che non vengano segnalati danni a nessun componente, in particolare con acqua: ciò può causare bruscamente "completamenti prematuri" o nessuno. Si noti che mentre l'iPhone 7 e 7 Plus sono impermeabili, eventuali crepe aperte permetteranno comunque all'acqua di danneggiare.
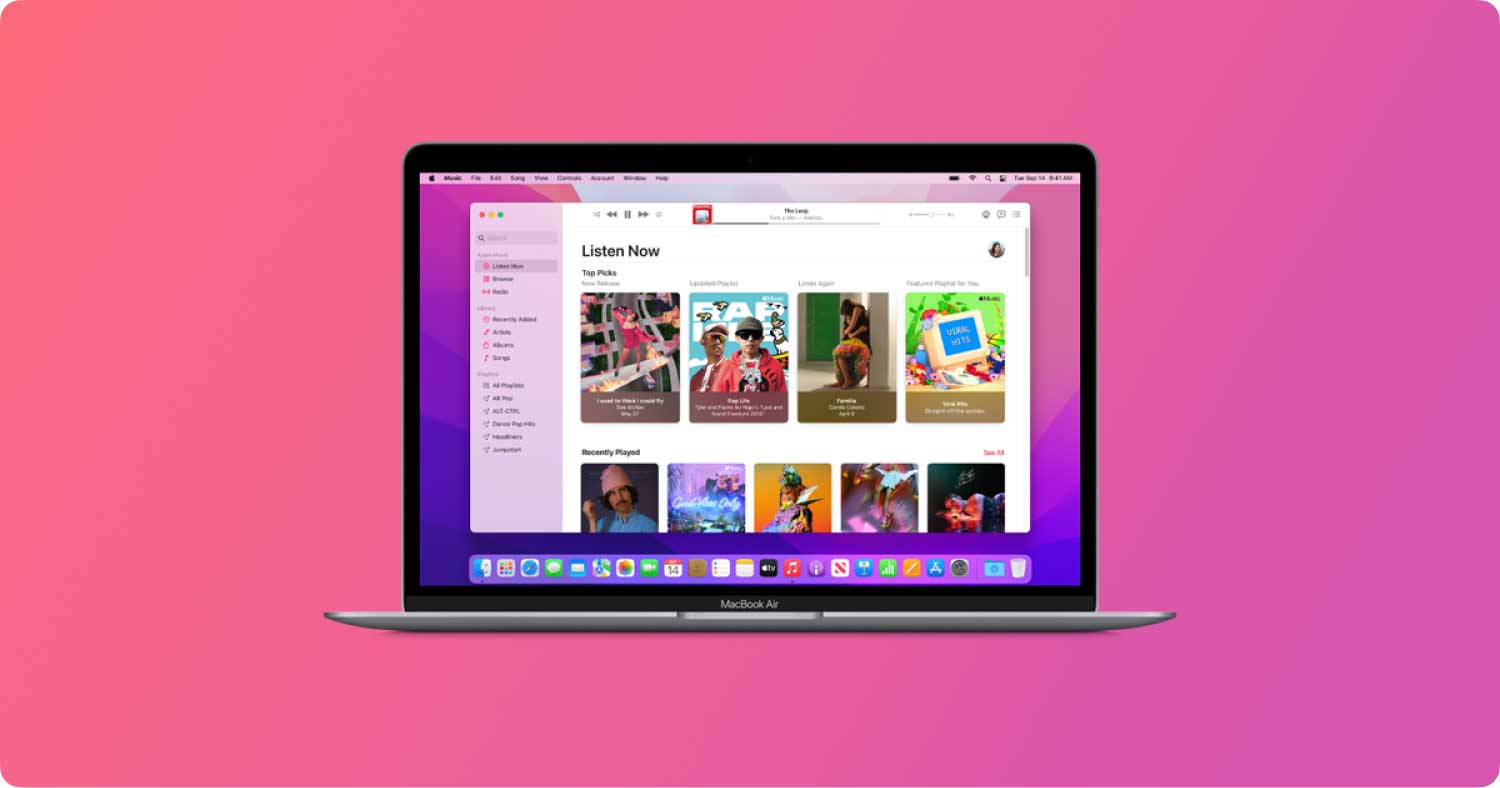
1. ITunes è attivo e funzionante. Modalità DFU comunica con iTunes per recuperare gli stati precedenti.
2. Collega il tuo dispositivo iOS al tuo Mac o computer Windows.
3. Spegni il tuo dispositivo iOS. (Tieni premuto il pulsante di accensione finché non viene visualizzato un cursore rosso, quindi scorri verso destra) (Questo può essere fatto anche tenendo premuto il pulsante di accensione e il pulsante Home fino allo spegnimento).
4. Tenere premuto il pulsante di accensione per 3 secondi.
5. FASE CRUCIALE: Tenendo ancora premuto il pulsante di accensione, tenere premuto il pulsante Home.
6. Tenere premuti entrambi i pulsanti per esattamente 10 secondi e rilasciare SOLO il pulsante di accensione.
7. Continua a tenere premuto il pulsante Home per 5 secondi.
8. Una volta notato che lo schermo rimane nero senza vedere il logo Apple, l'hai fatto con successo!
Sul tuo computer Mac o Windows, dovrebbe apparire una schermata che indica che ha rilevato un dispositivo in modalità DFU. (Potrebbe dire "modalità di recupero" - ma finché lo schermo è nero sei ufficialmente in modalità DFU).
* Questo processo potrebbe richiedere alcuni tentativi per avere successo. Il tempismo è importante, quindi si consiglia un conteggio corretto o un timer.
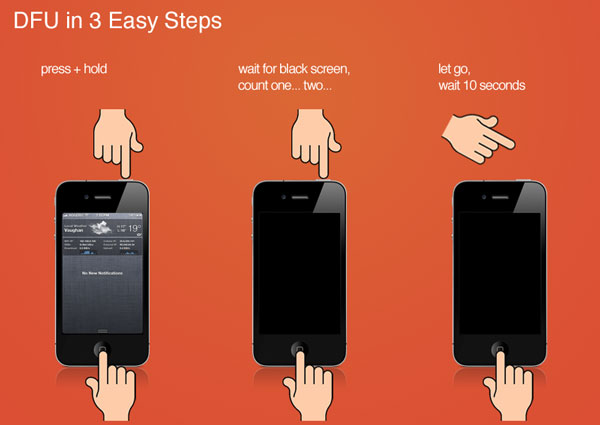
Persone anche leggereModalità DFU: le basi e le sue funzioniCome risolvere iPhone Touch Screen non funziona
Il metodo alternativo su come accedere alla modalità DFU è attraverso l'uso di un software di terze parti. Questo è di solito necessario nei casi in cui il pulsante Home, il pulsante di accensione o entrambi non funzionano. È un processo lungo e complesso, ma può servire come un ultimo tentativo. Ti forniremo i passaggi qui:
1. Crea una cartella, sul desktop o ovunque disponibile, e chiamala Redsn0w.
2. Trova e scarica l'ultima versione di Redsn0w. Di solito si trova nella cartella Download dopo aver completato il download.
3. Trova e scarica l'ultimo firmware iOS per il tuo dispositivo iOS. Mettilo in un posto dove può essere facilmente trovato.
* Nota che il firmware può variare tra i dispositivi iOS, quindi scarica quello appropriato per quello che hai e la versione desiderata (se stai effettuando il downgrade o rimani aggiornato). Si noti che l'estensione del file è (.ipsw).
4. Esegui ed estrai il file zip Redsn0w nella cartella Redsn0w che hai creato.
5. Avviare l'applicazione (.exe). Potrebbe essere necessario fare clic su "Esegui come amministratore" per confermare.
6. Sull'interfaccia, fare clic sul pulsante "Extra".

7. Quindi, fare clic sul pulsante "DFU IPSW".
8. Il programma ti chiederà di selezionare un file IPSW: questo è il firmware che hai scaricato qualche tempo fa.
9. Consentire l'esecuzione del processo e confermare con il pulsante "OK" al termine. Il risultato del file creato dovrebbe iniziare con ENTER_DFU_.
10. Avvia iTunes. Tieni presente che anche la versione dovrebbe essere aggiornata.
11. Seleziona il tuo dispositivo iOS quando appare nella scheda Dispositivo.
* Nota che sarebbe un buon momento per eseguire il backup dei file con l'interfaccia di iTunes aperta.
12. Fai clic sulla scheda Riepilogo.
Per Mac: tenere premuto il tasto Opzione e fare clic su Ripristina.
Per Windows: tenere premuto il tasto Alt o Maiusc e fare clic su Ripristina.
13. Seleziona il file IPSW che è stato creato. Dovrebbe iniziare con ENTER_DFU_.
14. Consentire l'esecuzione del processo. Il risultato sarà una schermata nera sul tuo dispositivo iOS. Ora sei entrato con successo nella modalità DFU!

Mentre la modalità DFU è una funzione che può salvare il tuo dispositivo iOS con un buon successo - più che correzioni comuni e modalità di recupero - può anche incorrere in alcuni singhiozzi che possono peggiorare le cose. Ecco i problemi che possono verificarsi con un uso improprio.
È stato notato che un dispositivo iOS danneggiato, specialmente se i componenti interni sono stati interessati o peggio ancora - attraverso l'acqua - può impedire il completamento della modalità. Pertanto si consiglia vivamente di verificare la presenza di eventuali danni che potrebbero ostacolare un recupero riuscito. Come già affermato, iPhone 7 e 7 Plus sono considerati impermeabili. L'unica cosa è che anche i prodotti impermeabili hanno i loro limiti. Mantenere il tuo dispositivo iOS lontano da danni fisici e acqua sono le tue migliori scommesse.
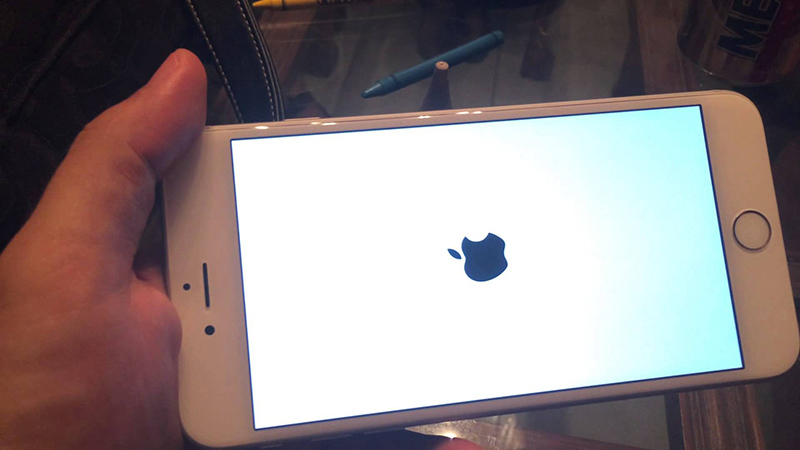
Ci sono anche momenti in cui il dispositivo sarà bloccato in modalità DFU, un problema molto indesiderabile. È stato segnalato che possono verificarsi eventi come questi quando si tenta di eseguire il jailbreak del dispositivo iOS. Ci sono modi per uscirne, ma noi di FoneDog ti risparmieremo il lungo processo e il mal di testa - ne parleremo più avanti in seguito.

Il tuo telefono potrebbe avere il potenziale per essere "bloccato". Questo è il peggior incubo per gli utenti di cellulari. Questo è quando il tuo cellulare non si accenderà, qualunque cosa tu provi a farlo. Fondamentalmente significa una cosa, il tuo iPhone diventa un fermacarte costoso e di fantasia!

Tutto quello che devi fare è prima disconnettere il tuo dispositivo iOS, quindi tenere premuto il pulsante di accensione e il pulsante Home per 10 secondi. In alternativa, per iPhone 7 e iPhone 7 Plus sarebbe il pulsante Volume giù invece del pulsante Home. Lo stesso vale per un dispositivo iOS che è entrato in modalità DFU con il metodo alternativo. Il logo Apple dovrebbe apparire come un indicatore del fatto che si sta avviando di nuovo e che esce correttamente dalla modalità DFU.

Ora sai come accedere alla modalità DFU, come uscire da essa e potenzialmente utilizzarla. Essere consapevoli dei problemi che possono sorgere se le cose vanno male, non sarebbe meglio evitare del tutto la seccatura e i rischi?
Qui è dove FoneDog - Ripristino del sistema iOS diventa un gioco da ragazzi totale da usare. Ecco i passaggi:
1. Collega il tuo dispositivo iOS al computer tramite cavo USB.
2. Avvia FoneDog e fai clic su "Ripristino del sistema
3. Fare clic su "Avvia".
4.Il tuo dispositivo iOS verrà automaticamente rilevato e aggiornato facendo clic su "Scarica ora".
5. Il recupero inizierà immediatamente.
6. Finito!
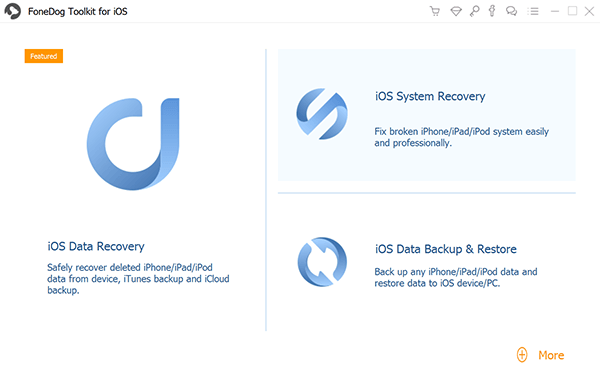
Come puoi vedere, con FoneDog tutto il lavoro è fatto per te. Non dovresti più passare attraverso i lunghi processi, in particolare il metodo alternativo: fa tutto, dal ripristino completo del sistema al recupero dei tuoi preziosi dati fino alla correzione di quei fastidiosi riavvii. Tutto ciò di cui hai bisogno è un computer o un laptop. Puoi essere certo che tutti i tuoi dati verranno ripristinati al 100%. Non dovrai mai più preoccuparti di perdere preziose foto e video, note e date importanti e contatti. Sarebbe una seccatura reinstallare grandi applicazioni e riconnettersi con le persone solo per informarli che il tuo cellulare è andato in tilt - o peggio ancora, il tuo capo! Soprattutto, non dovrai mai più portare il tuo dispositivo iOS in un'officina di riparazione dove i tuoi dati potrebbero essere potenzialmente a rischio da occhi indiscreti, oltre a dover pagare commissioni enormi. I tuoi dati sono accessibili solo a te e solo a te. Il nostro programma evita persino che il telefono rimanga bloccato in modalità di ripristino e persino in modalità DFU. Un po 'ironico no? Qualunque cosa possa fare la modalità di recupero o la modalità DFU, FoneDog - iOS System Recovery fa di meglio!
Dopo aver utilizzato FoneDog - Ripristino del sistema iOS, il tuo dispositivo iOS è pronto ma non finisce qui.Se hai dimenticato di eseguire il backup dei tuoi dati, non preoccuparti per FoneDog - iOS Data Recovery ti ha coperto. Facile come tutti i nostri software, è sempre bene avere un programma one-stop che fa tutto in modo efficiente per te, quindi dai i nostri prodotti come servizio con una prova gratuita per iniziare. Con la nostra interfaccia intuitiva, vedrai immediatamente di cosa è capace e perché è amato e ricevuto dai nostri clienti soddisfatti. Siamo orgogliosi del nostro prodotto e anche tu. Continua e provalo. È facile come 1, 2, 3!
Scrivi un Commento
Commento
Ripristino del sistema iOS
Riporta vari errori di sistema iOS allo stato normale.
Scarica Gratis Scarica GratisArticoli Popolari
/
INTERESSANTENOIOSO
/
SEMPLICEDIFFICILE
Grazie! Ecco le tue scelte:
Excellent
Rating: 4.7 / 5 (Basato su 69 rating)