

By Vernon Roderick, Last updated: September 14, 2020
Un iPhone è uno dei principali dispositivi che Apple progetta e sviluppa. È uno smartphone che funziona su iOS. Apple è leader nella tecnologia che sviluppa e vende dispositivi elettronici, software per computer e hardware e fornisce servizi online.
iPhone è un dispositivo pratico, sicuro e prezioso con molte funzioni utili ideali per il multi-tasking. Viene utilizzato per inviare messaggi, chiamare, inviare e-mail, riprodurre musica, video, scattare foto e molto altro. Può anche essere utilizzato per condividere la connessione dati cellulare utilizzando un hotspot personale che funziona come connessione Wi-Fi per la connessione di altri dispositivi. A volte si verificano problemi con il tuo dispositivo. Un esempio è il L'hotspot personale dell'iPhone non funziona. Questo articolo fornisce diversi metodi su come risolvere il problema.
Parte 1: come risolvere l'hotspot personale di iPhone che non funzionaParte 2: come risolvere l'hotspot personale di iPhone che non funziona con il Wi-FiParte 3: come risolvere l'hotspot personale di iPhone che non funziona con BluetoothParte 4: come risolvere l'hotspot personale di iPhone che non funziona con USBParte 5: in sintesi
Questa sezione fornisce diversi modi su come risolvere il problema su L'hotspot personale dell'iPhone non funziona. Diversi fattori possono causare il problema, quindi alcuni metodi potrebbero o non potrebbero funzionare sul tuo dispositivo. Di seguito sono riportati i passaggi per metodo che puoi provare a eseguire per risolvere il problema dell'hotspot personale sul tuo dispositivo iPhone.
I dati del cellulare sono necessari nel dispositivo iPhone per abilitare l'hotspot personale e altri dispositivi saranno in grado di connettersi all'hotspot. Sul tuo dispositivo iPhone, disattiva i dati cellulare. Riattiva i dati del cellulare e controlla se l'hotspot personale ora funziona sul tuo iPhone. Se non funziona ancora, procedere con i passaggi successivi nella sezione successiva.
Come disattivare e attivare la rete dati sul tuo iPhone:
Molto spesso, è sufficiente riattivare l'hotspot personale spegnendolo e riaccendendolo. Assicurati anche che i dispositivi di connessione siano entro il limite di distanza dall'hotspot, in questo caso, il tuo dispositivo iPhone.
Se non riesci ad attivare l'hotspot personale o non riesci a vederlo, conferma se è supportato nel tuo piano wireless o se il tuo operatore wireless lo ha abilitato. Puoi contattare il tuo operatore wireless per ottenere una conferma sul tuo piano cellulare. È possibile ottenere il numero dell'assistenza clienti dal sito Web del vettore e chiedere loro se la funzionalità è abilitata.
Come confermare le impostazioni dell'operatore wireless:
Assicurati anche che sul tuo dispositivo iPhone sia installata la versione più recente di iOS per evitare il problema L'hotspot personale dell'iPhone non funziona.
Come ottenere gli aggiornamenti più recenti di iPhone mobile iOS:
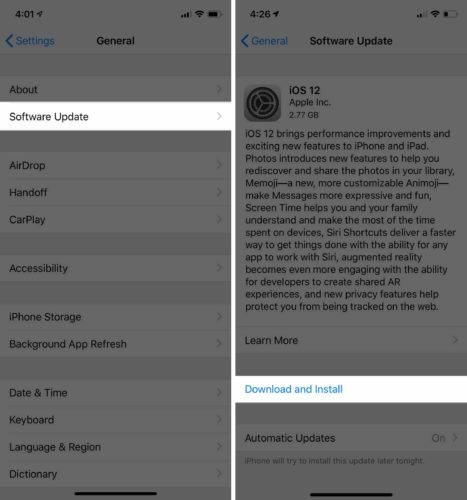
La maggior parte delle volte riavvio del dispositivo risolverà la maggior parte dei problemi. Il riavvio aggiornerà o rinnoverà lo stato del dispositivo e i dati verranno comunque conservati. Come eseguire il riavvio di iPhone:
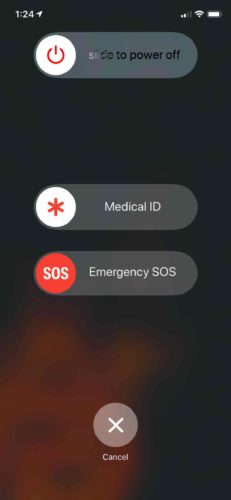
Ripristino non eliminerà i dati sul tuo dispositivo iPhone ma ripristinerà solo le password Wi-Fi, le reti, le impostazioni VPN e APN e le impostazioni del cellulare. Se ripristini le impostazioni di rete nel tuo dispositivo iPhone, tornerà alle impostazioni originali.
Come ripristinare le impostazioni di rete:
Le certificazioni APN installate sul tuo dispositivo iPhone a volte possono influire sull'hotspot personale. I certificati APN consentono al tuo dispositivo iPhone di funzionare con alcune compagnie telefoniche. Esegui un backup di quei dati specifici ogni volta che elimini qualcosa sul tuo dispositivo.
Come eliminare i certificati APN:
Alcuni utenti hanno risolto il problema disabilitando l'hotspot personale, quindi disconnettendosi dal proprio account iCloud. Quindi, riavviare il dispositivo iPhone, quindi accedere nuovamente al proprio account iCloud e abilitare l'hotspot personale.
Come disconnettersi dall'account iCloud:
Ciò avrà bisogno del tuo computer Mac che abbia un portachiavi iCloud abilitato in modo che password si sincronizzerà con iCloud.
Se il problema persiste, è possibile a causa di un problema hardware sul tuo dispositivo iPhone che influisce sulla funzione Hotspot personale di cui hai bisogno per contattare il supporto Apple online o puoi visitare un Apple Store vicino alla tua zona.
A Modalità DFU o noto come Aggiornamento firmware dispositivo è un ripristino completo del tuo dispositivo iPhone, più profondo della modalità di ripristino. Questa modalità cancellerà tutto sul tuo dispositivo e lo ripristinerà su uno nuovo. Si consiglia vivamente di creare un backup dei dati importanti dal dispositivo iPhone prima di eseguire il ripristino DFU.
Questa sezione fornisce semplici informazioni che ti insegneranno come connetterti correttamente all'Hotspot personale tramite la connessione Wi-Fi sia per il dispositivo iPhone che esegue l'Hotspot personale sia per i dispositivi di connessione ed evitare il problema su L'hotspot personale dell'iPhone non funziona.
Come aggiusto il mio hotspot personale? Questa sezione fornisce un metodo di base che ti insegnerà come connetterti correttamente a Personal Hotspot utilizzando la connessione Bluetooth e prevenire il problema su iPhone Personal Hotspot non funzionante.
Se l'hotspot personale continua a non funzionare, disattiva il Bluetooth e riaccendilo. Puoi prima annullare l'accoppiamento dei tuoi dispositivi e riavviarli. Quindi accoppia nuovamente i dispositivi.
Come si abilita l'hotspot personale su iPhone? Questa sezione fornisce una procedura di base che ti guiderà su come connetterti correttamente all'hotspot personale utilizzando la connessione del cavo USB e prevenire il problema su iPhone personale hotspot non funzionante. Innanzitutto, aggiorna il tuo iTunes all'ultima versione.
Come scaricare gli ultimi aggiornamenti di iTunes:
Un iPhone è un dispositivo iOS in grado di gestire molte attività utili che consentono di gestire varie applicazioni, messaggi, contatti, e-mail, file e persino condividere hotspot personale a cui altri dispositivi possono connettersi. Un hotspot personale può essere condiviso tramite connessioni Wi-Fi, Bluetooth o USB. Tuttavia, a volte si verifica un problema come l'hotspot personale dell'iPhone che non funziona. Ci sono più metodi presentati in questo articolo che possono aiutarti a risolvere il problema. Il più delle volte alcuni problemi possono essere risolti semplicemente riavviando il dispositivo che potresti prendere in considerazione.
Scrivi un Commento
Commento
Ripristino del sistema iOS
Riporta vari errori di sistema iOS allo stato normale.
Scarica Gratis Scarica GratisArticoli Popolari
/
INTERESSANTENOIOSO
/
SEMPLICEDIFFICILE
Grazie! Ecco le tue scelte:
Excellent
Rating: 4.4 / 5 (Basato su 95 rating)