

By Vernon Roderick, Last updated: October 14, 2020
iPhone, progettato e realizzato da Apple, è uno dei principali e famosi dispositivi mobili utilizzati nelle aziende e al lavoro o anche come dispositivo personale. Con iPhone, puoi eseguire varie operazioni sul dispositivo come inviare e ricevere e-mail, gestire contatti, messaggi, chiamate, file, applicazioni e così via. Si presenta come un pratico dispositivo che puoi portare comodamente ovunque e utilizzare in qualsiasi momento.
Ma sarebbe deludente quando si verifica un errore durante l'utilizzo del dispositivo iPhone per le e-mail. Ottieni il file non è possibile ricevere posta su iPhone errore. Non puoi ricevere le email nuove e importanti che ti aspetti nella tua casella di posta. In questa guida, ti mostreremo come risolvere il problema e ricevere nuove e-mail automaticamente e in tempo.
Parte 1: come risolvere il problema: impossibile ricevere la posta su iPhoneParte 2: in sintesi
Questa sezione fornisce i diversi metodi che è possibile eseguire per risolvere il problema come Impossibile ricevere la posta su iPhone errore. Tieni presente che quando esegui il backup della posta elettronica tramite iCloud or iTunes, viene eseguito il backup solo delle impostazioni nella tua posta, non delle email. Assicurati di fare sempre un backup regolare dei tuoi dati di posta importanti in caso di problemi.
Se tu non è possibile ricevere posta su iPhone dispositivo, controlla di essere connesso a Internet e che la connessione sia stabile. Se utilizzi una connessione dati mobile, prova a connetterti a una rete Wi-Fi. Controlla la velocità di Internet eseguendo un test di velocità.
Riavvia il modem e il router. Scollegare i dispositivi per circa dieci secondi e ricollegarli. Verifica di nuovo se riesci a connetterti correttamente visitando alcuni siti Web o altre app che utilizzano Internet oltre alla posta. Puoi utilizzare un altro dispositivo mobile per vedere se si verifica lo stesso problema. Contatta il tuo fornitore di servizi per confermare se si è verificata un'interruzione nella tua zona o eventuali problemi riscontrati sulla connessione Internet.
Sei in grado di inviare e-mail? Prova a controllare se non sei in grado di inviare e-mail anche con l'indirizzo e-mail del destinatario corretto, anche tu non può ricevere le email per qualche ragione.
Se l'email non può essere inviata anche con le informazioni corrette sul destinatario, prova a utilizzare il metodo successivo per aiutarti a risolvere il problema di non è possibile ricevere posta su iPhone.
Se la connessione Internet è buona e ancora non riesci a ricevere la posta sul dispositivo iPhone, il problema potrebbe essere sul tuo dispositivo mobile. Un semplice passaggio come riavviare il tuo dispositivo iPhone può fare miracoli. Questo metodo cancellerà la cache ei dati temporanei e svuoterà la RAM per liberare spazio e memoria, con conseguente migliore funzionamento del dispositivo. Per riavviare il tuo dispositivo iPhone, segui i passaggi in base alla tua versione mobile per risolvere il problema.
Come riavviare il dispositivo iPhone:
Per altre versioni come iPhone X o 11:
Come forzare il riavvio o hard reset quando il tuo dispositivo iPhone non risponde o è bloccato:
Per iPhone 6S e versioni precedenti:
Per la versione iPhone 7 e 7 Plus:
Per iPhone 8 e versioni più recenti:

Se il problema relativo all'impossibilità di ricevere la posta sul dispositivo iPhone persiste, controlla le impostazioni di notifica. Forse ci sono effettivamente e-mail ricevute ma non si riceve alcuna notifica.
È possibile modificare le impostazioni di recupero della posta elettronica per consentire le notifiche push per la propria posta. Le impostazioni predefinite sul tuo dispositivo iPhone dipendono dal provider di posta elettronica. Puoi impostarlo manualmente eseguendo i passaggi seguenti per risolvere il problema dell'impossibilità di ricevere la posta sul dispositivo iPhone.
Come faccio a riavere la mia posta elettronica sul mio iPhone? Apri la tua app di posta per verificare se ti viene chiesto di inserire una password per il tuo account di posta. Assicurati di digitare la password corretta sullo schermo. Ogni volta che modifichi la tua password e-mail in un altro dispositivo, devi anche inserirla di nuovo correttamente sul tuo dispositivo iPhone. Se non richiede una password, prova a disconnetterti dalla tua email e accedi di nuovo. Immettere nuovamente l'indirizzo e-mail e la password corretti e l'eventuale verifica in due passaggi richiesta.
Puoi anche provare ad accedere alla tua posta elettronica sul browser web. Vai alla tua posta, accedi con un indirizzo email e una password corretti e verifica con il necessario processo di autenticazione in due passaggi, se presente. Quando sei sicuro di aver inserito l'account corretto ei dettagli di verifica e ancora non riesci ad accedere o non riesci a ricevere la posta sul dispositivo iPhone, contatta il tuo provider di posta elettronica o l'amministratore di sistema per confermare qualsiasi interruzione temporanea del servizio.
Per risolvere il problema relativo all'impossibilità di ricevere la posta sul dispositivo iPhone, prova a rimuovere il tuo account di posta elettronica dal dispositivo e ad aggiungerlo di nuovo. Assicurati che prima di eseguire questo processo, crei un backup di tutti i tuoi dati di posta importanti. Puoi farlo anche accedendo alla tua posta sul browser web e controlla che tutti i tuoi messaggi e contatti sull'app di posta per iPhone siano disponibili nella webmail.
Come configurare automaticamente il tuo account di posta elettronica esistente sul tuo dispositivo iPhone:
Come aggiungere manualmente un nuovo account e-mail sul tuo dispositivo iPhone:

Quando ancora non riesci a ricevere la posta su iPhone, puoi provare ad aggiornare la versione iOS del tuo dispositivo iPhone per ottenere le correzioni più recenti sul tuo dispositivo.
Se l'errore non riesce a ricevere la posta su iPhone continua a verificarsi, puoi contattare Supporto Apple sul Web o visita un Centro di supporto Apple in modo che possano risolvere il problema del tuo dispositivo iPhone. Possono fornire la soluzione migliore e riparare o sostituire il dispositivo quando necessario.
Quando non puoi ricevere la posta sul dispositivo iPhone nell'app Mail, puoi fare riferimento a questa guida tutorial che ti fornirà le diverse soluzioni che puoi seguire. Potresti non ricevere nuove e-mail in caso di connessione Internet instabile o interruzione del servizio, impostazioni e-mail errate, dettagli dell'account e-mail errati, tempi di inattività temporanei del servizio e-mail e molti altri motivi.
Ripristino del sistema iOS
Risolto il problema con vari problemi del sistema iOS come la modalità di recupero, la modalità DFU , avvio dello schermo bianco all'avvio, ecc.
Riporta il tuo dispositivo iOS alla normalità dal logo Apple bianco, schermo nero, schermo blu, schermo rosso.
Riporta il tuo iOS alla normalità, nessuna perdita di dati.
Correggi l'errore iTunes 3600, l'errore 9, l'errore 14 e vari codici di errore dell'iPhone
Sblocca iPhone, iPad e iPod touch.
Scarica gratis
Scarica gratis
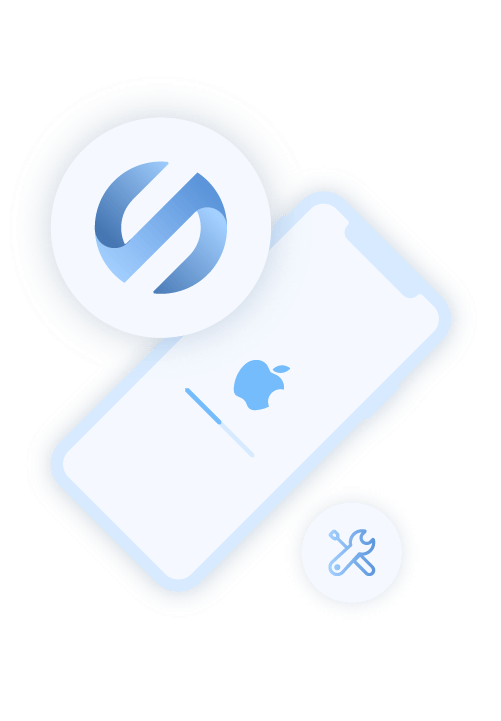
Scrivi un Commento
Commento
FoneDog iOS Toolkit
There are three ways to retrieve deleted data from an iPhone or iPad.
Scarica Gratis Scarica GratisArticoli Popolari
/
INTERESSANTENOIOSO
/
SEMPLICEDIFFICILE
Grazie! Ecco le tue scelte:
Excellent
Rating: 4.6 / 5 (Basato su 88 rating)