

By Nathan E. Malpass, Last updated: October 31, 2019
Ci sono molte ragioni per cui vuoi sapere come ripristinare iPhone da iCloud senza reimpostare. E questi motivi sono il motivo per cui sei in questo articolo adesso. Uno dei motivi potrebbe essere che stai riscontrando problemi con l'iPhone. Un altro motivo potrebbe essere che vuoi rinfrescare il tuo iPhone ripristinandolo da un backup iCloud.
Qualunque sia la ragione, questo articolo è quello che stai cercando. Ti insegneremo come ripristinare il tuo iPhone usando il tuo backup iCloud senza ripristinarlo. In questo modo, ottieni un nuovo iPhone fresco che funziona perfettamente. Iniziamo.
È possibile ripristinare iPhone dai backup di iCloud senza ripristinare?Parte 01: recuperare i dati da iPhone da iCloud utilizzando iOS Data RecoveryParte 02: ripristino e ripristino di iPhone da iCloudParte 03: trasferimento dei dati recuperati dal computer all'iPhonePer avvolgere tutto
Non c'è modo di ripristinare il tuo iPhone da un backup iCloud senza effettivamente ripristinarlo. Questa può essere una grande delusione. Tuttavia, c'è un modo per aggirare. Parleremo di come farlo in un'altra sezione in seguito.
Tuttavia, se desideri accedere ai tuoi file da iCloud, puoi farlo aprendo iCloud.com in un browser e accedendo all'account iCloud che utilizzi. Puoi accedere a tutti i file sincronizzati tramite il browser.
C'è un grande svantaggio in questo però. Ad esempio, non è possibile accedere ai dati di app specifiche. Questi includono messaggi di testo e dati all'interno di applicazioni 3rd party. Pertanto, l'accesso al tuo account iCloud non è il modo migliore per recuperare i tuoi dati dopo aver ripristinato il tuo iPhone. Ecco dove arriva la nostra raccomandazione.
Dal momento che non è possibile ripristinare il tuo iPhone dal backup di iCloud senza ripristinarlo, cercheremo di aggirarlo. Innanzitutto, ripristineremo il tuo iPhone e lo ripristineremo da un backup iCloud. In secondo luogo, recupereremo i dati che potresti avere dall'iPhone prima di ripristinarli.
In questo modo, non si perdono dati importanti anche dopo aver eseguito un ripristino e un ripristino dal backup iCloud. La terza e ultima parte prevede il trasferimento dei dati recuperati dal computer all'iPhone.
Ecco i passaggi come ripristinare iPhone da iCloud senza reimpostare:
Ora che hai ripristinato e ripristinato il tuo iPhone da un backup, passiamo al recupero dei dati utilizzando FoneDog Recupero dati iOS. In questo modo, abbiamo lavorato intorno come ripristinare iPhone da iCloud senza reimpostare. Ecco i passaggi che dovresti seguire per farlo:
Scarica, installa e apri FoneDog iOS Data Recovery sul tuo computer. Ora collega il dispositivo al computer utilizzando il cavo USB in dotazione. Seleziona "Ripristina dal file di backup iClould". Si trova nella scheda sinistra dell'interfaccia. Quindi, accedi a iCloud.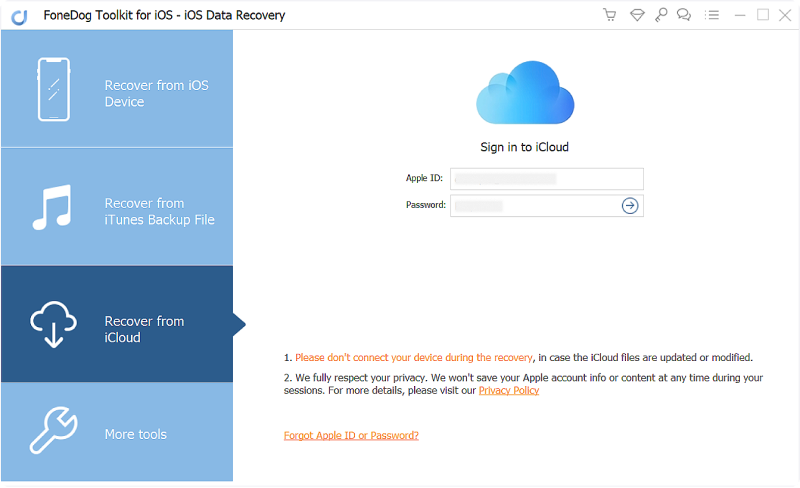
Seleziona il file di backup da cui vuoi recuperare i dati. Il processo di scansione inizierà ora. Aspetta che sia completo. A seconda del numero di file che è possibile ripristinare, il processo può richiedere alcuni minuti. Una volta completato il processo di scansione, selezionare i tipi di dati che si desidera ripristinare. Quindi, selezionare i file effettivi che si desidera ripristinare. 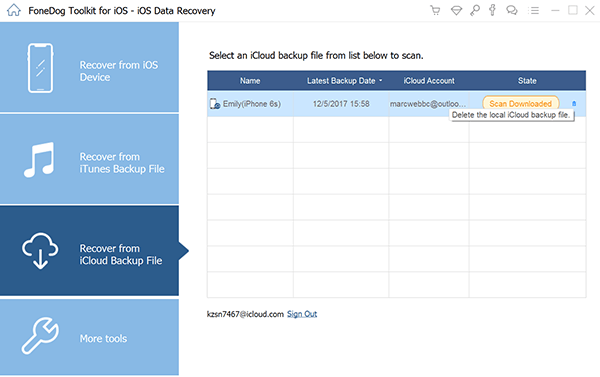
Dopo aver selezionato i file che desideri ripristinare, fai semplicemente clic sul pulsante Ripristina. Successivamente, selezionare la cartella di output in cui si desidera salvare i file. Attendere il completamento del processo di ripristino. 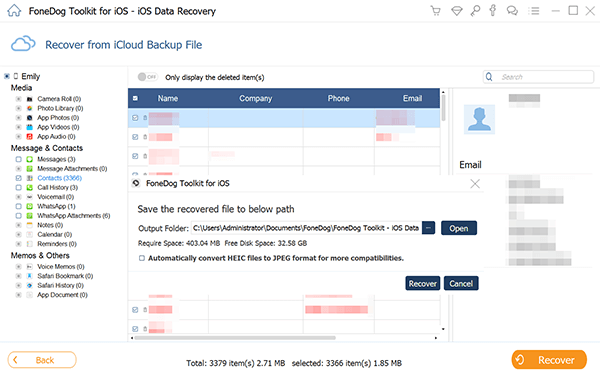
La prima parte che dobbiamo implementare per risolvere il nostro problema è ripristinare l'iPhone. Successivamente, ripristineremo l'iPhone dal backup iCloud. Ecco i passaggi da seguire per procedere con la prima parte del processo in tre parti:
Qui, dovresti controllare le serie più recenti di backup iCloud che hai creato. Puoi farlo visitando Impostazioni e facendo clic su Il tuo nome. Successivamente, vai su iCloud e quindi visita Gestisci spazio di archiviazione. Infine, fai clic su Backup. Mentre guardi i backup, assicurati di averne creato uno recente. Ora, i prossimi passi prevedono il ripristino dell'iPhone. 
Vai all'app Impostazioni su iPhone e quindi visita Generale. Ora, premi Reset per procedere. Successivamente, premi "Cancella contenuto e impostazioni". Visita le diverse istruzioni sullo schermo fino a quando non visiti l'interfaccia per App e dati. 
Ora, premi l'opzione che dice ripristina dal tuo backup iCloud. Successivamente, devi accedere all'account iCloud che stai utilizzando l'ID Apple e la password corrispondente. Seleziona il backup che desideri ripristinare.
Una volta selezionato il backup, una barra che mostra i suoi progressi apparirà sullo schermo. Il backup iCloud verrà ora ripristinato sul tuo iPhone. Ci vorrà del tempo a seconda della velocità della tua connessione Internet e della quantità di dati che desideri trasferire. Assicurarsi di disporre di una propria connessione Internet stabile durante il trasferimento di file. 
In questa parte finale, trasferisci semplicemente i dati recuperati dal computer all'iPhone. Per questo, è possibile utilizzare diversi metodi come il software di trasferimento. In alternativa, puoi utilizzare anche le piattaforme di archiviazione cloud per farlo facilmente. Ci sono molti strumenti che puoi usare là fuori. Puoi anche usare la tua e-mail per trasferire i file recuperati. Devi semplicemente scegliere quello che funziona per te e selezionarne uno in base alle tue esigenze. Trasferimento telefonico FoneDog aiuterebbe molto nella parte.
In questa guida ti abbiamo spiegato come ripristinare iPhone da iCloud senza ripristinare. Un modo ufficiale per farlo non è presente. Ecco perché ti abbiamo fornito un modo per aggirare il problema attraverso un processo in tre parti. In questo modo, puoi comunque ripristinare il tuo iPhone da un backup iCloud senza perdere dati importanti.
E tu? Cosa ne pensi del nostro articolo? Il nostro lavoro attorno al problema è stato intelligente? L'hai già implementato? Facci sapere inviando i tuoi commenti qui sotto.
Scrivi un Commento
Commento
FoneDog iOS Toolkit
There are three ways to retrieve deleted data from an iPhone or iPad.
Scarica Gratis Scarica GratisArticoli Popolari
/
INTERESSANTENOIOSO
/
SEMPLICEDIFFICILE
Grazie! Ecco le tue scelte:
Excellent
Rating: 4.4 / 5 (Basato su 107 rating)