

By Gina Barrow, Last updated: July 30, 2019
Diversi servizi di posta elettronica o client come Outlook, Gmail, Rubrica di Windows e Rubrica di Mac consentono agli utenti di esportare e importare i contatti di posta elettronica come file VCF.
Questo tipo di formato è supportato da dispositivi iOS come iPhone e iPad. Se lo desidera importare VCF su iPhone, non è più necessario convertire il formato VCF poiché puoi importarli direttamente nell'app dei contatti di iPhone.
Parte 1. Uno sguardo ravvicinato su un file VCFParte 2. Metodi su come importare VCF su iPhoneParte 3. Suggerimento rapido sull'utilizzo di FoneDog iOS Data RecoveryParte 4. Conclusione
Persone anche leggere6 modi per esportare contatti da iPhoneCome trasferire i contatti da Android ad AndroidCome importare CSV su Android
VCF sta per "File di contatto virtuale”. Questi file sono in genere indicati come vCard quale è stato il formato di file standard utilizzato memorizzare i dettagli di contatto per privati e aziende in un formato di file digitale.
I file VCF vengono in genere utilizzati nel trasferimento dei dettagli di contatto tra diverse rubriche e possono anche essere allegati ai messaggi di posta elettronica. I file possono essere utilizzati su entrambi i sistemi operativi Mac e Windows e ampiamente utilizzati su iPhone per caricare i contatti direttamente su un dispositivo mobile.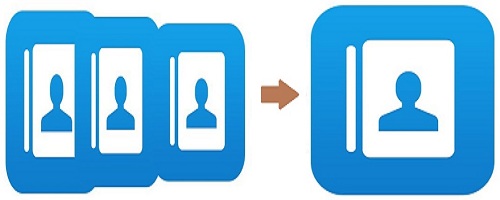
Se vuoi trovare modi su come importare VCF su iPhone, scoprirai che si tratta di un processo relativamente semplice. Ricorda che non è necessario connettere il tuo dispositivo iOS a un computer.
Il metodo più semplice per importare VCF su iPhone o iPad è invia il file vCard a te stesso via e-mail da un computer. Puoi accedere a questo file VCF sul tuo dispositivo iOS e importarlo sul tuo iPhone.
Nel caso in cui questo processo sia fastidioso e non si desideri creare un account e-mail sul telefono per il trasferimento, è necessario utilizzare un approccio diverso utilizzando un'e-mail.
Inizialmente, devi configurare il tuo account e-mail sul tuo iPhone o iPad. È possibile utilizzare qualsiasi servizio di posta elettronica come Gmail, AOL o addirittura Yahoo.
Accedi alla tua e-mail usando un browser web sul tuo computer. Semplicemente allega il file VCF a un messaggio di posta elettronica e invialo il tuo indirizzo email o l'account che hai impostato sul tuo iPhone. Riceverai questa e-mail sul tuo dispositivo iOS. Hai la possibilità di toccarlo direttamente per accedere al file VCF nell'app Mail sul tuo dispositivo iOS.
I contatti VCF allegati in un'e-mail possono essere aperti direttamente nell'applicazione Mail sul tuo iPhone o iPad. Basta toccarlo.
Hai anche la possibilità di aggiungi tutti i contatti in una sola volta. Poiché stai utilizzando un dispositivo iOS in particolare un iPhone, offre opzioni flessibili per importare i contatti da VCF a contatti iPhone in modo selettivo. Spesso, ci sono casi in cui vuoi solo scegliere i contatti da importare poiché sono già sul tuo dispositivo. In tali casi, è possibile scegliere alcuni contatti dal file VCF ed esportare i contatti scelti da VCF sul dispositivo. Basta toccare il Nome dei contatti per aprire la persona di contatto, esportarla da VCF e importarla nei contatti dell'iPhone.
Ci sono opzioni per creare un nuovo contatto con i dettagli nel file VCF. Un'altra opzione è quella di aggiungi un contatto nel file VCF a un contatto corrente sul tuo iPhone.
Un'altra alternativa che puoi provare se vuoi importare VCF su iPhone è sincronizzare i contatti VCF usando iCloud. Prima di provare questo metodo, è importante ricordare che iCloud può importare solo i dati che sono stati precedentemente salvati o sottoposti a backup in iCloud. Fai in modo di eseguire regolarmente il backup dei tuoi file VCF.
Se vuoi importare VCF su iPhone usando questo metodo, segui semplicemente questi passaggi.
Poiché hai intenzione di importare VCF su iPhone o iPad, ci sono casi in cui i tuoi dati potrebbero andare persi lungo la strada. Una soluzione a questa situazione è usare il iOS Data Recovery utensile FoneDog. Questo è un software di recupero dati efficace che può recuperare tutti i dati cancellati dai dispositivi iOS.
Quando si utilizza lo strumento di recupero dati iOS di FoneDog, esistono tre metodi che è possibile utilizzare per recuperare i dati persi.
Ormai hai familiarità con i metodi su come importare VCF su iPhone o iPad. Scegli semplicemente il metodo che preferisci per importare i tuoi file VCF. Come ulteriore consiglio, assicurati di avere FoneDog iOS Data Recovery a portata di mano nel caso in cui perdessi i tuoi dati o cancellassi accidentalmente i file VCF lungo il percorso.
Scrivi un Commento
Commento
FoneDog iOS Toolkit
There are three ways to retrieve deleted data from an iPhone or iPad.
Scarica Gratis Scarica GratisArticoli Popolari
/
INTERESSANTENOIOSO
/
SEMPLICEDIFFICILE
Grazie! Ecco le tue scelte:
Excellent
Rating: 3.0 / 5 (Basato su 2 rating)