

By Vernon Roderick, Last updated: September 23, 2020
L'iPad è uno dei dispositivi mobili progettati e sviluppati da Apple integrati in un sistema operativo iOS. Con un tablet iPad, puoi svolgere molte funzioni come quella di un iPhone o di un computer. Ti aiuta a gestire app, inviare e ricevere messaggi, chiamate, e-mail, scattare foto, video, riprodurre musica, giochi e molto altro ancora.
È possibile eseguire applicazioni, creare documenti o connettersi al Web e ad altre attività svolte durante le operazioni quotidiane. A volte si verificherà un problema come un file iPad non si connetterà al Wi-Fi rete che può essere un po 'una seccatura quando si desidera navigare sul web. Questo articolo ti aiuterà a risolvere questo problema.
Parte 1: i metodi su come risolvere l'iPad non si connettono al problema Wi-FiParte 2: in sintesi
Questa sezione presenta diversi metodi con istruzioni dettagliate su come risolvere un problema su iPad non si connetterà al Wi-Fi Rete. Puoi provare a seguire i diversi processi che possono dipendere dalla situazione che incontri.
Assicurati che il modem e il router Wi-Fi siano accesi, funzionino correttamente e abbiano una connessione stabile. Prova a riavviare il modem e il router Wi-Fi. Puoi farlo scollegandolo per 10 secondi per assicurarti che sia completamente spento, quindi ricollegalo. Ora collega di nuovo il tuo dispositivo iPad al Wi-Fi. Controlla anche che i cavi del modem e del router non siano difettosi.
Dopo aver verificato che il modem e il router Wi-Fi funzionino correttamente con una connessione stabile, assicurati di connettere il tuo dispositivo iPad al Wi-Fi.

Quando si non è possibile connettersi al Wi-Fi registrato connessione, prova a ripristinare le impostazioni di connessione Wi-Fi e registrati di nuovo.
Se il problema persiste, è meglio riavviare il tuo dispositivo iPad. Dopo che si è avviato correttamente, controlla se il problema è stato risolto e puoi connetterti correttamente alla rete Wi-Fi.
Che ne dici di ripristinare le impostazioni di rete sul tuo dispositivo iPad e verificare se il problema è stato risolto? Dopo aver ripristinato le impostazioni di rete, eliminerà solo la rete Wi-Fi, le password salvate, l'APN, le impostazioni del cellulare, VPN e simili ma non i tuoi dati.
Se il problema sull'iPad non si connette al Wi-Fi, prova a utilizzare un altro dispositivo per connetterti alla tua rete Wi-Fi e verifica se riesci a connetterti correttamente. Se la stessa cosa accade sull'altro dispositivo, il problema sarà sulla rete Wi-Fi che devi inoltrare alla hotline di supporto del tuo provider Internet. Puoi verificare con loro se il router supporta il tuo dispositivo iPad e potrebbe essere necessario aggiornare il firmware del router.
Puoi anche provare a connettere il tuo dispositivo iPad alla stessa rete Wi-Fi e cambiare la tua posizione e vedere se il problema sull'iPad non si connette al Wi-Fi viene risolto. Avvicinati al router perché se sei troppo lontano, potresti non ricevere un buon segnale del Wi-Fi sul tuo dispositivo iPad.
In un altro modo, prova a connetterti a una rete Wi-Fi diversa sul tuo dispositivo iPad. Controlla se la connessione Wi-Fi è stata stabilita correttamente sul tuo iPad. È anche possibile che ti stai unendo a una rete chiusa o nascosta che non sarai in grado di connetterti. Selezionare Altro dall'elenco delle reti se ti unirai a una rete chiusa o nascosta. Immettere il nome di rete e la password quando richiesto.
Verifica che sul tuo dispositivo iPad siano installati gli aggiornamenti più recenti di iOS per evitare che il problema su iPad non si connetta al Wi-Fi
Quando hai attivato l'impostazione Wi-Fi ma hai accidentalmente attivato anche la Modalità aereo, ciò potrebbe causare il problema che il tuo iPad non si connetterà al Wi-Fi.
Per aiutare a risolvere il problema sull'iPad non si connette al Wi-Fi, prova a ripristinare tutte le impostazioni nel tuo dispositivo iPad.
Verifica se il Wi-Fi è supportato nel tuo piano wireless o se il tuo operatore wireless lo ha abilitato. Puoi contattare il tuo operatore wireless per ottenere una conferma. È possibile ottenere il numero dell'assistenza clienti dal sito Web del vettore e chiedere loro se la funzionalità è abilitata.
Le certificazioni APN installate sul tuo dispositivo iPad a volte possono influire sul Wi-Fi. I certificati APN consentono al tuo dispositivo iPad di funzionare con alcune compagnie telefoniche. Fai un backup di quei dati specifici ogni volta che elimini qualcosa sul tuo dispositivo.
A Modalità DFU o Device Firmware Update è un ripristino completo del tuo dispositivo iPad, più profondo della modalità di ripristino. Questa modalità cancellerà tutti i dati sul tuo dispositivo e ne ripristinerà uno nuovo. Si consiglia vivamente di creare prima un backup dei dati importanti dal dispositivo iPad prima di implementare il ripristino DFU. Puoi eseguire il backup dei dati da iPad a iCloud o sul computer tramite iTunes.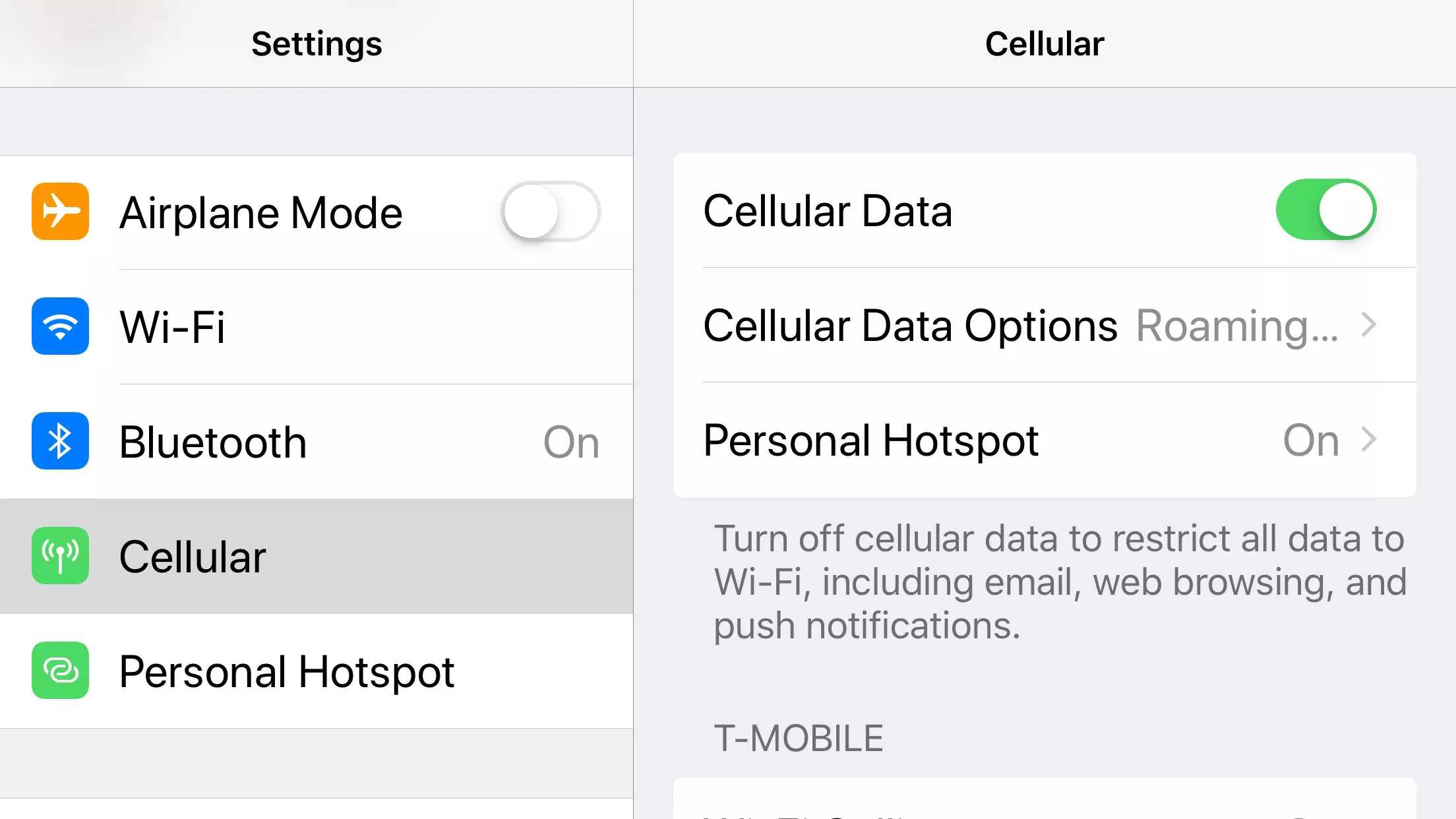
Questo processo ti insegnerà come farlo ripristina il tuo iPad dispositivo alle impostazioni di fabbrica originali. Tieni presente che tutti i tuoi dati sul tuo iPad verranno eliminati, quindi devi prima eseguire un backup dei tuoi dati importanti dal tuo dispositivo. Puoi caricare il file di riserva su iCloud o tramite iTunes il computer. Dopo il ripristino, è possibile ripristinare i dati di backup sul dispositivo.
Come ripristinare i dati di backup:
Come cambiare il nome del tuo dispositivo:
Dopo aver eseguito gli altri metodi ma il problema è acceso iPad non si connette al Wi-Fi, probabilmente è dovuto a un problema hardware sul tuo dispositivo iPad che influisce sulla connessione al Wi-Fi come un danno alla sua antenna. Devi contattare il Supporto Apple online oppure puoi visitare un Apple Store vicino alla tua zona.
Un dispositivo iPad è un dispositivo mobile utile che puoi portare ovunque e in qualsiasi momento. È un dispositivo portatile costruito su un sistema iOS. Con esso, puoi eseguire molte attività. Ma ogni volta che incontrerai un problema come un iPad non si connetterà alla rete Wi-Fi, puoi seguire i vari metodi in questo articolo su come risolvere il problema.
Ripristino del sistema iOS
Risolto il problema con vari problemi del sistema iOS come la modalità di recupero, la modalità DFU , avvio dello schermo bianco all'avvio, ecc.
Riporta il tuo dispositivo iOS alla normalità dal logo Apple bianco, schermo nero, schermo blu, schermo rosso.
Riporta il tuo iOS alla normalità, nessuna perdita di dati.
Correggi l'errore iTunes 3600, l'errore 9, l'errore 14 e vari codici di errore dell'iPhone
Sblocca iPhone, iPad e iPod touch.
Scarica gratis
Scarica gratis
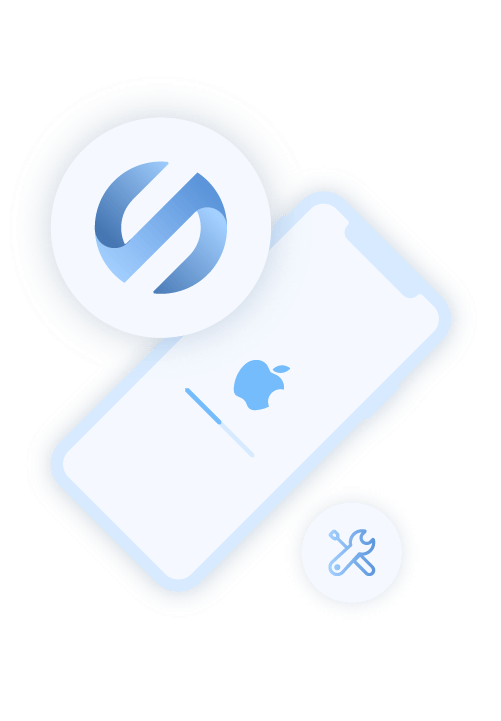
Scrivi un Commento
Commento
FoneDog iOS Toolkit
There are three ways to retrieve deleted data from an iPhone or iPad.
Scarica Gratis Scarica GratisArticoli Popolari
/
INTERESSANTENOIOSO
/
SEMPLICEDIFFICILE
Grazie! Ecco le tue scelte:
Excellent
Rating: 4.7 / 5 (Basato su 65 rating)