

By Vernon Roderick, Last updated: November 24, 2020
Sei stanco di affrontare tutti i tipi di errori sul tuo iTunes? Se è così, sappi che non sei l'unico. Ci sono molte persone che sono stufi degli errori e dei problemi che continuano a verificarsi su iTunes, sia su Mac che su Windows.
Tuttavia, la differenza tra loro e te è che finalmente sarai in grado di imparare come evitare di nuovo quegli errori, e basta reimpostare iTunes. Anche se all'inizio potrebbe non sembrare facile, scoprirai che in realtà è abbastanza semplice e, soprattutto, è il modo migliore per evitare errori. Dopotutto, reimpostare iTunes ti darebbe un nuovo inizio.
Questa guida ti insegnerà perché vorresti ripristinare iTunes e i diversi modi per farlo.
iTunes è un'app molto comoda che ti dà accesso a molte caratteristiche e funzioni. È connesso a molte app sul tuo dispositivo, sia su Mac che su Windows. Funge da lettore multimediale oltre ad essere un sistema di gestione dei file. E poiché è così, il tuo PC può anche non funzionare correttamente se iTunes non funziona.
Ecco uno sguardo ad alcuni dei problemi che dovrai affrontare quando iTunes non funziona correttamente:
Per questo motivo, è fondamentale sapere come mantenere l'app e uno dei modi migliori per farlo è tramite reimpostare iTunes. Tuttavia, non sarà così facile come pensi. Fortunatamente, puoi raggiungere il tuo obiettivo di ripristinare iTunes con i metodi di cui parleremo oggi. Cominciamo con la prima opzione, che è anche il metodo più semplice.
Esistono molti modi per disinstallare un'app. Uno di questi metodi consiste nell'eliminare i file manualmente. Questo vale anche quando si desidera ripristinare un'app. Devi semplicemente eliminare i file giusti in modo da poter avere successo con reimpostare iTunes. Poiché Mac e Windows hanno percorsi di file diversi, discuteremo separatamente i loro passaggi. Cominciamo con il Mac.
Prima di ogni altra cosa, assicurati di non aver fatto nulla per eliminare o spostare alcun file iTunes in passato. Dopo averlo fatto, puoi seguire questi passaggi:
Puoi anche saltare al Go scheda e fare clic direttamente sul file Musica sul preferiti sezione che si trova nella barra laterale sinistra.
Con questo, i due file che sono stati eliminati verranno sostituiti con quelli nuovi con le configurazioni e le impostazioni predefinite.
Sebbene ci siano differenze con i passaggi per farlo con Mac e con Windows, segue lo stesso schema. Per questo motivo, dovresti trovare facile seguire questi passaggi:
A questo punto, sei riuscito a resettare iTunes.
Un altro modo per ripristinare iTunes è reimpostare la cache anziché l'app. Questo perché la maggior parte delle volte, gli errori su iTunes si verificano spesso a causa di una cache danneggiata. Per questo motivo, devi ripristinare la cache o reinstallare iTunes del tutto.
Tuttavia, questa è considerata un'opzione migliore perché reinstallare iTunes può comportare una grave perdita di dati, cosa che sicuramente non vuoi che accada. D'altra parte, reimpostare iTunes la cache eliminerà solo i file che non sono necessariamente importanti.
Senza ulteriori indugi, ecco come puoi ripristinare la cache dell'app iTunes:
Nota: Questa guida si rivolge sia agli utenti Windows che a quelli Mac poiché la funzione che utilizzerai è simile su entrambi i sistemi operativi.
Puoi anche fare clic sugli altri due che sono Ripristina avvisi e Reimposta identificatore, anche se ti suggeriamo di non farlo.
Dopo averlo fatto, hai già finito reimpostare iTunes senza ripristinare lo stesso iTunes. Sebbene molti problemi siano causati da una cache danneggiata, si può dire che non tutti hanno la stessa radice. Per questo motivo, dovresti invece provare a reinstallare completamente l'app iTunes.
È risaputo che un'app di iTunes sana può portare alla migliore esperienza utente. Ecco perché non c'è da meravigliarsi che avere un'app iTunes disfunzionale possa portare a molti problemi. E un modo in cui un'app viene danneggiata è attraverso il tempo.
Col passare del tempo, tutti i tipi di file entrano nella tua app iTunes e, a loro volta, vengono danneggiati. Per questo motivo, vale la pena reinstallare l'app iTunes per riportarla nella sua forma migliore, con il rischio di perdere dati. Detto questo, andiamo ai passaggi reimpostare iTunes mediante reinstallazione. Cominciamo con la guida per utenti Mac.
Per gli utenti Mac, è importante essere molto cauti durante la disinstallazione e la reinstallazione di iTunes, considerando che l'app è collegata al sistema stesso. Ad ogni modo, ecco i passaggi che devi seguire per reinstallare iTunes su Mac:
Questo ti assicurerà di essere in grado di modificare le diverse app sul tuo Mac, assicurandoti che non ci siano problemi quando lo fai.
Con questo, ora hai completato il tuo obiettivo di reimpostare iTunes attraverso la reinstallazione.
Per gli utenti Windows, sarebbe più semplice poiché non è necessario concedere l'autorizzazione per disinstallare le app. Devi solo disinstallare il programma e reinstallarlo di nuovo. E per fare ciò, devi seguire attentamente questi passaggi:
Qui troverai un elenco di programmi installati sulla tua app. Dato che stai usando Windows, iTunes non sarà in grado di funzionare da solo.
Per questo motivo, assicurati di disinstallare tutte le app ad esso correlate. Ciò include iTunes, Apple Software Update, QuickTime, Apple Application Support, Bonjour e Apple Mobile Device Support.
Questo aprirà la cartella Programmi.
Con questo completato, hai adempiuto con successo alla tua missione di reimpostare iTunes. Ma cosa succede se anche con l'ultima versione continui a ricevere gli stessi errori più e più volte?
Fortunatamente, c'è un'altra soluzione che non hai ancora provato.
A volte, il problema non è dovuto al fatto che la tua app iTunes non è sana. Scoprirai che in realtà ci sono versioni di iTunes che hanno molti errori, principalmente perché non hanno ancora completato il suo sviluppo. Dato che è così, dovresti almeno assicurarti di avere la versione migliore che ci sia.
Per fare ciò, dovrai seguire questi passaggi:
Sebbene tu stia effettuando il downgrade della tua app iTunes, non interesserà nessuno dei tuoi dispositivi collegati a quel PC. Nel complesso, il downgrade di iTunes è un modo per farlo reimpostare iTunes.
Anche se potremmo aver finito di discutere i possibili metodi di reimpostare iTunes e risolvendo potenziali bug e problemi, si può dire che prevenire è meglio che curare. Considerando che iTunes è un sistema di gestione dei file, i problemi che incontrerai spesso implicheranno difficoltà nella gestione dei tuoi file.
Per questo motivo, ti consigliamo di utilizzare Trasferimento telefonico FoneDog. FoneDog Phone Transfer ti consente di trasferire i tuoi file da un dispositivo a un altro, assicurandoti che i tuoi file siano al sicuro in un unico posto. Inoltre, puoi anche utilizzare FoneDog Phone Transfer per eseguire il backup dei file sul tuo computer nel caso in cui desideri utilizzare uno dei metodi che abbiamo discusso in precedenza per reimpostare iTunes.
Ci sono molte cose che devi sapere quando reimpostare iTunes. Per uno, devi sapere prima di tutto il motivo per cui dovresti farlo in primo luogo. Devi anche sapere come prepararti per quando decidi reimpostare iTunes.
In ogni caso, se vuoi veramente avere la pace quando gestisci iTunes, sia su Windows che su Mac, devi assicurarti di mantenerne la salute, e un modo per farlo è reimpostare iTunes.
Trasferimento telefonico
Trasferisci file tra iOS, Android e PC Windows.
Trasferisci e salva facilmente messaggi di testo, contatti, foto, video, musica sul computer.
Pienamente compatibile con iOS 13 e Android 9.0.
Scarica gratis
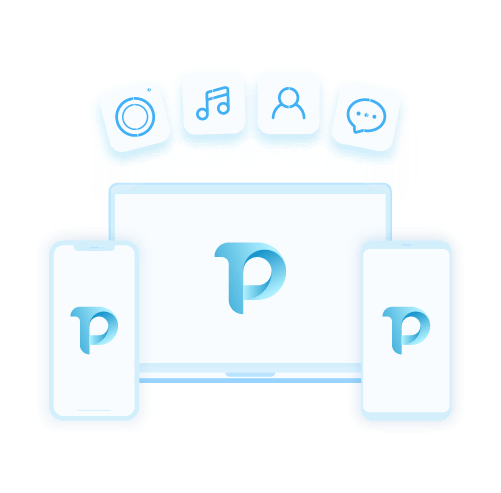
Scrivi un Commento
Commento
FoneDog iOS Toolkit
There are three ways to retrieve deleted data from an iPhone or iPad.
Scarica Gratis Scarica GratisArticoli Popolari
/
INTERESSANTENOIOSO
/
SEMPLICEDIFFICILE
Grazie! Ecco le tue scelte:
Excellent
Rating: 4.7 / 5 (Basato su 65 rating)