

By Nathan E. Malpass, Last updated: May 30, 2024
Passare a un nuovo dispositivo Samsung può essere un'esperienza entusiasmante, ma il compito di trasferire tutti i tuoi dati e file importanti può spesso sembrare scoraggiante. Mentre l'applicazione Smart Switch di Samsung è comoda strumento per il trasferimento dei dati, a volte potrebbe non essere disponibile o non adatto alle tue esigenze. Forse stai riscontrando problemi di compatibilità o preferisci semplicemente un metodo alternativo.
Non aver paura! In questa guida completa ti guideremo attraverso il processo come trasferire dati da Samsung a Samsung senza Smart Switch. Che tu stia effettuando l'aggiornamento all'ultimo dispositivo Samsung Galaxy o desideri semplicemente condividere i tuoi dati con un amico o un familiare, abbiamo la soluzione per te. Alla fine di questo articolo avrai a disposizione le conoscenze e gli strumenti necessari per rendere la transizione fluida e senza problemi. Iniziamo!
Parte 1. Come trasferire dati da Samsung a Samsung senza Smart SwitchParte 2. Come trasferire dati da Samsung a Samsung senza Smart Switch utilizzando FoneDog Phone TransferParte 3. Sommario
Samsung Nube offre un modo comodo e sicuro per eseguire il backup e ripristinare i dati quando si passa a un nuovo dispositivo Samsung. Questo metodo è particolarmente utile se esegui regolarmente il backup dei tuoi dati su Samsung Cloud. Ecco come trasferire i tuoi dati senza problemi:
Assicurati che il tuo vecchio dispositivo Samsung sia connesso a una rete Wi-Fi e sia stato precedentemente configurato per eseguire il backup dei dati su Samsung Cloud. Puoi verificarlo nelle impostazioni del dispositivo in "Account e backup".
Apri l'app "Impostazioni" sul tuo dispositivo Samsung di origine. Scorri verso il basso e seleziona "Account e backup". Tocca "Samsung Cloud" e poi "Impostazioni backup". Scegli i tipi di dati di cui desideri eseguire il backup, come contatti, foto, video e altro. Tocca "Esegui il backup adesso" per avviare il processo di backup. Assicurati che il tuo dispositivo rimanga connesso al Wi-Fi fino al completamento del backup.
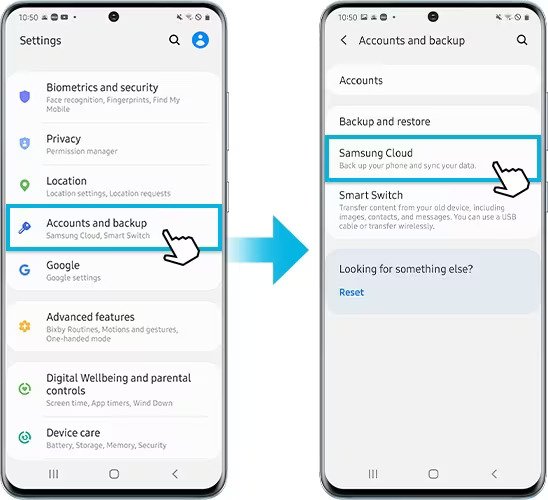
Accendi il tuo nuovo dispositivo Samsung ed esegui la configurazione iniziale. Quando richiesto, accedi con lo stesso account Samsung utilizzato per il backup sul dispositivo di origine.
Durante il processo di configurazione del tuo nuovo dispositivo Samsung, ti verrà chiesto se desideri ripristinare i dati da un dispositivo precedente. Seleziona "Ripristina". Scegli il backup più recente dal tuo vecchio dispositivo Samsung. Seleziona i tipi di dati che desideri ripristinare (ad esempio contatti, foto, app). Tocca "Ripristina ora" per iniziare il trasferimento dei dati.
Il tempo necessario per completare il trasferimento dipende dalla quantità di dati che stai ripristinando. Assicurati che il tuo nuovo dispositivo rimanga connesso al Wi-Fi e abbia una durata della batteria sufficiente per evitare interruzioni.
Una volta terminato il trasferimento, controlla il tuo nuovo dispositivo Samsung per assicurarti che tutti i tuoi dati siano stati ripristinati con successo. Dovresti trovare i tuoi contatti, foto, app e altro esattamente come erano sul tuo vecchio dispositivo.
L'uso di Samsung Cloud Backup Restoration è un modo semplice e affidabile per trasferire i tuoi dati senza Smart Switch. Tuttavia, è essenziale mantenere backup regolari sul tuo vecchio dispositivo per garantire una transizione senza intoppi al tuo nuovo dispositivo Samsung.
Il trasferimento dei dati via e-mail è un metodo rapido ed efficace, soprattutto per singole foto, file o video. Segui questi passaggi per inviare i tuoi dati da un dispositivo Samsung a un altro tramite e-mail:
Sul tuo dispositivo Samsung di origine, apri l'applicazione di posta elettronica di tua scelta. Potrebbe trattarsi dell'app Samsung Email, Gmail, Outlook o qualsiasi altra app di posta elettronica che hai configurato.
Tocca il pulsante "Scrivi" o "Nuovo" per creare un nuovo messaggio email.
Nel campo del destinatario, inserisci l'indirizzo email associato al tuo nuovo dispositivo Samsung. Assicurati che sia corretto per evitare di inviare i tuoi dati al destinatario sbagliato.
Cerca l'icona di un allegato (solitamente raffigurata come una graffetta) nella tua app di posta elettronica e toccala. Sfoglia la memoria del tuo dispositivo per selezionare le foto, i file o i video che desideri trasferire. Dopo aver selezionato i dati che desideri inviare, tocca "Allega" o un'opzione simile per aggiungere i file alla tua email.
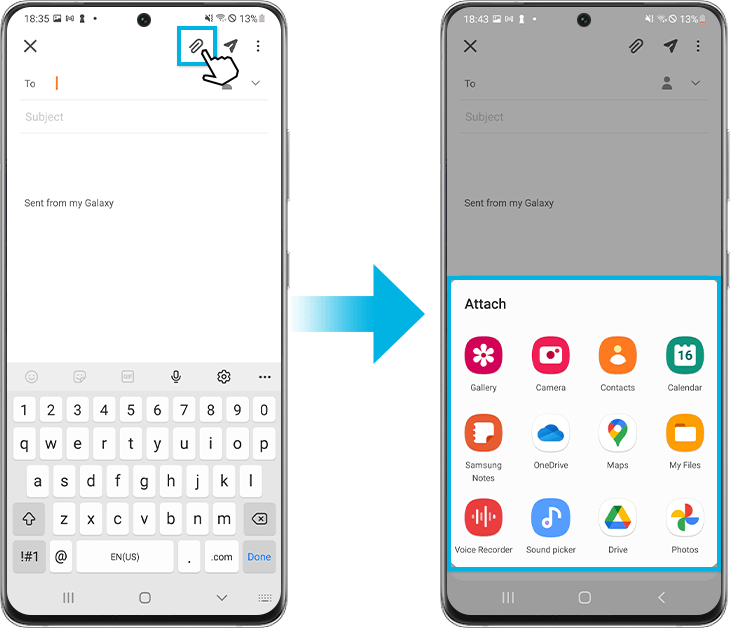
Se lo desideri, puoi aggiungere un oggetto e un messaggio all'e-mail, ma questo è facoltativo.
Tocca il pulsante "Invia" per inviare l'e-mail con i file allegati all'indirizzo e-mail del tuo nuovo dispositivo Samsung.
Sul tuo nuovo dispositivo Samsung, apri l'app di posta elettronica e controlla nella posta in arrivo l'e-mail che hai appena inviato. Apri l'e-mail e troverai i file allegati.
Apri l'e-mail con i file allegati sul tuo nuovo dispositivo. Scarica i file allegati nella memoria del tuo nuovo dispositivo. A seconda del tipo di file, è possibile salvarli nelle cartelle appropriate (ad esempio, foto nella Galleria, documenti in Documenti, video in Video).
Questo metodo è eccellente per inviare rapidamente file specifici. Tuttavia, potrebbe non essere l'opzione più efficiente per trasferire un grande volume di dati a causa delle limitazioni relative alle dimensioni degli allegati e-mail. In questi casi, prendi in considerazione l'utilizzo di servizi di archiviazione cloud come Google Drive, Dropbox o OneDrive, che ti consentono di caricare i tuoi file e accedervi facilmente da entrambi i dispositivi.
Le app di messaggistica sono un modo conveniente per farlo trasferire foto, file e video da un dispositivo Samsung a un altro, soprattutto quando desideri inviare più elementi contemporaneamente. Segui questi passaggi per utilizzare le app di messaggistica per il trasferimento dei dati:
Seleziona un'app di messaggistica che tu e il destinatario avete installato e che siete a vostro agio nell'utilizzare. Le opzioni più popolari includono WhatsApp, Facebook Messenger, Telegram e Signal.
Sul tuo dispositivo Samsung di origine, apri l'app di messaggistica scelta.
Inizia una conversazione con il destinatario, che, in questo caso, saresti tu o l'altro dispositivo Samsung a cui desideri trasferire i dati. Se non lo hai già fatto, potrebbe essere necessario aggiungere il contatto o il numero di telefono del destinatario.
Cerca l'icona di un allegato, in genere rappresentata come una graffetta o l'icona di una fotocamera, e toccala. Seleziona le foto, i file o i video che desideri trasferire dalla memoria del tuo dispositivo.
Dopo aver allegato i file, tocca il pulsante "Invia" o "Condividi" per inviare i dati al destinatario.
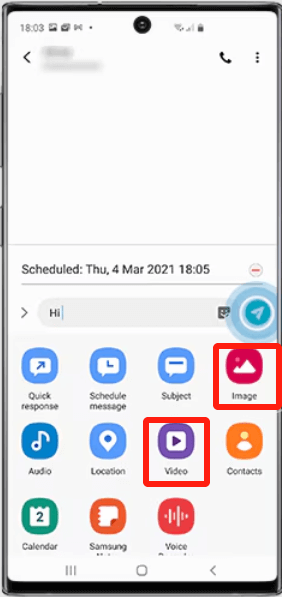
Sul tuo nuovo dispositivo Samsung, apri la stessa app di messaggistica e vai alla conversazione a cui hai inviato i dati.
Tocca le foto, i file o i video ricevuti per scaricarli nella memoria del tuo nuovo dispositivo. A seconda del tipo di file, è possibile salvarli nelle cartelle appropriate (ad esempio, foto nella Galleria, documenti in Documenti, video in Video).
L'uso delle app di messaggistica per il trasferimento dei dati è comodo ed efficiente, soprattutto per condividere file con amici, familiari o te stesso su un altro dispositivo. Tuttavia, tieni presente che alcune app di messaggistica potrebbero avere limitazioni sulla dimensione e sul tipo di file che puoi inviare, quindi i file più grandi potrebbero richiedere un metodo alternativo, come l'archiviazione nel cloud o una connessione USB.
Google drive è un eccellente servizio di archiviazione cloud che ti consente di archiviare e condividere file facilmente. Puoi usarlo per trasferire foto, file e video da un dispositivo Samsung a un altro. Ecco come:
Assicurati che Google Drive sia installato sia sul dispositivo Samsung di origine che su quello di destinazione. Puoi scaricarlo dal Google Play Store se non è già installato.
Apri l'app Google Drive sul tuo dispositivo Samsung di origine. Accedi con il tuo account Google o creane uno se non hai già un account.
Tocca il pulsante "+" o "Aggiungi" nell'app Google Drive. Seleziona il tipo di dati che desideri caricare (ad esempio, foto, file, video). Sfoglia la memoria del tuo dispositivo e seleziona gli elementi che desideri trasferire. Tocca il pulsante "Carica" per caricare i dati selezionati sul tuo account Google Drive.
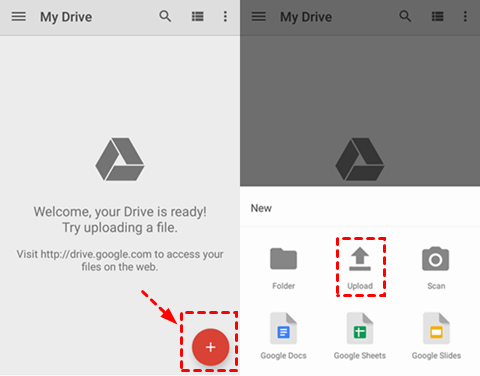
Sul tuo nuovo dispositivo Samsung, apri l'app Google Drive. Accedi con lo stesso Account Google che hai utilizzato sul tuo dispositivo di origine.
Nell'app Google Drive sul tuo nuovo dispositivo, vai ai file o alle cartelle che hai caricato dal tuo dispositivo di origine. Tocca i file che desideri trasferire. Tocca l'icona di download per salvare i file nella memoria del tuo nuovo dispositivo.
A seconda del tipo di file, potrebbe essere necessario spostare i file scaricati nelle cartelle appropriate sul nuovo dispositivo Samsung (ad esempio, foto nella Galleria, documenti in Documenti, video in Video).
Google Drive fornisce un modo comodo ed efficiente per trasferire dati tra dispositivi Samsung ed è particolarmente utile per file di grandi dimensioni e quando desideri accedere ai tuoi file da qualsiasi luogo. Assicurati solo di avere una connessione Internet stabile durante il caricamento e il download di file da Google Drive.
Il Bluetooth è una tecnologia wireless che consente di trasferire dati tra dispositivi Samsung vicini. Ecco come utilizzare il Bluetooth per il trasferimento dei dati:
Sia sui dispositivi Samsung di origine che su quelli di destinazione, assicurati che il Bluetooth sia attivato: Dispositivo di origine: apri l'app "Impostazioni", vai su "Connessioni" o "Bluetooth" e attiva il Bluetooth.
Dispositivo di destinazione: fai lo stesso sul tuo nuovo dispositivo Samsung.
Sul tuo dispositivo sorgente, vai alle impostazioni "Bluetooth" e vedrai un elenco di dispositivi disponibili. Sul tuo nuovo dispositivo Samsung, cerca i dispositivi nelle vicinanze. Il tuo dispositivo sorgente dovrebbe apparire nell'elenco dei dispositivi disponibili. Tocca il nome del tuo dispositivo sorgente per avviare il processo di accoppiamento. Potrebbe essere richiesto di confermare l'associazione su entrambi i dispositivi. Confermare su ciascun dispositivo per stabilire la connessione.
Sul dispositivo di origine, apri il file o la foto che desideri trasferire. Cerca l'opzione "Invia tramite Bluetooth" o "Invia tramite dispositivo Bluetooth" nel menu di condivisione (solitamente rappresentato da tre punti o un'icona di condivisione). Seleziona il dispositivo di destinazione accoppiato dall'elenco. Conferma il trasferimento sul tuo dispositivo di origine.
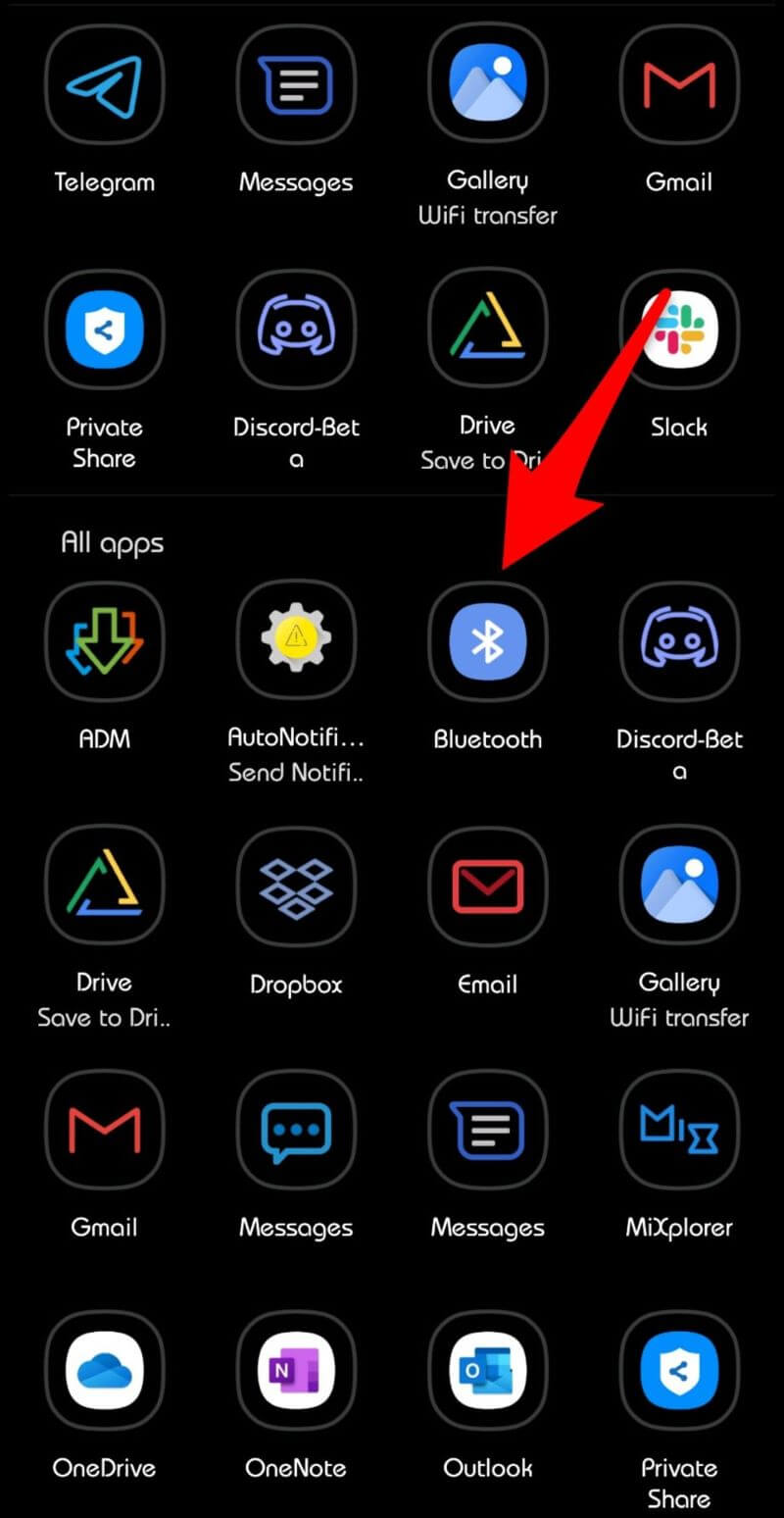
Sul tuo nuovo dispositivo Samsung, dovresti ricevere una notifica o un messaggio che ti chiede se desideri accettare il trasferimento Bluetooth in entrata. Conferma il trasferimento sul tuo dispositivo di destinazione.
Il tempo necessario per trasferire i dati tramite Bluetooth dipende dalla dimensione del file e dalla versione Bluetooth dei tuoi dispositivi. Sii paziente e assicurati che entrambi i dispositivi rimangano vicini durante il trasferimento.
Una volta completato il trasferimento, controlla il tuo dispositivo di destinazione per assicurarti che i dati siano stati ricevuti con successo. A seconda del tipo di dati, potrebbe essere necessario spostarli o aprirli nelle app o nelle cartelle appropriate.
L'uso del Bluetooth per il trasferimento dei dati è un metodo semplice, soprattutto per file e foto più piccoli. Tuttavia, potrebbe non essere l'opzione più veloce per trasferire grandi volumi di dati, quindi tienilo a mente quando scegli questo metodo.
Il trasferimento di dati tra dispositivi Samsung utilizzando un cavo USB è uno dei metodi più veloci e affidabili. Questo metodo funziona bene per trasferire un'ampia gamma di tipi di dati, tra cui foto, video, documenti e altro. Ecco come farlo:
Avrai bisogno di un cavo USB compatibile con i tuoi dispositivi Samsung. La maggior parte dei moderni dispositivi Samsung utilizza connettori USB Type-C o Micro-USB. Assicurati di avere il cavo USB appropriato per entrambi i dispositivi.
Spegni sia i dispositivi Samsung di origine che quelli di destinazione. Collega un'estremità del cavo USB alla porta USB del dispositivo sorgente. Collega l'altra estremità del cavo USB alla porta USB del tuo nuovo dispositivo Samsung.
Accendi il tuo dispositivo Samsung sorgente. Il dispositivo di destinazione può rimanere spento per ora.
Sul dispositivo sorgente, sblocca lo schermo. Sul dispositivo sorgente potrebbe essere visualizzata una notifica che indica che è connesso tramite USB. Tocca questa notifica. Selezionare l'opzione per la modalità "Trasferimento file" o "MTP". Ciò consente al tuo dispositivo sorgente di essere riconosciuto come dispositivo di archiviazione dal tuo nuovo dispositivo.
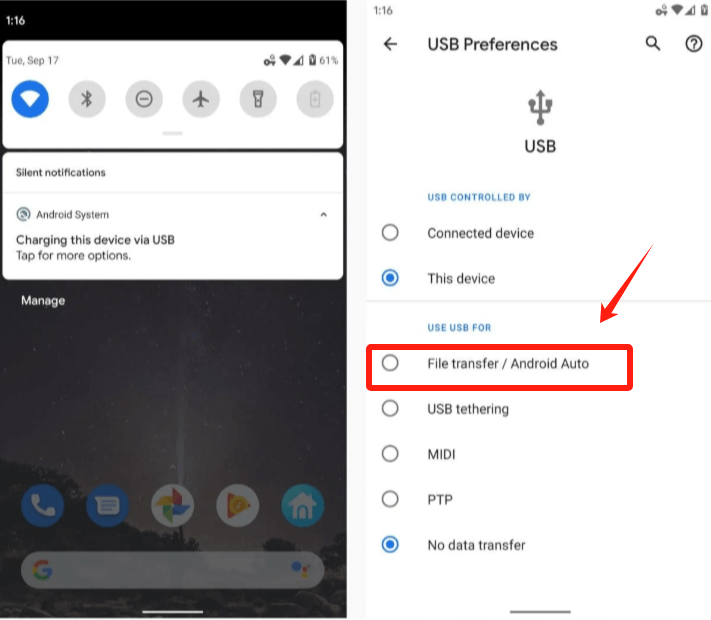
Accendi il tuo nuovo dispositivo Samsung. Sblocca lo schermo e collegalo al cavo USB. Sul tuo nuovo dispositivo potrebbe apparire una notifica che indica che ha rilevato il dispositivo sorgente. Tocca questa notifica o vai all'app "I miei file" o "Gestione file" sul tuo nuovo dispositivo.
Nel file manager del tuo nuovo dispositivo, individua i file che desideri trasferire dal dispositivo di origine. Copia o taglia i file. Vai alla posizione sul tuo nuovo dispositivo in cui desideri incollare i file copiati. Incolla i file.
Il tempo necessario per trasferire i dati tramite USB dipende dalla dimensione e dal numero di file. Assicurati che entrambi i dispositivi rimangano connessi durante tutto il processo di trasferimento.
Una volta completato il trasferimento, controlla il tuo nuovo dispositivo Samsung per assicurarti che i dati siano stati trasferiti con successo. A seconda del tipo di dati, potrebbe essere necessario spostarli o aprirli nelle app o nelle cartelle appropriate.
L'utilizzo di un cavo USB è un metodo efficace per trasferire dati tra dispositivi Samsung, soprattutto quando si tratta di file di grandi dimensioni o di una notevole quantità di dati. Fornisce una connessione diretta e sicura, garantendo che i tuoi dati rimangano intatti durante il trasferimento.
Trasferimento telefonico FoneDog è una soluzione di trasferimento dati affidabile ed efficiente che consente agli utenti di spostare facilmente contatti, messaggi, foto, video, musica e altro da un dispositivo Samsung a un altro. Questo strumento è compatibile con vari dispositivi Android e iOS, rendendolo una scelta versatile per la migrazione dei dati su diverse piattaforme.
Trasferimento telefonico
Trasferisci file tra iOS, Android e PC Windows.
Trasferisci e salva facilmente messaggi di testo, contatti, foto, video, musica sul computer.
Pienamente compatibile con i più recenti iOS e Android.
Scarica gratis

Seguire questi passaggi per trasferire i dati da un dispositivo Samsung a un altro utilizzando FoneDog Phone Transfer:
Visita il sito Web ufficiale di FoneDog e scarica FoneDog Phone Transfer. Installa il software sul tuo computer.
Avvia FoneDog Phone Transfer sul tuo computer.
Collega i dispositivi Samsung di origine e di destinazione al computer utilizzando cavi USB.
Su ciascun dispositivo Samsung, segui le istruzioni visualizzate sullo schermo per abilitare la modalità debug USB. Ciò consente a FoneDog Phone Transfer di accedere ai tuoi dispositivi.
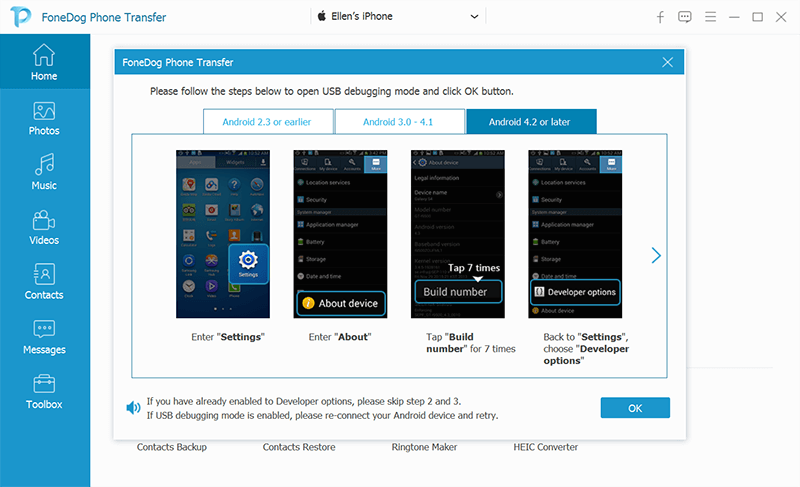
Dopo aver rilevato correttamente il dispositivo, puoi scegliere i tipi di dati che desideri trasferire, come contatti, messaggi, foto e altro.
Fare clic sul pulsante "Avvia trasferimento" per avviare il processo di trasferimento dei dati. Assicurati che entrambi i dispositivi rimangano connessi durante il trasferimento.
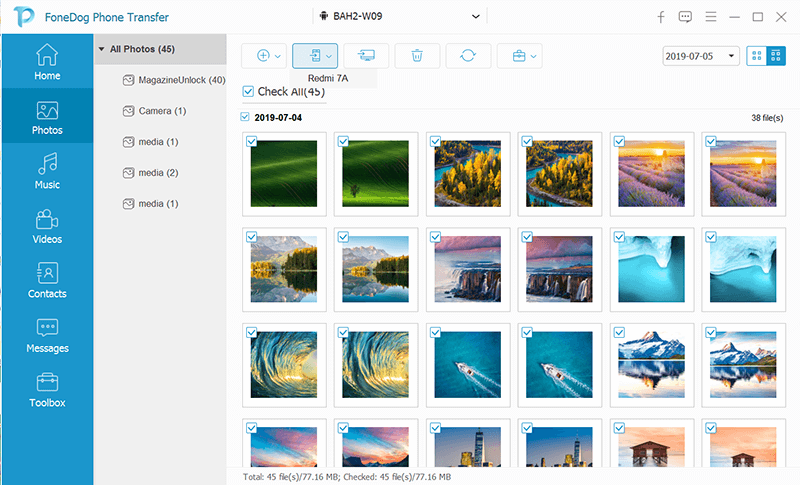
Una volta completato il trasferimento, verifica che i tuoi dati siano stati trasferiti con successo sul tuo nuovo dispositivo Samsung.
FoneDog Phone Transfer semplifica il processo di trasferimento dei dati, rendendolo uno strumento prezioso per chiunque desideri passare a un nuovo dispositivo Samsung senza la necessità di Smart Switch. La sua interfaccia intuitiva, la compatibilità multipiattaforma e la capacità di trasferire un'ampia gamma di tipi di dati lo rendono una scelta affidabile per la migrazione dei dati.
Persone anche leggere6 modi su come trasferire foto dal Samsung Galaxy S8 al computerUna guida completa su come trasferire i contatti da Samsung a Samsung
In questa guida completa, abbiamo esplorato vari metodi per trasferire dati da un dispositivo Samsung a un altro senza fare affidamento su Samsung Smart Switch. Sia che tu preferisca utilizzare servizi cloud come Samsung Cloud, app di posta elettronica e di messaggistica, Bluetooth, cavi USB o software specializzati come Trasferimento telefonico FoneDog, hai una gamma di opzioni per soddisfare le tue esigenze specifiche.
Ogni metodo ha i suoi vantaggi, dalla semplicità e velocità alla versatilità e affidabilità. Scegliendo il metodo che meglio si adatta alle tue esigenze, puoi garantire un'esperienza di trasferimento dati fluida e di successo durante l'aggiornamento o il cambio di dispositivi Samsung.
Scrivi un Commento
Commento
FoneDog Phone Transfer
Trasferisci facilmente i dati tra iOS, Android e computer. Trasferisci ed esegui il backup di messaggi, foto, contatti, video e musica sul computer senza alcuna perdita.
Scarica GratisArticoli Popolari
/
INTERESSANTENOIOSO
/
SEMPLICEDIFFICILE
Grazie! Ecco le tue scelte:
Excellent
Rating: 4.7 / 5 (Basato su 76 rating)