

By Nathan E. Malpass, Last updated: February 17, 2025
Non vedi l'ora di scartare il tuo nuovo iPhone scintillante ma temi il pensiero di trasferire tutte le tue preziose foto dal tuo vecchio dispositivo? Non preoccuparti! In questo articolo, ti guideremo attraverso un metodo semplice ed efficace su come trasferire le foto dal vecchio iPhone al nuovo iPhone senza iCloud o computer.
Sebbene iCloud e i trasferimenti basati su computer siano ampiamente utilizzati, potrebbero non essere sempre le opzioni più comode. Lo spazio di archiviazione di iCloud può essere limitato e non tutti hanno accesso immediato a un computer. Fortunatamente, esiste un'alternativa senza problemi che richiede solo pochi semplici passaggi.
Quindi, che tu voglia passare all'ultimo modello di iPhone o semplicemente conservare i tuoi ricordi più cari in modo sicuro e protetto, scopriamo insieme questa semplice soluzione per il trasferimento delle foto che in pochissimo tempo ti consentirà di trasferire le tue vecchie foto sul tuo nuovo iPhone.
Parte 1. Trasferisci le foto dal vecchio iPhone al nuovo iPhone senza iCloud o computerParte 2. Trasferisci le foto dal vecchio iPhone al nuovo iPhone utilizzando un computerParte 3. Conclusione
Come trasferire le foto dal vecchio iPhone al nuovo iPhone senza iCloud o computer? Può essere un gioco da ragazzi con l'aiuto di servizi cloud come Google Drive. Questo metodo ti consente di spostare senza problemi le tue foto senza la necessità di un computer o di iCloud. Ecco una guida passo passo:
Passaggio 1: installa Google Drive sul tuo vecchio iPhone
Se non hai ancora installato Google Drive sul tuo vecchio iPhone, scaricalo dall'App Store. Accedi o crea un account Google se non ne hai uno.
Passaggio 2: carica le foto su Google Drive
Apri Google Drive e tocca il pulsante "+", solitamente situato nella parte inferiore dello schermo.
Seleziona "Carica". Scegli "Foto e video". Seleziona le foto che vuoi trasferire. Puoi scegliere immagini specifiche o interi album. Tocca "Carica" per avviare il processo. A seconda del numero e delle dimensioni delle tue foto, questo potrebbe richiedere del tempo. Assicurati di essere connesso al Wi-Fi per evitare un uso eccessivo dei dati.
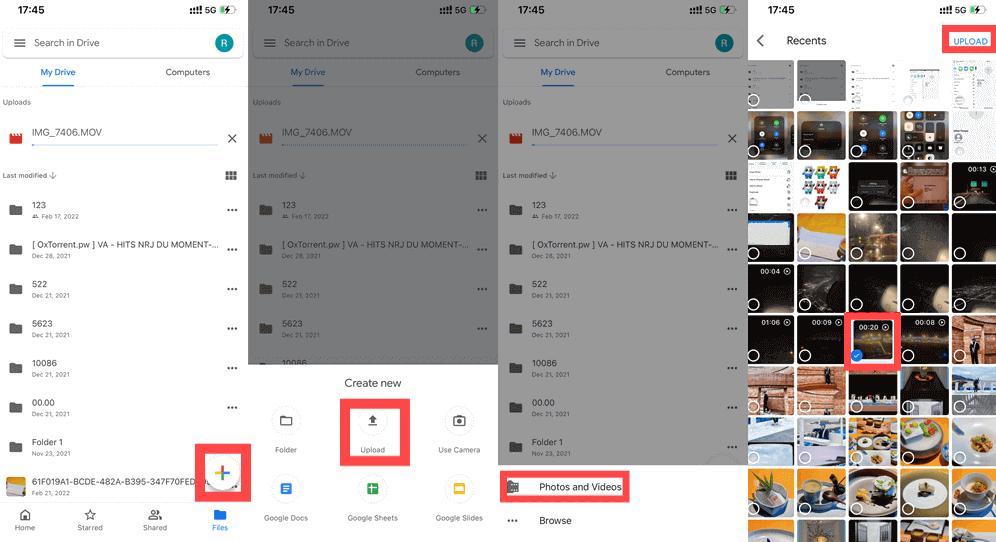
Passaggio 3: accedi a Google Drive sul tuo nuovo iPhone
Installa Google Drive sul tuo nuovo iPhone se non l'hai già fatto. Accedi con lo stesso account Google utilizzato sul tuo vecchio iPhone.
Passaggio 4: scarica le foto sul tuo nuovo iPhone
Apri Google Drive sul tuo nuovo iPhone. Individua la cartella in cui hai caricato le tue foto. Seleziona le foto che vuoi trasferire sul tuo nuovo iPhone. Tocca i tre puntini (...) in basso a destra e scegli "Download". Questo salverà le foto selezionate sul rullino fotografico del tuo nuovo dispositivo.
Passaggio 5: organizza le tue foto
Una volta scaricate le foto, puoi organizzarle in album o nell'app fotografica che preferisci sul tuo nuovo iPhone.
Passaggio 6: pulisci Google Drive
Per liberare spazio su Google Drive, puoi eliminare le foto che hai trasferito. Selezionale semplicemente e tocca l'icona del cestino.
Ecco fatto! Le tue foto dal tuo vecchio iPhone sono ora trasferite in modo sicuro al tuo nuovo iPhone senza bisogno di iCloud o di un computer. Google Drive offre un modo comodo e accessibile per mantenere intatti i tuoi ricordi durante la transizione al tuo nuovo dispositivo.
AirDrop è un altro metodo efficiente e wireless per trasferire foto dal tuo vecchio iPhone a quello nuovo senza bisogno di iCloud o di un computer. Ecco come fare:
Passaggio 1: assicurati che entrambi gli iPhone siano compatibili con AirDrop
Assicurati che sia il tuo vecchio che il tuo nuovo iPhone supportino AirDrop. Per farlo, scorri verso il basso dall'angolo in alto a destra (o verso l'alto dal basso sui vecchi iPhone) per aprire il Centro di controllo. Tieni premuta la scheda delle impostazioni di rete nell'angolo in alto a sinistra e controlla se AirDrop è impostato su "Tutti" o "Solo contatti".
Passaggio 2: attiva Bluetooth e Wi-Fi
Su entrambi gli iPhone, assicurati che Bluetooth e Wi-Fi siano attivati. AirDrop utilizza entrambe queste tecnologie per stabilire una connessione tra dispositivi.
Passaggio 3: apri l'app Foto sul tuo vecchio iPhone
Avvia l'app Foto sul tuo vecchio iPhone e seleziona le foto che vuoi trasferire. Puoi toccare "Seleziona" e poi scegliere le foto o gli album che vuoi inviare.
Passaggio 4: tocca l'icona Condividi
Tocca l'icona di condivisione (sembra un quadrato con una freccia rivolta verso l'alto) in basso a sinistra o al centro dello schermo, a seconda del modello del tuo iPhone.
Passaggio 5: seleziona il tuo nuovo iPhone
Nelle opzioni di condivisione, dovresti vedere il tuo nuovo iPhone elencato nella sezione AirDrop. Toccalo.
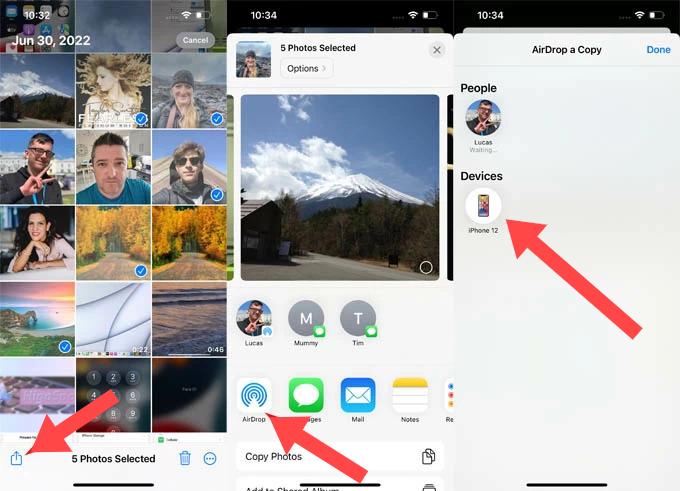
Passaggio 6: accetta il trasferimento sul tuo nuovo iPhone
Sul tuo nuovo iPhone apparirà un messaggio che ti chiederà se vuoi accettare le foto in arrivo. Tocca "Accetta" per avviare il trasferimento.
Passaggio 7: attendere il completamento del trasferimento
Il processo di trasferimento potrebbe richiedere un po' di tempo, a seconda del numero e delle dimensioni delle foto. Una volta terminato, riceverai una notifica sul tuo nuovo iPhone che le foto sono state trasferite correttamente.
Passaggio 8: accedi alle tue foto sul nuovo iPhone
Apri l'app Foto sul tuo nuovo iPhone e dovresti trovare le foto trasferite nel Rullino fotografico o negli album appropriati.
AirDrop offre un modo rapido e comodo per trasferire foto in modalità wireless tra iPhone, il che lo rende un'opzione semplice per chi desidera spostare le proprie immagini senza utilizzare iCloud o un computer.
App di messaggistica come FaceTime e WhatsApp può essere sorprendentemente efficace per trasferire foto dal tuo vecchio iPhone a quello nuovo, il tutto senza bisogno di iCloud o di un computer. Ecco come usare queste app per il trasferimento:
Utilizzo di FaceTime (da iOS a iOS):
Passaggio 1: assicurati che entrambi gli iPhone siano connessi al Wi-Fi
Assicurati che sia il tuo vecchio che il tuo nuovo iPhone siano connessi al Wi-Fi. FaceTime richiede una connessione a Internet.
Passaggio 2: apri FaceTime su entrambi gli iPhone
Avvia l'app FaceTime sia sul tuo vecchio che sul tuo nuovo iPhone. Assicurati di aver effettuato l'accesso con il tuo ID Apple.
Passaggio 3: avvia una chiamata FaceTime
Sul tuo nuovo iPhone, avvia una chiamata FaceTime con il tuo vecchio iPhone. Puoi farlo chiamando il numero di telefono associato al tuo vecchio iPhone o l'indirizzo email collegato al tuo ID Apple.
Passaggio 4: accetta la chiamata sul tuo vecchio iPhone
Rispondi alla chiamata FaceTime sul tuo vecchio iPhone.
Passaggio 5: Invia foto
Durante la chiamata FaceTime, puoi facilmente inviare foto toccando l'icona della fotocamera o i puntini di sospensione (...) e selezionando le foto dal rullino fotografico. Inviale al tuo nuovo iPhone.
Passaggio 6: Salva le foto ricevute
Sul tuo nuovo iPhone, riceverai le foto durante la chiamata FaceTime. Salva queste foto sul rullino fotografico o negli album.
Utilizzo di WhatsApp (multipiattaforma):
Passaggio 1: installa WhatsApp su entrambi gli iPhone
Se non hai ancora installato WhatsApp su entrambi i dispositivi, scaricalo e installalo dall'App Store.
Passaggio 2: configura WhatsApp
Apri WhatsApp su entrambi gli iPhone e segui la procedura di configurazione, inclusa la verifica del tuo numero di telefono.
Passaggio 3: crea una chat o utilizza una chat esistente
Puoi creare una nuova chat o utilizzarne una esistente per inviare foto.
Passaggio 4: Invia foto
Nella chat, tocca l'icona dell'allegato (solitamente una graffetta o una macchina fotografica) e seleziona le foto che vuoi inviare dal tuo vecchio iPhone.
Passaggio 5: ricevi le foto sul tuo nuovo iPhone
Sul tuo nuovo iPhone, apri la stessa chat in WhatsApp. Troverai lì le foto ricevute.
Passaggio 6: Salva le foto ricevute
Tocca le foto ricevute e seleziona "Salva immagine" per salvarle nel rullino fotografico o in altri album del tuo nuovo iPhone.
Utilizzare app di messaggistica come FaceTime e WhatsApp è un modo semplice per trasferire foto tra iPhone senza bisogno di iCloud o di un computer. È particolarmente utile se stai cercando una soluzione rapida e comoda che funzioni bene su diversi dispositivi iOS.
La funzionalità Quick Start di Apple è un modo semplice ed efficiente per trasferire tutti i tuoi dati, comprese le foto, dal tuo vecchio iPhone a quello nuovo senza dover ricorrere a iCloud o a un computer. Ecco come utilizzare Quick Start:
Passaggio 1: preparare entrambi gli iPhone
Assicurati che sia il tuo vecchio che il tuo nuovo iPhone siano carichi e connessi al Wi-Fi. Avrai anche bisogno che entrambi i dispositivi abbiano il Bluetooth abilitato.
Passaggio 2: posizionare gli iPhone uno vicino all'altro
Metti il tuo vecchio iPhone accanto al tuo nuovo iPhone. Dovresti vedere un pop-up sul tuo nuovo iPhone che dice, "Imposta nuovo iPhone." Tocca "Continua."
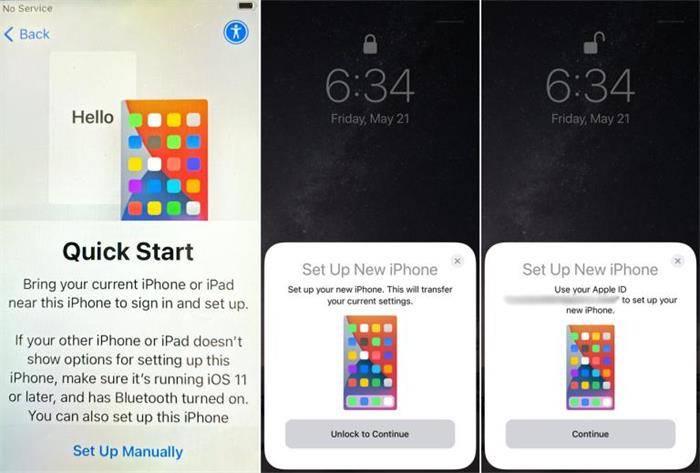
Passaggio 3: Scansiona l'animazione
Un'animazione vorticosa apparirà sullo schermo del tuo nuovo iPhone. Tieni la fotocamera del tuo vecchio iPhone sopra l'animazione in modo che entri nel mirino. Riceverai un messaggio sul tuo vecchio iPhone che ti chiederà di usare il tuo ID Apple per configurare il tuo nuovo iPhone; tocca "Continua".
Passaggio 4: configura Face ID/Touch ID
Se il tuo nuovo iPhone supporta Face ID o Touch ID, ti verrà chiesto di configurare questa funzionalità. Segui le istruzioni sullo schermo.
Passaggio 5: trasferire i dati
Vedrai un'opzione per trasferire i dati dal tuo vecchio iPhone a quello nuovo. Seleziona "Trasferisci da iPhone" sul tuo nuovo iPhone.
Passaggio 6: configura il tuo nuovo iPhone
Il tuo nuovo iPhone inizierà il processo di trasferimento dati. Potrebbero volerci alcuni minuti, a seconda della quantità di dati che stai trasferendo. Una volta completato il trasferimento, il tuo nuovo iPhone visualizzerà un messaggio che indica che il processo è terminato.
Passaggio 7: completare la configurazione
Segui le istruzioni sullo schermo per completare la configurazione del tuo nuovo iPhone. Ciò include la configurazione di Apple Pay, Siri e altre preferenze.
Passaggio 8: controlla le tue foto
Apri l'app Foto sul tuo nuovo iPhone per assicurarti che tutte le foto dal tuo vecchio iPhone siano state trasferite correttamente. Dovrebbero essere nel tuo Rullino fotografico e in tutti gli album che avevi sul tuo vecchio dispositivo.
Quick Start è un metodo affidabile e senza problemi per trasferire i tuoi dati, comprese le foto, dal tuo vecchio iPhone a quello nuovo. Garantisce una transizione fluida senza la necessità di iCloud o di un computer, rendendolo una scelta ideale per gli utenti Apple che desiderano aggiornare i propri dispositivi.
Ora che hai imparato come trasferire le foto dal vecchio iPhone al nuovo iPhone senza iCloud o computer, ti daremo un consiglio bonus. Mentre i metodi wireless come AirDrop e Quick Start sono comodi per trasferire le foto tra iPhone, usare un computer può offrire più controllo e flessibilità.
Una soluzione software efficace per questo compito è lo strumento supportato da iPhone 15 chiamato Trasferimento telefonico FoneDog. Questo è uno strumento semplice da usare per trasferire le tue foto all'istante con l'uso del tuo computer. E oltre alle foto, può anche aiutarti in trasferire altri dati dai tuoi dispositivi smartphone come la musica, messaggi, video e contatti.
Utilizzando questo la migliore app per il trasferimento di foto Trasferire le foto dal vecchio iPhone al nuovo iPhone è un processo semplice: in questa parte, ti guideremo su come farlo utilizzando FoneDog Phone Transfer.
Trasferimento telefonico
Trasferisci file tra iOS, Android e PC Windows.
Trasferisci e salva facilmente messaggi di testo, contatti, foto, video, musica sul computer.
Pienamente compatibile con i più recenti iOS e Android.
Scarica gratis

Passaggio 1: scarica e installa Trasferimento telefonico FoneDog
Per prima cosa, scarica e installa il software FoneDog Phone Transfer sul tuo computer. È disponibile sia per Windows che per macOS.
Passaggio 2: avvia Trasferimento telefonico FoneDog
Dopo l'installazione, avvia il software FoneDog Phone Transfer sul tuo computer.
Passaggio 3: collega i tuoi iPhone al computer
Collega sia il tuo vecchio iPhone che il tuo nuovo iPhone al computer tramite cavi USB. Assicurati di aver dato fiducia al computer su entrambi i dispositivi quando richiesto.
Passaggio 4: selezionare la modalità "Trasferimento telefonico"
Nell'interfaccia di FoneDog Phone Transfer, vedrai diverse opzioni. Scegli la modalità "Phone Transfer".

Passaggio 5: verifica dei dispositivi di origine e di destinazione
FoneDog Phone Transfer rileverà il tuo vecchio iPhone come dispositivo sorgente e il tuo nuovo iPhone come dispositivo di destinazione. Se non sono nelle posizioni corrette, clicca su "Switch" per cambiare il loro ordine.
Passaggio 6: selezionare i dati da trasferire
Puoi scegliere quali tipi di dati vuoi trasferire. Per trasferire le foto, assicurati che sia selezionato "Foto". Puoi anche selezionare altri tipi di dati, se necessario.
Passaggio 7: avviare il processo di trasferimento
Fai clic sul pulsante "Avvia trasferimento" per iniziare a trasferire le foto dal tuo vecchio iPhone al tuo nuovo iPhone. FoneDog Phone Transfer inizierà a copiare le foto selezionate sul tuo nuovo dispositivo.
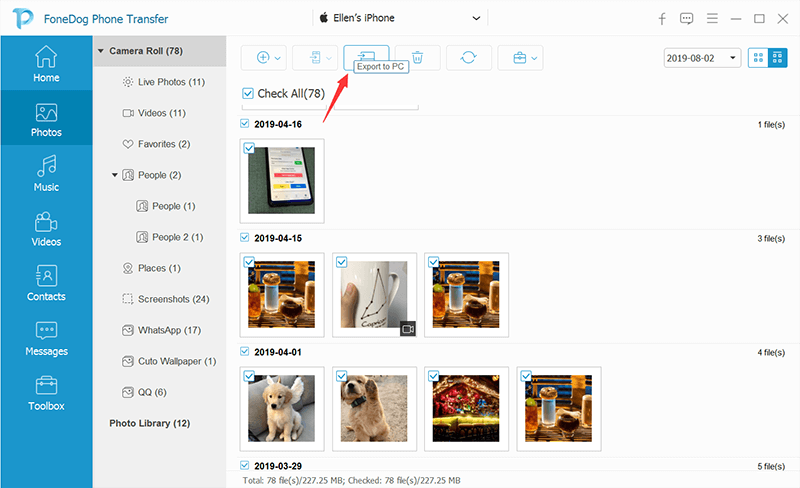
Passaggio 8: attendere il completamento
Il processo di trasferimento potrebbe richiedere del tempo, a seconda del numero e delle dimensioni delle foto. Assicurati che entrambi gli iPhone rimangano collegati al computer durante tutto il processo.
Passaggio 9: conferma
Una volta completato il trasferimento, riceverai una notifica che indica che le foto sono state trasferite correttamente.
Passaggio 10: controlla le tue foto sul tuo nuovo iPhone
Scollega i tuoi iPhone dal computer e sblocca il tuo nuovo iPhone. Apri l'app Foto per verificare che tutte le tue foto dal vecchio iPhone siano ora disponibili sul tuo nuovo dispositivo.
FoneDog Phone Transfer fornisce un modo affidabile ed efficiente per trasferire foto e altri dati tra iPhone tramite un computer. Questo metodo garantisce che le tue foto vengano trasferite in modo sicuro e protetto senza la necessità di iCloud o complicati processi manuali.
Trasferire le foto dal tuo vecchio iPhone a quello nuovo è un passaggio cruciale quando si aggiorna il dispositivo o si conservano i ricordi più cari. In questo articolo, abbiamo esplorato vari metodi su come trasferire le foto dal vecchio iPhone al nuovo iPhone senza iCloud o computer. Che tu preferisca una soluzione wireless senza la necessità di un computer o un trasferimento più completo tramite computer, c'è un'opzione per te.
In definitiva, la scelta del metodo dipende dalle tue preferenze e dalle circostanze specifiche. Che tu scelga soluzioni wireless o un approccio basato su computer, le tue foto troveranno una nuova casa sul tuo nuovo iPhone, assicurandoti che i tuoi ricordi non vengano mai abbandonati.
Con l'evoluzione della tecnologia, potrebbero essere disponibili più opzioni per trasferire dati tra dispositivi. Assicurati di rimanere aggiornato con i metodi e gli strumenti più recenti per garantire una transizione fluida quando aggiornerai il tuo iPhone in futuro.
Scrivi un Commento
Commento
FoneDog Phone Transfer
Trasferisci facilmente i dati tra iOS, Android e computer. Trasferisci ed esegui il backup di messaggi, foto, contatti, video e musica sul computer senza alcuna perdita.
Scarica GratisArticoli Popolari
/
INTERESSANTENOIOSO
/
SEMPLICEDIFFICILE
Grazie! Ecco le tue scelte:
Excellent
Rating: 4.7 / 5 (Basato su 72 rating)