

By Nathan E. Malpass, Last updated: October 13, 2023
Le foto catturano e preservano i nostri ricordi più cari. Che si tratti di un paesaggio pittoresco, di uno scatto sincero con gli amici o di un commovente momento familiare, queste immagini hanno un immenso valore sentimentale.
Come utenti Apple, non siamo estranei all'ecosistema senza soluzione di continuità che hanno costruito sui loro dispositivi. Tuttavia, quando si tratta del processo di trasferire foto da iPhoto a iPhone, potresti ritrovarti a chiederti quali siano i metodi più efficienti e infallibili.
iPhoto, il precedente software di gestione delle foto di Apple, è stato sostituito dall'app Foto, che offre funzionalità e compatibilità migliorate. Ma per coloro che hanno ancora un'affinità con iPhoto e desiderano spostare la loro preziosa raccolta di foto sul proprio iPhone, non temere. Questa guida ti guiderà attraverso i passaggi per garantire una transizione fluida, permettendoti di goderti le tue foto in movimento senza compromessi.
Che tu sia nuovo nell'ecosistema Apple o un utente esperto, il processo di trasferimento delle foto potrebbe sembrare complesso a prima vista. Tuttavia, armato delle giuste conoscenze e di pochi semplici passaggi, puoi trasferire facilmente le tue foto da iPhoto al tuo iPhone.
Nelle sezioni seguenti esploreremo vari metodi e strumenti che soddisfano diverse preferenze e livelli di comfort tecnico. Alla fine di questa guida avrai tutte le informazioni necessarie per mantenere i tuoi ricordi più preziosi accessibili nel palmo della tua mano.
Parte n. 1: Come trasferire foto da iPhoto a iPhoneParte n. 2: lo strumento migliore per trasferire foto da iPhoto a iPhone: Trasferimento telefonico FoneDogConclusione
Uno dei metodi più diretti e tradizionali per trasferire foto da iPhoto al tuo iPhone è utilizzare un cavo USB Lightning. Questo metodo ti consente di stabilire una connessione cablata tra il tuo computer e iPhone, permettendoti di trasferire facilmente foto senza fare affidamento su una connessione Internet o app di terze parti. Ecco come trasferire foto da iPhoto a iPhone utilizzando il cavo USB:
Assicurati di avere a portata di mano l'attrezzatura necessaria: un cavo USB Lightning e il tuo computer con l'applicazione iPhoto installata. Inoltre, assicurati che il tuo iPhone sia sbloccato e pronto per essere connesso.
Collega un'estremità del cavo USB Lightning al tuo iPhone e l'altra estremità a una porta USB disponibile sul tuo computer.
Sul tuo iPhone potrebbe apparire un messaggio che ti chiede se ti fidi del computer connesso. Conferma questo trust per procedere con la connessione.
Apri l'applicazione iPhoto sul tuo computer se non si avvia automaticamente quando colleghi il tuo iPhone. iPhoto dovrebbe riconoscere il tuo iPhone come dispositivo connesso.
Sfoglia la libreria iPhoto e seleziona le foto che desideri trasferire sul tuo iPhone. Potrebbe essere necessario creare un nuovo album o selezionare foto specifiche da album esistenti.
Con le foto desiderate selezionate, trova il file "Importa" o "Aggiungi al dispositivo" opzione all'interno di iPhoto. Questa azione avvierà il processo di trasferimento, copiando le foto selezionate sul tuo iPhone.
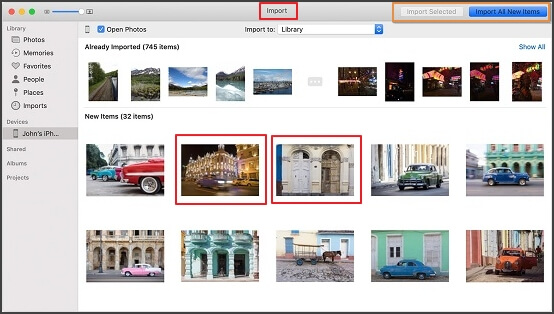
Una volta completato il trasferimento, espelli in modo sicuro il tuo iPhone dal computer e disconnetti il cavo USB.
Sblocca il tuo iPhone e vai all'app Foto per confermare che le foto trasferite sono ora disponibili nella tua libreria.
L'utilizzo di un cavo USB Lightning fornisce un modo semplice e affidabile per trasferire foto da iPhoto al tuo iPhone. Sebbene questo metodo non richieda app di terze parti o una connessione Internet, è importante tenere presente che potrebbe richiedere più tempo per raccolte di foto più grandi.
AirDrop, una funzionalità nativa dei dispositivi Apple, offre un modo rapido e wireless per trasferire foto da iPhoto al tuo iPhone. Sfrutta Bluetooth e Wi-Fi per creare una connessione diretta tra i dispositivi, rendendo il processo di trasferimento semplice ed efficiente. Ecco come trasferire foto da iPhoto a iPhone utilizzando AirDrop:
Assicurati che AirDrop sia abilitato sia sul tuo Mac che sul tuo iPhone. Sul tuo Mac, apri Finder e fai clic su "AirDrop" nella barra laterale. Imposta la visibilità del tuo Mac su "Tutti" o "Solo contatti". Sul tuo iPhone, apri il Centro di Controllo e attiva AirDrop.
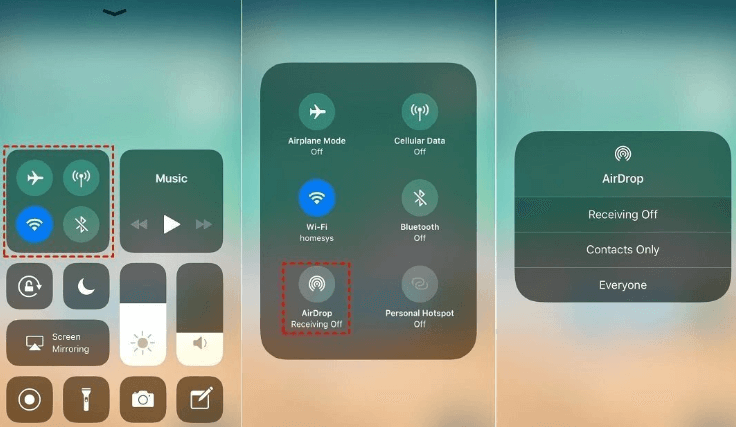
Apri l'applicazione iPhoto sul tuo Mac e seleziona le foto che desideri trasferire sul tuo iPhone. Puoi scegliere singole foto o un intero album.
Fare clic con il tasto destro sulle foto selezionate e scegliere "Condividere" opzione. Dall'elenco delle opzioni di condivisione, seleziona il tuo iPhone, che dovrebbe apparire nella sezione AirDrop. Sul tuo iPhone apparirà una notifica che ti chiederà se desideri accettare le foto in arrivo.
Sul tuo iPhone, tocca "Accettare" per confermare il trasferimento. Le foto selezionate inizieranno a essere trasferite in modalità wireless dal tuo Mac al tuo iPhone.
Una volta completato il trasferimento, troverai le foto trasferite nell'app Foto sul tuo iPhone. Verranno salvati sul Rullino fotografico o sull'album specificato durante il trasferimento.
AirDrop offre un metodo comodo e wireless per trasferire foto da iPhoto al tuo iPhone, eliminando la necessità di cavi o di una connessione Internet. È particolarmente utile per condividere rapidamente alcune foto o raccolte più piccole. Tuttavia, tieni presente che AirDrop potrebbe non essere l'ideale per trasferire un gran numero di foto ad alta risoluzione a causa delle potenziali limitazioni sulle dimensioni dei file.
L'utilizzo di iCloud.com per trasferire foto da iPhoto al tuo iPhone offre una soluzione versatile basata su cloud. Questo metodo ti consente di caricare le tue foto su iCloud e accedervi senza problemi sul tuo iPhone tramite la libreria foto di iCloud. Ecco come trasferire foto da iPhoto a iPhone utilizzando iCloud:
Assicurati di aver effettuato l'accesso con lo stesso ID Apple sia sul Mac che sull'iPhone. Inoltre, assicurati di essere connesso a una rete Wi-Fi per un trasferimento dati più fluido.
Sul tuo Mac, apri un browser web e vai a icloud.com. Accedi con le credenziali del tuo ID Apple. Clicca sul "Fotografie" per accedere alla libreria foto di iCloud. Nell'app Web Foto, fare clic su "Caricamento" (solitamente raffigurato come una nuvola con una freccia) e seleziona le foto che desideri trasferire da iPhoto. Le foto selezionate inizieranno a essere caricate nella libreria foto di iCloud.
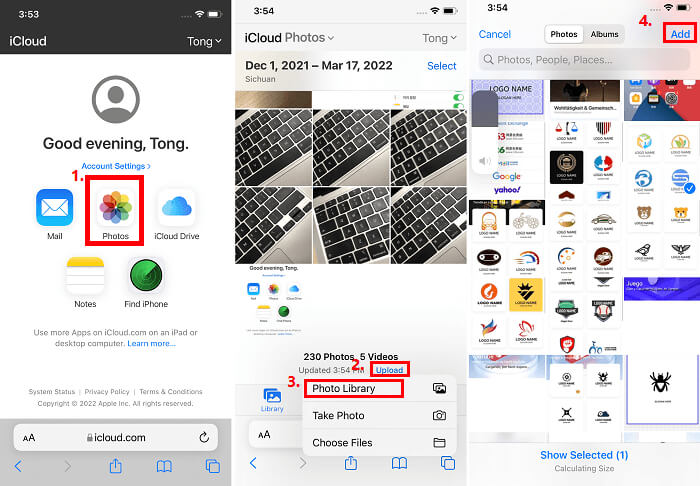
Sul tuo iPhone, assicurati di essere connesso al Wi-Fi. Apri l'app Foto. Le foto che carichi su iCloud.com verranno sincronizzate e appariranno nella tua libreria di foto o negli album pertinenti, a seconda della tua organizzazione.
Il processo di sincronizzazione potrebbe richiedere del tempo, soprattutto se stai trasferendo un numero significativo di foto o se hanno risoluzioni elevate. Concedi ai tuoi dispositivi tempo sufficiente per completare il processo di sincronizzazione.
Una volta completata la sincronizzazione, puoi accedere alle tue foto di iPhoto direttamente dall'app Foto del tuo iPhone. La libreria foto di iCloud garantisce che la tua raccolta di foto rimanga coerente su tutti i tuoi dispositivi Apple.
L'utilizzo di iCloud.com per caricare foto offre un modo conveniente per mantenere una libreria di foto unificata su tutti i tuoi dispositivi. Elimina la necessità di cavi e facilita l'accesso senza interruzioni alle tue immagini da qualsiasi luogo. Tieni presente che si applicano limiti di spazio di archiviazione su iCloud, quindi assicurati di avere abbastanza spazio di archiviazione disponibile o considera l'aggiornamento se necessario.
Cosa succede se iCloud non è disponibile? C'è un modo per? trasferisci foto da iPhoto al nuovo iPhone senza iCloud? Anche se non è il metodo più efficiente per trasferire un gran numero di foto, l'uso della posta elettronica può essere un'opzione alternativa per inviare alcune foto da iPhoto al tuo iPhone. Ecco come trasferire foto da iPhoto a iPhone utilizzando la posta elettronica:
Apri iPhoto sul tuo Mac e seleziona le foto che desideri trasferire. Se necessario, puoi creare un nuovo album per raggruppare le foto.
Apri il tuo client di posta elettronica preferito sul tuo Mac. Crea una nuova email e indirizzala a te stesso. Nel corpo della email è possibile fornire una breve descrizione delle foto allegate.
Clicca sul "Allegare" pulsante nella finestra di composizione dell'e-mail. Seleziona le foto che desideri trasferire da iPhoto. Verranno allegati all'e-mail.
Clicchi "Spedire" per consegnare l'e-mail alla tua casella di posta.
Sul tuo iPhone, apri l'app di posta elettronica. Trova l'e-mail che ti sei inviato nella tua casella di posta. Apri l'e-mail e scarica le foto allegate toccando ciascuna di esse.
Dopo aver scaricato le foto, puoi toccare e tenere premuta ciascuna foto per rivelare il file "Salva immagine" opzione. Ciò salverà la foto sul Rullino fotografico del tuo iPhone o sull'app Foto.
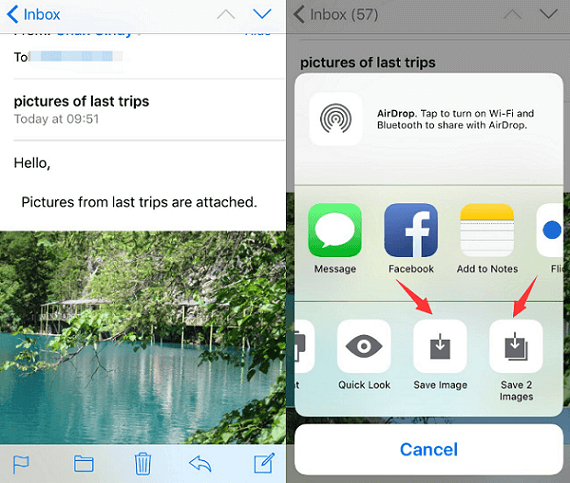
Le app di messaggistica con funzionalità multimediali forniscono un modo semplice e conveniente per trasferire foto da iPhoto al tuo iPhone, soprattutto quando le condividi con amici o familiari. Ecco come trasferire foto da iPhoto a iPhone utilizzando le app di messaggistica:
Seleziona un'app di messaggistica che supporti l'invio di foto. Le opzioni più popolari includono WhatsApp, iMessage (per dispositivi Apple), Facebook Messenger e Telegram.
Apri una conversazione chat con te stesso o con il destinatario sia sul Mac che sull'iPhone utilizzando l'app di messaggistica selezionata.
Sul tuo Mac, individua e seleziona le foto che desideri trasferire in iPhoto. Trascina e rilascia le foto selezionate nella finestra di chat nell'app di messaggistica. In alternativa, alcune app potrebbero offrire un "Allegare" pulsante che ti consente di selezionare i file dal tuo computer.
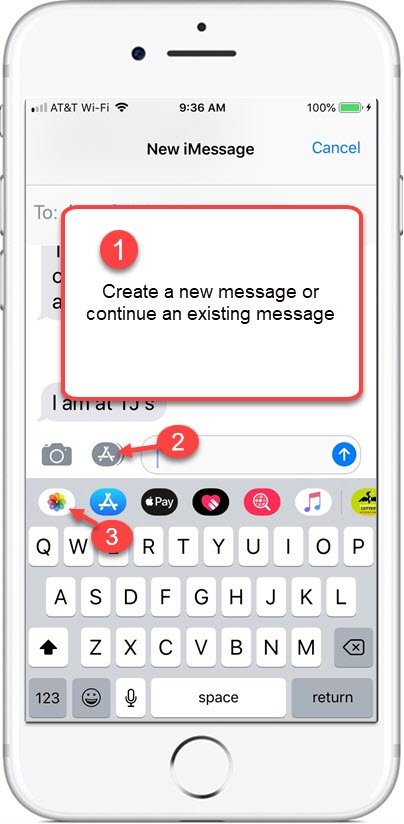
Sul tuo iPhone, apri l'app di messaggistica e accedi alla chat con le foto allegate. Scarica ciascuna foto toccandola. Ciò salverà la foto nell'app Foto del tuo iPhone.
Se lo desideri, puoi creare album o organizzare le foto ricevute nell'app Foto del tuo iPhone per un facile accesso.
Usare le app di messaggistica può essere un modo divertente e informale per condividere alcune foto da iPhoto sul tuo iPhone. Tuttavia, tieni presente che alcune app di messaggistica potrebbero comprimere le immagini per un invio più rapido, compromettendone potenzialmente la qualità. Inoltre, questo metodo potrebbe non essere adatto per trasferire un numero elevato di foto ad alta risoluzione a causa delle potenziali restrizioni sulle dimensioni dei file imposte dall'app di messaggistica.
Sebbene i metodi menzionati in precedenza offrano diversi modi per trasferire foto da iPhoto al tuo iPhone, l'utilizzo di un software specializzato può fornire una soluzione più completa ed efficiente. Uno di questi strumenti è Trasferimento telefonico FoneDog, progettato per semplificare il processo e fornire un maggiore controllo sulla tua esperienza di trasferimento di foto.
Trasferimento telefonico
Trasferisci file tra iOS, Android e PC Windows.
Trasferisci e salva facilmente messaggi di testo, contatti, foto, video, musica sul computer.
Pienamente compatibile con i più recenti iOS e Android.
Scarica gratis

Perché scegliere Trasferimento telefonico FoneDog?
FoneDog Phone Transfer è supportato da iPhone 15 e offre una serie di vantaggi che si rivolgono agli utenti che cercano un metodo affidabile e ricco di funzionalità per trasferire foto da iPhoto a un iPhone.
Utilizzando questo la migliore app per il trasferimento di foto a trasferire foto da iPhoto a iPhone è un processo semplice:
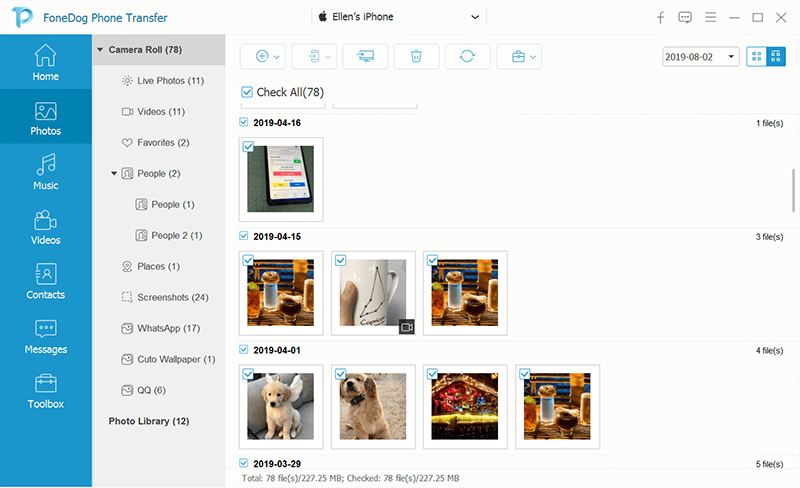
FoneDog Phone Transfer semplifica il processo di trasferimento di foto da iPhoto al tuo iPhone, offrendo una serie di funzionalità progettate per migliorare la tua esperienza. Che tu stia trasferendo alcune foto o gestendo una vasta raccolta, questo strumento può rendere l'attività efficiente e senza problemi.
Persone anche leggereSuggerimenti: come trasferire foto da Android a iPhone 15[2023]Come trasferire foto da iPhone Photo Stream al PC?
Trasferisci foto da iPhoto a iPhone è un aspetto vitale della gestione dei tuoi preziosi ricordi sui tuoi dispositivi. In questa guida abbiamo esplorato diversi metodi, ciascuno con i propri vantaggi e considerazioni.
Dalla tradizionale connessione cablata tramite cavo USB Lightning alla comodità di AirDrop, la versatilità di iCloud.com caricamenti, la semplicità degli allegati e-mail e la facilità di utilizzo delle app di messaggistica, esiste un metodo adatto a vari scenari e preferenze.
Tuttavia, per chi cerca una soluzione completa ed efficiente, spicca un software specializzato come FoneDog Phone Transfer. Questo strumento semplifica il processo, consentendoti di trasferire foto con facilità, mantenere la qualità e scegliere contenuti specifici per il trasferimento.
Il supporto multipiattaforma, le funzionalità di trasferimento in blocco e la capacità di gestire vari tipi di dati lo rendono un'opzione interessante per gli utenti che cercano un'esperienza di gestione dei dati semplificata.
Nell'era digitale, le nostre foto hanno un immenso valore sentimentale e disporre di un metodo affidabile per trasferirle tra dispositivi è fondamentale. Sia che tu scelga un metodo nativo, un approccio basato sul cloud o un software specializzato, la chiave è trovare una soluzione che sia in linea con le tue preferenze, la compatibilità del dispositivo e il volume di foto che intendi trasferire.
Scrivi un Commento
Commento
FoneDog Phone Transfer
Trasferisci facilmente i dati tra iOS, Android e computer. Trasferisci ed esegui il backup di messaggi, foto, contatti, video e musica sul computer senza alcuna perdita.
Scarica GratisArticoli Popolari
/
INTERESSANTENOIOSO
/
SEMPLICEDIFFICILE
Grazie! Ecco le tue scelte:
Excellent
Rating: 4.6 / 5 (Basato su 77 rating)