

By Adela D. Louie, Last updated: August 28, 2024
Discord è una delle piattaforme più utilizzate e popolari al giorno d'oggi poiché è una buona app per comunicare e interagire con gli altri. Non solo, può essere utilizzato anche per lo streaming.
Ora cosa faresti quando improvvisamente incontri problemi come "Schermo grigio della discordia" problema? Questo significa solo quello l'app non funzionerà come di solito, il che significa che non sarai in grado di usarlo finché il dilemma non sarà risolto.
Questo potrebbe essere così irritante e frustrante soprattutto quando devi davvero utilizzare la piattaforma. Non preoccuparti. Sono disponibili diverse soluzioni alternative che puoi verificare e provare. Abbiamo elencato qui alcuni dei più efficaci per un facile riferimento.
Parte 1. Cosa causa il problema dello "schermo grigio Discord"?Parte 2. Soluzioni al problema dello "schermo grigio Discord".Parte 3. Informazioni bonus – Come registrare la discordiaParte 4. Conclusione
Prima di passare all'elenco delle soluzioni che abbiamo preparato relative al problema “Schermo grigio Discord”, sarebbe bene essere consapevoli anche di cosa potrebbe aver causato il problema. Avere una conoscenza sufficiente ci aiuterà a capire come risolvere ed evitare il problema in futuro.
Oltre a quanto sopra elencato, potrebbero esserci ancora altri probabili motivi dietro il problema dello "schermo grigio Discord". Questi sono solo alcuni dei più comunemente conosciuti. Ora passiamo alle soluzioni che abbiamo raccolto per te.
Dopo aver ricevuto brevi informazioni relative alle possibili cause del problema dello "schermo grigio Discord", procederemo ora con l'identificazione delle azioni che possiamo intraprendere per risolvere il problema. Abbiamo elencato qui alcuni dei più efficaci.
A causa della cache accumulata, potrebbero verificarsi errori nel funzionamento dell'app. Ecco i passaggi che devi intraprendere per cancellare i dati della cache di Discord.
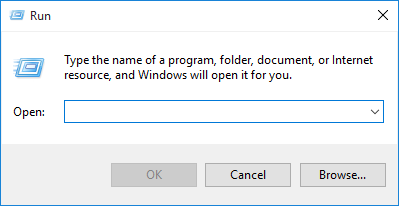
In precedenza è stato menzionato che l'app Discord potrebbe essere la stessa colpevole. Potrebbe anche valere la pena provare a disinstallare l'app e reinstallarla dopo pochi minuti.
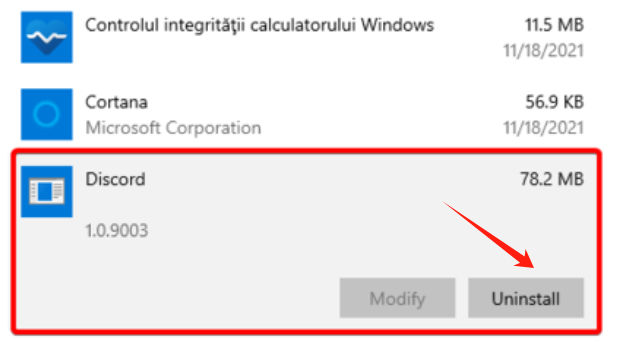
Si spera che quanto sopra aiuterà a risolvere il problema della schermata grigia di Discord. Altrimenti, procedi con la soluzione successiva.
L'opzione "Accelerazione hardware" aiuta il PC a utilizzare i suoi componenti per promuovere una migliore elaborazione. Tuttavia, se il tuo hardware è debole, potrebbero verificarsi problemi con le prestazioni del tuo computer che influiscono su app come Discord. Potrebbe anche valere la pena provare a disabilitare questa funzione. Per fare ciò, è necessario seguire i passaggi seguenti.
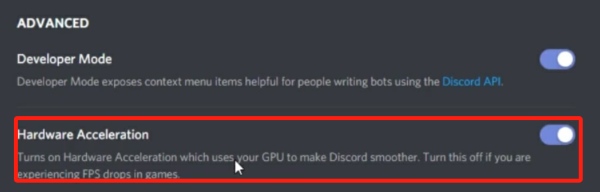
Potrebbero essersi verificati problemi con le operazioni di Discord a causa del sistema operativo del tuo PC. Devi verificare e assicurarti che il tuo abbia il sistema operativo più aggiornato per garantire operazioni fluide su tutte le app installate.
Un'altra buona soluzione per provare a risolvere il problema della schermata grigia di Discord è controllare le impostazioni di compatibilità dell'app. Se non sei sicuro, puoi fare riferimento a quanto segue.
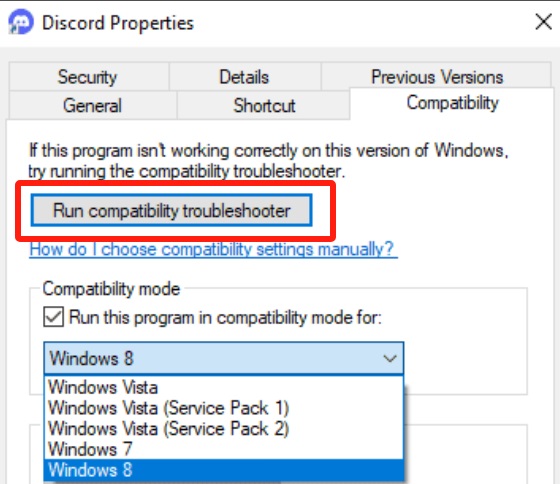
Nel caso in cui tu sia curioso di sapere come registrare o catturare ciò che accade sullo schermo mentre Discord è in uso, potrebbe valere la pena dedicare un po' di tempo a leggere questa sezione dell'articolo.
Quando si tratta di schermo, webcam e persino registrazione audio, ti consigliamo vivamente di provare a utilizzare strumenti come Registratore dello schermo FoneDog. Questo è abbastanza affidabile ed è già garantito per produrre file di output HD e di alta qualità senza filigrane.
Scarica gratis
Per Windows
Scarica gratis
Per Mac normali
Scarica gratis
Per M1, M2, M3
Puoi anche usufruire di varie funzionalità avanzate offerte dall'app. È facile da usare grazie alla sua semplice interfaccia utente e supporta sia Windows che Mac OS, quindi installarlo non sarà un problema. Registrazione audio discordia o il video potrebbe essere realizzato senza problemi utilizzando questo software.

Persone anche leggereIl microfono Discord non funziona? Risolvilo con 5 metodi efficaci!Come registrare l'audio Discord con OBS [semplici passaggi]
Quando problemi come “Schermo grigio della discordia", capiamo che potrebbe essere frustrante e fastidioso, soprattutto se hai già affrontato lo stesso dilemma più volte.
Per fortuna, ci sono un sacco di soluzioni alternative che puoi applicare per risolvere il problema. Alcuni dei più efficaci sono stati condivisi in questo post per tua facile consultazione. Inoltre, se ti capita di aver bisogno di uno strumento che puoi utilizzare per registrare Discord, tieni presente che strumenti come FoneDog Screen Recorder sono facilmente accessibili.
Scrivi un Commento
Commento
Registratore dello schermo
Potente software di registrazione dello schermo per catturare il tuo schermo con webcam e audio.
Scarica Gratis Scarica GratisArticoli Popolari
/
INTERESSANTENOIOSO
/
SEMPLICEDIFFICILE
Grazie! Ecco le tue scelte:
Excellent
Rating: 4.6 / 5 (Basato su 87 rating)