

By Adela D. Louie, Last updated: July 2, 2024
Discord è una piattaforma conosciuta in quanto consente una facile comunicazione tra gli utenti. Si possono fare un sacco di cose oltre a essere utilizzato principalmente per i giochi.
Sebbene gli utenti trovino Discord un ottimo strumento, potrebbero comunque verificarsi problemi. In effetti, ci sono state testimonianze di diverse persone che spesso si incontrano problemi, come ad esempio nessun problema audio durante lo streaming. Uno dei più comuni è il “Il microfono Discord non funziona" problema.
I microfoni sono vitali mentre Discord è in uso, soprattutto quando si gioca. Pertanto, sarebbe frustrante trovarsi improvvisamente di fronte a un errore imprevisto. Fortunatamente, ci sono metodi che è possibile applicare per risolvere questo problema. Questi verranno spiegati in dettaglio in questo post.
Parte 1. Soluzioni per risolvere il problema "Discord non funziona".Parte 2. Bonus: un consiglio per registrare facilmente la discordiaParte 3. Conclusione
Immediatamente ti presenteremo un elenco delle correzioni che puoi verificare e applicare per risolvere il problema "Il microfono Discord non funziona". Alcune di queste sono soluzioni di base mentre altre possono essere classificate come avanzate.
L'azione più elementare a cui gli utenti probabilmente penseranno quando si verificano problemi su un'app è riavviarla. Anche questo potrebbe funzionare Discordia! Al riavvio, potresti anche provare a eseguirlo come amministratore per vedere se l'errore "Microfono Discord non funzionante" svanirà. Ecco un tutorial su cosa devi fare.
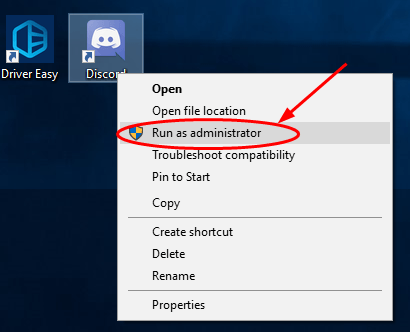
Un'altra soluzione che puoi applicare per risolvere il problema "Il microfono Discord non funziona" è modificare o modificare le impostazioni sulla privacy. Se il microfono è stato disabilitato nelle impostazioni, il problema verrà visualizzato.
Puoi fare riferimento ai passaggi seguenti per consentire a Discord di accedere al tuo microfono.
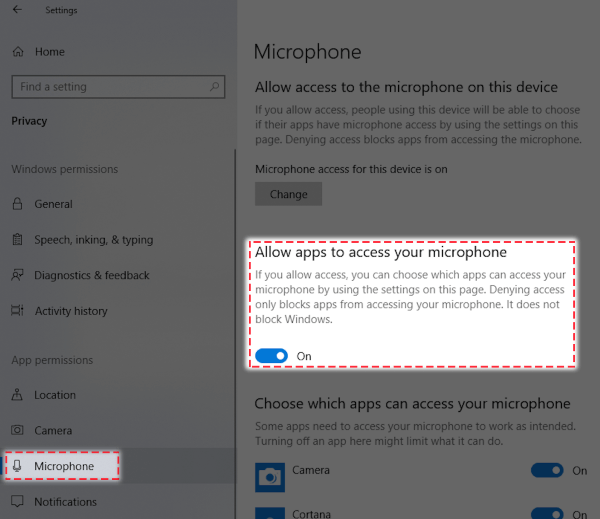
Una volta completati i passaggi precedenti, prova a riavviare il computer. Controlla e vedi se il problema con il microfono su Discord è stato risolto.
I computer Windows dispongono dello strumento di risoluzione dei problemi vocali integrato. L'esecuzione di questa operazione potrebbe risolvere problemi come il problema "Il microfono Discord non funziona".
Se desideri provare questo metodo, puoi seguire la guida passo passo di seguito.
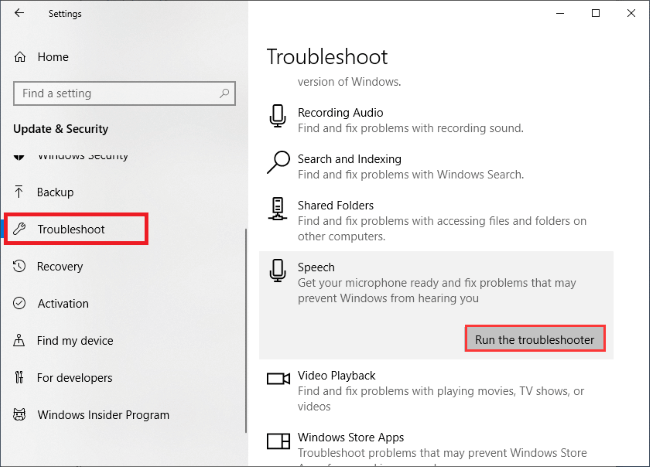
Questo programma verrà quindi eseguito ed eseguirà la scansione del tuo PC per trovare automaticamente eventuali errori. Una volta completato il processo, controlla il problema se è stato risolto e finalmente risolto.
Un'altra soluzione alternativa per risolvere il problema "Il microfono Discord non funziona" che è stato segnalato come efficace da alcuni utenti è il ripristino delle impostazioni vocali. Se le soluzioni condivise in precedenza non hanno funzionato, puoi scegliere di ricorrere a questa azione.
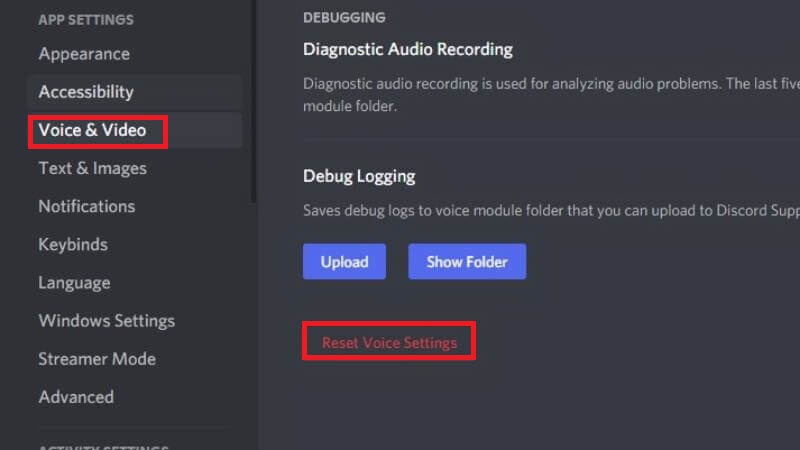
Una volta terminato il ripristino, prova a ricollegare il microfono e verifica se ora funzionerà sull'app.
Per risolvere il problema “Il microfono Discord non funziona”, è anche utile provare ad aggiornare il driver audio. È semplice da fare. Tutto ciò che serve è realizzare quanto segue.
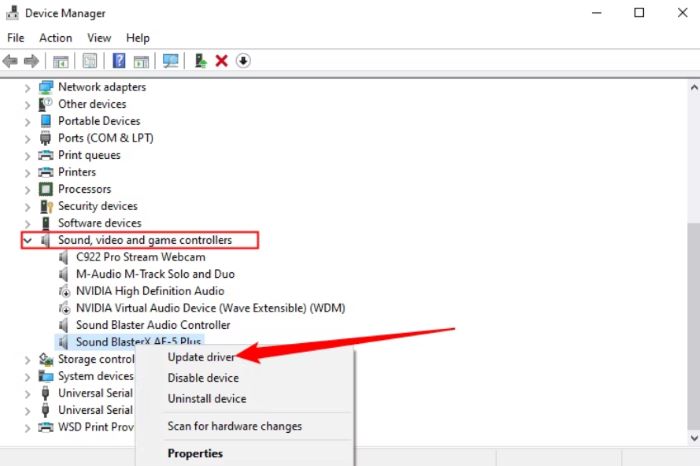
Dopo aver elencato le soluzioni alternative per risolvere il dilemma "Il microfono Discord non funziona", abbiamo anche aggiunto questa sezione per condividere semplicemente un suggerimento se stai pensando di registrare Discord. Registrazione dello schermo e registrazione audio sono entrambi possibili se si desidera utilizzare un programma software affidabile e professionale.
Tra i tanti strumenti disponibili, il Registratore dello schermo FoneDog è il più consigliato. Supporta la registrazione dello schermo dando agli utenti la possibilità di definire il tipo di audio da catturare e specificare se registrare o meno la webcam. Garantisce file di output di alta qualità ed è totalmente compatibile con Mac e PC Windows.
Scarica gratis
Per Windows
Scarica gratis
Per Mac normali
Scarica gratis
Per M1, M2, M3

Persone anche leggere(2024) Come registrare una chiamata Discord sul telefono: iOS/AndroidCome registrare l'audio Discord con OBS [semplici passaggi]
Per affrontare il “Il microfono Discord non funziona"problema, ci sono più azioni da applicare. Controllare l'app Discord stessa, aggiornarla e controllare il PC in uso sono alcune delle mosse basilari e più comuni da intraprendere.
Inoltre, anche la modifica delle impostazioni e la revisione di altri menu potrebbero essere metodi efficaci. Oltre a quanto condiviso nelle sezioni precedenti, ci sono ancora molte altre soluzioni. Quelli qui elencati sono solo alcuni dei più suggeriti.
Scrivi un Commento
Commento
Registratore dello schermo
Potente software di registrazione dello schermo per catturare il tuo schermo con webcam e audio.
Scarica Gratis Scarica GratisArticoli Popolari
/
INTERESSANTENOIOSO
/
SEMPLICEDIFFICILE
Grazie! Ecco le tue scelte:
Excellent
Rating: 4.7 / 5 (Basato su 74 rating)