

By Nathan E. Malpass, Last updated: March 14, 2024
Nell'era digitale frenetica di oggi, i nostri smartphone sono diventati depositi di ricordi, documenti e vari disordine digitale. Proprio come i nostri spazi fisici, i nostri regni digitali richiedono un riordino occasionale. Se sei un utente di telefoni Samsung che desidera recuperare prezioso spazio di archiviazione e mantenere un dispositivo ottimizzato, sei nel posto giusto.
In questo articolo, approfondiremo il compito semplice ma cruciale di come to svuota il cestino sul telefono Samsung. Che tu sia un principiante della tecnologia o un utente esperto, padroneggiare questo processo non solo libererà spazio, ma contribuirà anche a un'esperienza mobile più fluida ed efficiente.
Parte n. 1: esiste un cestino o un cestino universale per Samsung?Parte n. 2: Come svuotare il cestino sul telefono SamsungParte n. 3: Suggerimento bonus: utilizza FoneDog Android Data Recovery per ripristinare i file eliminatiParte n. 4: Domande frequenti: come svuotare il cestino sul telefono Samsung
Nel regno dei dispositivi digitali, la nozione di cestino o cestino è profondamente radicata nella nostra comprensione della gestione dei file. Tuttavia, le specifiche possono variare a seconda delle diverse piattaforme e dispositivi. Samsung, uno dei principali attori nel settore degli smartphone, non fa eccezione a questa regola.
A differenza di alcuni sistemi operativi per computer che dispongono di un cestino universale in cui risiedono temporaneamente i file eliminati, i telefoni Samsung utilizzano un approccio più sfumato. Quando svuoti il cestino sul telefono Samsung, non svanisce immediatamente in un cestino facilmente accessibile. Samsung utilizza invece un sistema che prevede due fasi principali: l'app Galleria e il Cestino Samsung Cloud.
Mentre il Gallery Trash funge da repository locale, Samsung fa un ulteriore passo avanti integrando l'archiviazione cloud nell'equazione. Samsung Cloud offre agli utenti una funzionalità Cestino che funge da livello di protezione secondario per i file eliminati.
Padroneggiando l'arte di svuotare questi contenitori digitali, gli utenti Samsung possono mantenere un dispositivo organizzato ed efficiente, garantendo che gli elementi eliminati non rimangano inutilmente. Resta sintonizzato per la parte successiva della nostra guida, in cui esploreremo suggerimenti avanzati per ottimizzare lo spazio di archiviazione sul tuo telefono Samsung.
L'app Galleria di Samsung funge da gateway per la gestione e il recupero di foto e video cancellati sul tuo dispositivo. La cartella "Eliminati di recente" all'interno della Galleria funge da spazio di conservazione temporaneo prima che i file vengano rimossi definitivamente.
Passaggio 1: apri l'app Galleria
Avvia l'app Galleria sul tuo telefono Samsung. Questa app è comunemente preinstallata sui dispositivi Samsung ed è l'applicazione predefinita per la visualizzazione e la gestione di foto e video.
Passaggio 2: accedi alla cartella eliminata di recente
Nell'app Galleria, cerca la cartella "Eliminati di recente". Questa cartella contiene file che sono stati eliminati ma non ancora rimossi definitivamente dal dispositivo.
Passaggio 3: seleziona e rivedi gli elementi eliminati
Una volta nella cartella "Eliminati di recente", vedrai un elenco di foto e video eliminati. Esamina gli elementi per assicurarti di volerli rimuovere definitivamente. Questo passaggio ti consente di ricontrollare ed evitare eliminazioni accidentali.
Passaggio 4: svuota la cartella eliminata di recente
Per eliminare definitivamente i file nella cartella "Eliminati di recente", attenersi alla seguente procedura:
Passaggio 5: conferma l'eliminazione
Apparirà una richiesta di conferma per assicurarti di voler procedere con l'eliminazione. Conferma la tua scelta e i file selezionati verranno rimossi definitivamente dal tuo dispositivo.
Passaggio 6: controlla lo spazio di archiviazione disponibile
Dopo aver svuotato la cartella Eliminati di recente, è buona norma controllare lo spazio di archiviazione disponibile per confermare che gli elementi eliminati sono stati rimossi con successo. Puoi farlo andando nelle impostazioni del tuo dispositivo e controllando la sezione di archiviazione.
I dispositivi Samsung dispongono inoltre di un'app File o File Manager dedicata che consente agli utenti di gestire una gamma più ampia di tipi di file. Ciò include documenti, download e altri file vari. Ecco una guida passo passo su come svuotare il cestino sul telefono Samsung utilizzando l'app File o File Manager:
Passaggio 1: aprire l'app File o File Manager
Passa all'app File o File Manager sul tuo dispositivo Samsung. Questa app è in genere preinstallata e viene utilizzata per organizzare e accedere a vari tipi di file archiviati sul dispositivo.
Passaggio 2: individuare il cestino o il cestino
Nell'app File o File Manager, cerca la cartella "Cestino" o "Cestino". Qui è dove i file eliminati vengono temporaneamente archiviati prima di essere eliminati definitivamente.
Passaggio 3: accedi alla cartella Cestino
Tocca la cartella "Cestino" o "Cestino" per visualizzare i file che sono stati eliminati dal tuo dispositivo. Questa cartella funziona come spazio di archiviazione temporaneo per i file in attesa di eliminazione permanente.
Passaggio 4: rivedere i file eliminati
Prenditi un momento per rivedere i file nella cartella Cestino per assicurarti di volerli rimuovere definitivamente. Questo passaggio consente di ricontrollare e impedire la cancellazione accidentale di file importanti.
Passaggio 5: svuota la cartella del cestino
Per eliminare definitivamente i file nella cartella Cestino, attenersi alla seguente procedura:
Passaggio 6: verifica lo spazio di archiviazione
Dopo aver svuotato la cartella Cestino nell'app File o File Manager, verifica lo spazio di archiviazione disponibile sul tuo dispositivo per assicurarti che i file eliminati siano stati rimossi con successo.
Molti utenti Samsung sfruttano Google Drive per l'archiviazione sul cloud, il che significa che puoi farlo ripristinare i dati di backup da Google Drive. Se hai eliminato file archiviati su Google Drive e desideri assicurarti che vengano rimossi definitivamente, segui questa guida passo passo per svuotare il cestino su Google Drive dal tuo telefono Samsung:
Passaggio 1: apri l'app Google Drive
Avvia l'app Google Drive sul tuo dispositivo Samsung. Questa app fornisce l'accesso al tuo spazio di archiviazione cloud e ti consente di gestire file e cartelle archiviati su Google Drive.
Passaggio 2: accedi al "Cestino" o al "Cestino"
Nell'app Google Drive, cerca l'opzione "Cestino" o "Cestino". Qui è dove i file eliminati da Google Drive vengono temporaneamente archiviati prima di essere eliminati definitivamente.
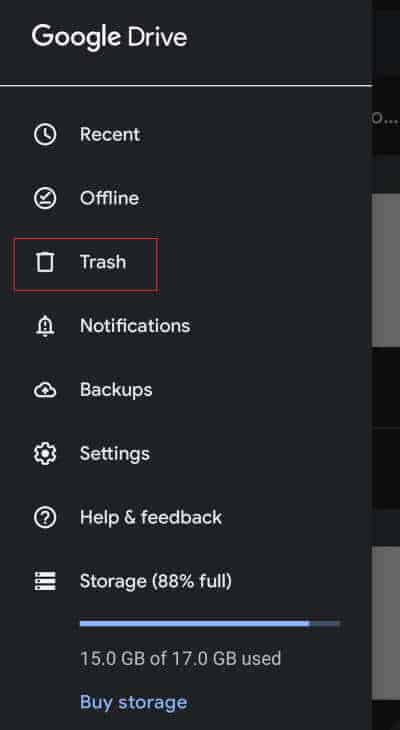
Passaggio 3: rivedere i file eliminati
Tocca il "Cestino" o il "Cestino" per visualizzare i file da cui sono stati eliminati Google drive. Prenditi un momento per rivedere gli elementi per assicurarti di volerli rimuovere definitivamente.
Passaggio 4: svuota il cestino su Google Drive
Per eliminare definitivamente i file nel cestino di Google Drive, procedi nel seguente modo:
Passaggio 5: controlla lo spazio di archiviazione di Google Drive
Dopo aver svuotato il Cestino su Google Drive, è consigliabile controllare lo spazio di archiviazione di Google Drive per assicurarsi che i file eliminati non vengano più conteggiati ai fini della quota di spazio di archiviazione.
Samsung Cloud funge da comoda soluzione di archiviazione cloud per gli utenti di dispositivi Samsung, fornendo una piattaforma sicura per il backup e la sincronizzazione dei dati essenziali. Puoi anche recuperare file come immagini da Samsung Cloud. Se hai eliminato file su Samsung Cloud e desideri rimuoverli definitivamente, segui questa guida passo passo:
Passaggio 1: apri l'app Samsung Cloud
Avvia l'app Samsung Cloud sul tuo dispositivo Samsung. Questa app è progettata per gestire l'archiviazione nel cloud, i backup e altri servizi correlati.
Passaggio 2: vai al "Cestino" o al "Cestino"
Nell'app Samsung Cloud, individua la sezione "Cestino" o "Cestino". Qui è dove i file eliminati da Samsung Cloud vengono temporaneamente archiviati prima di essere eliminati definitivamente.
Passaggio 3: rivedere i file eliminati
Tocca il "Cestino" o il "Cestino" per visualizzare i file che sono stati eliminati Samsung Nube. Prenditi un momento per rivedere gli elementi per assicurarti di volerli rimuovere definitivamente.
Passaggio 4: svuota il cestino su Samsung Cloud
Per eliminare definitivamente i file nel Samsung Cloud Cestino, attenersi alla seguente procedura:
Passaggio 5: verifica Samsung Cloud Storage
Dopo aver svuotato il Cestino su Samsung Cloud, è consigliabile controllare lo spazio di archiviazione del Samsung Cloud per assicurarsi che i file eliminati non contino più ai fini dell'allocazione dello spazio di archiviazione.
Svuotare la cache delle app si rivela una pratica preziosa. La cache delle app è costituita da file temporanei archiviati dalle applicazioni per accelerare i processi e migliorare l'esperienza dell'utente. Nel tempo, questi file possono accumularsi, occupando prezioso spazio di archiviazione. Ecco una guida passo passo su come svuotare la cache delle app sul tuo telefono Samsung:
Passaggio 1: apri l'app Impostazioni
Accedi all'app "Impostazioni" sul tuo dispositivo Samsung. Questa app è in genere rappresentata dall'icona di un ingranaggio e funge da centro di controllo per varie impostazioni del dispositivo.
Passaggio 2: accedi alla sezione "App" o "Gestione applicazioni".
Nell'app Impostazioni, cerca il file "App" o "Gestione applicazioni" sezione. La denominazione può variare leggermente a seconda del modello del dispositivo Samsung.
Passaggio 3: seleziona l'app di cui desideri cancellare la cache
Scorri l'elenco delle app installate e seleziona l'app per la quale desideri svuotare la cache. Toccando l'app si apriranno le sue impostazioni dettagliate.
Passaggio 4: svuota la cache dell'app
All'interno delle impostazioni dell'app, cerca il file "Archiviazione" o "Utilizzo dell'archiviazione" opzione. Qui troverai informazioni sull'utilizzo dello spazio di archiviazione dell'app, inclusa la dimensione della cache. Tocca il "Svuota cache" pulsante per eliminare i file temporanei associati all'app.
Passaggio 5: ripetere per altre app
Ripeti questi passaggi per altre app sul tuo telefono Samsung. Valuta la possibilità di concentrarti su app con dimensioni della cache maggiori per massimizzare l'impatto sullo spazio di archiviazione.
Passaggio 6: monitorare le modifiche allo spazio di archiviazione
Dopo aver svuotato la cache per le app selezionate, monitora lo spazio di archiviazione disponibile del tuo dispositivo nell'app Impostazioni. Dovresti osservare un aumento dello spazio disponibile, contribuendo a rendere il dispositivo più fluido e reattivo.
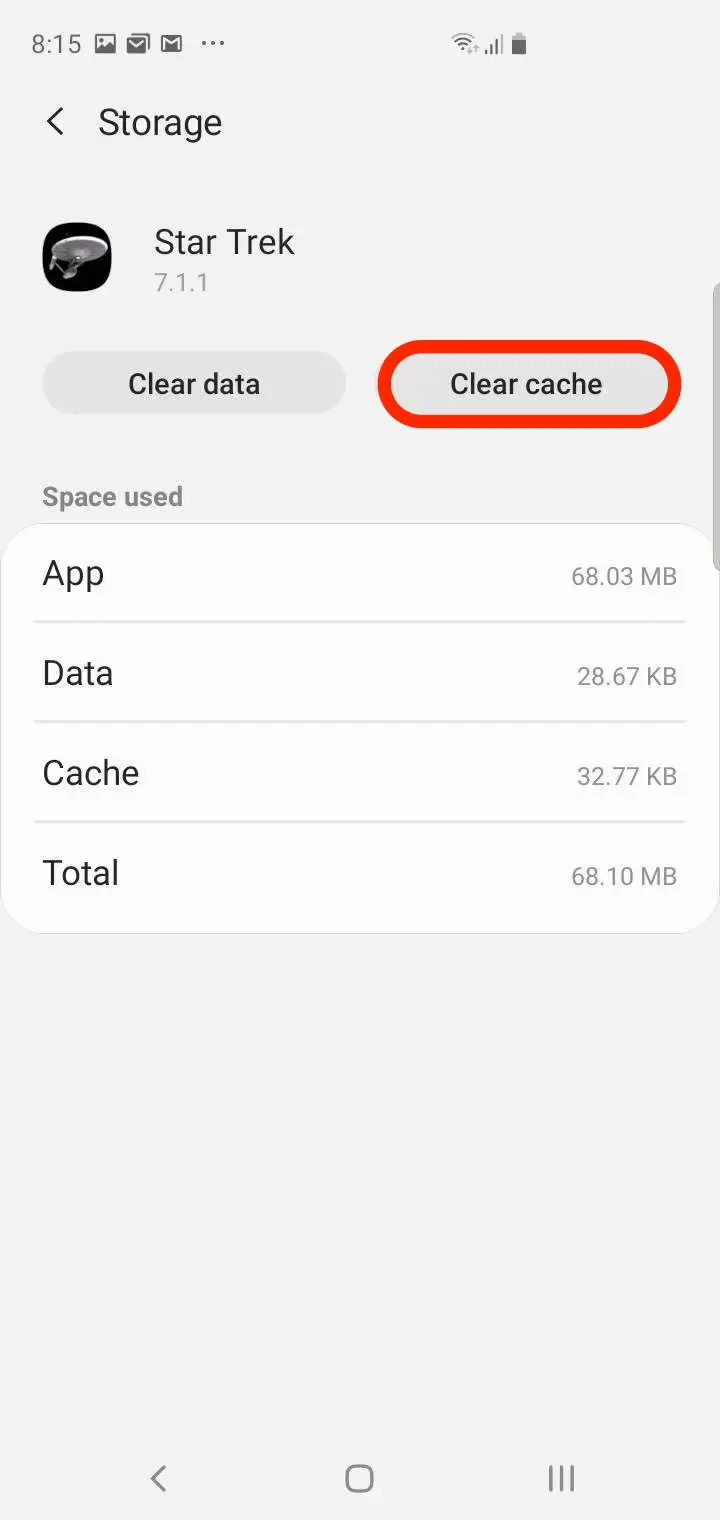
Come recuperare i file cancellati quando svuota il cestino sul telefono Samsung? FoneDog Recupero dati Android è un potente strumento progettato per aiutarti a recuperare file persi o cancellati sul tuo telefono Samsung. Che si tratti di foto, video, documenti o altri tipi di dati, questo strumento semplifica il processo di recupero, fornendo una rete di sicurezza per le tue preziose informazioni.
Android Data Recovery
Recupera messaggi cancellati, foto, contatti, video, WhatsApp e così via.
Trova rapidamente i dati persi ed eliminati su Android con o senza root.
Compatibile con i dispositivi 6000 + Android.
Scarica gratis
Scarica gratis
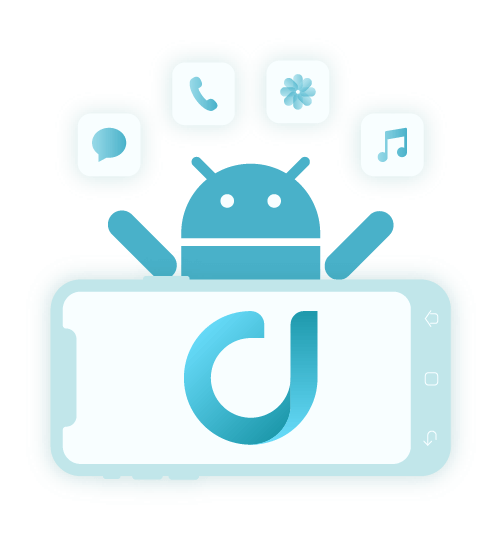
Passi:
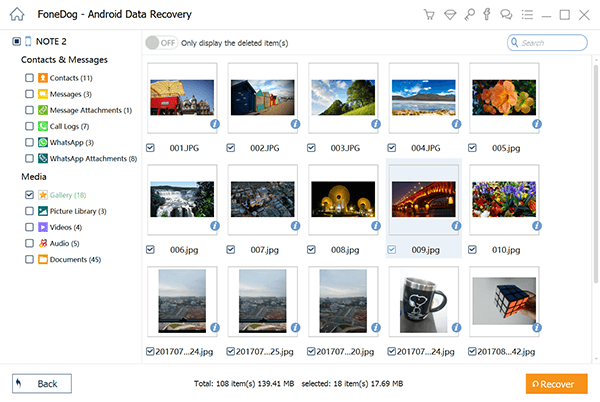
FoneDog Android Data Recovery emerge come un prezioso alleato nella ricerca di ripristinare file cancellati che potrebbero sembrare persi per sempre. Con la sua interfaccia user-friendly, opzioni di ripristino selettive e compatibilità con le ultime versioni di Android, rappresenta una soluzione affidabile per gli utenti che si trovano ad aver bisogno di recuperare dati.
Persone anche leggereCome ripristinare le foto cancellate dalla Galleria su AndroidGuida passo passo: come ripristinare WhatsApp dal backup locale
Scrivi un Commento
Commento
Android de Recuperación de Datos
Ripristina i file cancellati dai telefoni o tablet Android.
Scarica Gratis Scarica GratisArticoli Popolari
/
INTERESSANTENOIOSO
/
SEMPLICEDIFFICILE
Grazie! Ecco le tue scelte:
Excellent
Rating: 4.6 / 5 (Basato su 74 rating)