

By Adela D. Louie, Last updated: December 18, 2019
Il Mac può effettivamente contenere molti file, applicazioni e altre cose che memorizzi al suo interno. Tuttavia, la maggior parte degli utenti Mac vorrebbe effettivamente sapere come controllare lo spazio disponibile su disco su Mac.
Questo è per loro sapere se il loro Mac deve già essere pulito e per impedire loro di rallentare e esaurire lo spazio.
Qui, ti mostreremo come puoi effettivamente controlla lo spazio disponibile sul tuo Mac in diversi modi.
Parte 1: cos'è lo spazio su disco?Parte 2: come verificare la disponibilità dello spazio su discoParte 3: pulizia del Mac dopo aver verificato lo spazio disponibile su discoParte 4: altri modi per ripulire lo spazio su disco su MacParte 5: Conclusione
La linea di abbigliamento spazio sul disco sul tuo Mac in realtà si riferisce al numero totale di byte che può contenere l'unità disco. Di solito, questo è noto per essere il dispositivo di archiviazione noto anche come disco rigido del tuo Mac.
L'unità disco può anche essere un hardware rimovibile come una chiavetta USB, un DVD, un CD, una scheda di memoria o una chiavetta oppure può anche essere un disco floppy. Tuttavia, per i dispositivi Mac, ciò si riferisce effettivamente al numero di gigabyte del tuo Mac che può contenere.
Questo è dove di solito vengono visualizzati tutti i tuoi file, dati, applicazioni e altre cose che salvi sul tuo Mac.
Ecco alcune opzioni che puoi scegliere da come provare a verificare la disponibilità del disco del tuo Mac. Questo processo dipenderà effettivamente dalla versione OS X del Mac che hai.
Opzione 1: Verifica della disponibilità dello spazio su disco su Mac OS 10.7 o versione successiva
Ecco i passaggi su come controllare lo spazio disponibile su disco sul Mac se si utilizza effettivamente la versione 10.7 o successiva.
Sullo schermo verrà quindi visualizzata una nuova finestra che mostrerà lo spazio disponibile su disco disponibile sul Mac. Puoi utilizzare questa finestra per determinare quali dati occupano molto spazio sul tuo Mac e che avresti bisogno di ripulire alcuni di quei dati che non ti servono più.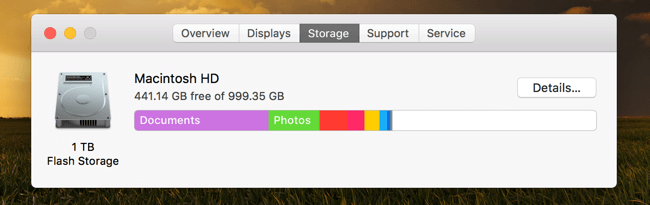
Opzione 2: Verifica della disponibilità dello spazio su disco su Mac OS 10.6 o versione precedente
Ecco come è possibile controllare lo spazio disponibile se si utilizza Mac OS 10.6 o versione precedente.
Successivamente, sarai in grado di vedere sullo schermo lo spazio disponibile sul disco rigido del tuo Mac. Tuttavia, non avrai un'interfaccia elegante come quella che hai visto su Mac OS 10.7 o versione successiva.
Opzione 3: Verifica della disponibilità dello spazio su disco utilizzando Utility Disco
Un'altra opzione che puoi fare per controllare lo stato di disponibilità dello spazio su disco è utilizzando l'app di utilità del disco che hai sul tuo Mac. Tutto quello che devi fare è il seguente.
Vedrai quindi sullo schermo la disponibilità del disco del tuo Mac come lo spazio disponibile che hai lasciato, quanto spazio hai usato e alcune altre informazioni.
Potrai anche controllare quanto spazio libero hai su un altro disco rigido che hai collegato al tuo Mac.
Una volta che hai un'idea di quanto spazio ti rimane sul tuo Mac, ora è il momento di intraprendere alcune azioni per impedire al tuo Mac di rallentare o di riempire lo spazio. Hai già l'idea su quali dati occupino spazio sul tuo Mac.
Pulire il tuo Mac è uno dei lavori più semplici che puoi fare e puoi farlo manualmente o nel modo più veloce. Tuttavia, ciò che consigliamo vivamente è l'utilizzo di un software chiamato FoneDog Mac Cleaner.
FoneDog Mac Cleaner ha la capacità di accelerare le prestazioni del tuo Mac in pochi clic. Può aiutarti a scansionare il tuo Mac più velocemente e rimuovere completamente tutti i tuoi file spazzatura. Inoltre, FoneDog Mac Cleaner ha la capacità di mostrarti lo spazio su disco disponibile sul Mac, lo stato della CPU, l'utilizzo della memoria e altro.
FoneDog Mac Cleaner può anche aiutarti a trovare gli stessi file di immagini e altri file identici sul tuo Mac. Può anche filtrare il motivo scansionato per dimensione, ora e nome.
Questo software può ripulire le tue giunche, gestire i tuoi file duplicati, rimuovere tutti i file simili, eliminare i tuoi file vecchi e grandi, disinstallare le applicazioni insieme ai suoi resti e può aiutarti a proteggere la tua cronologia delle ricerche ridondante.
FoneDog Mac Cleaner è molto facile da usare e ti richiederà solo pochi minuti. Ecco come utilizzare FoneDog Mac Cleaner iniziando con la pulizia dei file spazzatura.
(Le schermate seguenti sono in modalità dark su Mac.)
Passaggio 1: download e installazione del software
Ovviamente, la prima cosa che dovresti fare è avere il programma scaricandolo dal nostro sito ufficiale, /mac-cleaner/e averlo installato sul tuo Mac.
Passo 2: avvia Mac Cleaner
Una volta installato correttamente Mac Cleaner di FoneDog sul tuo Mac, vai avanti e fallo funzionare. Nell'interfaccia principale del programma, sarai in grado di vedere la disponibilità del disco del tuo Mac, l'utilizzo della CPU, la memoria utilizzata e altro ancora.
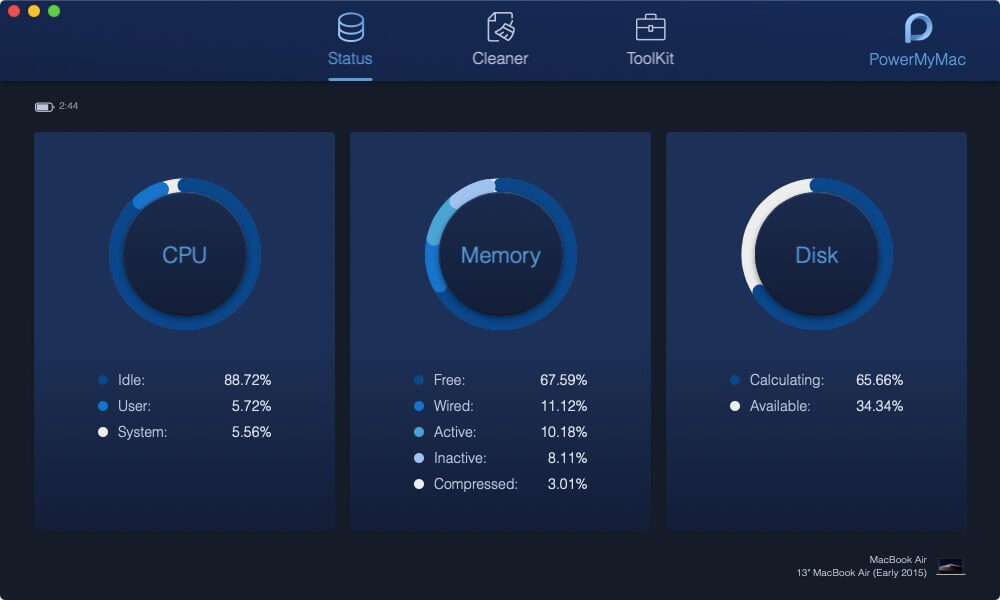
Passo 3: scegli Cleaner
Cleaner ti offre la funzione di pulizia per sistema, foto, e-mail, file, app e altri campi sul tuo Mac.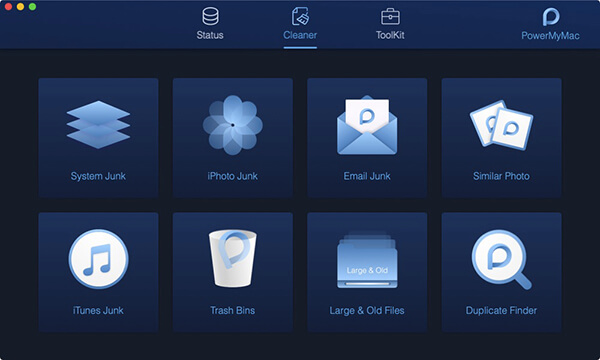
Passaggio 4: scegli iTunes Junk
Qui, prendi iTunes Junk come esempio per mostrarti come pulire le giunche sul tuo Mac per far funzionare il tuo Mac più velocemente.
Nota bene:: Per quanto riguarda gli altri strumenti come "Sistema spazzatura" e "Invia email indesiderata", i passaggi per ripulirli sono gli stessi di quelli di"iTunes spazzatura"strumento.
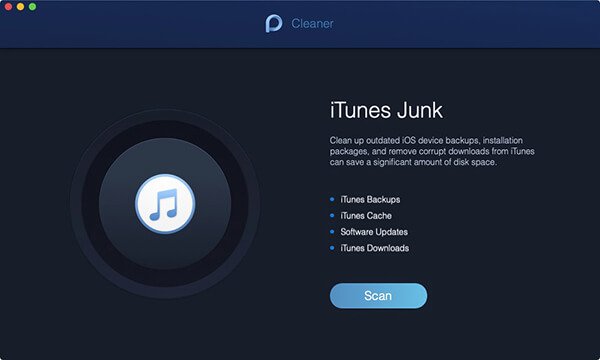
Passaggio 5: scansione dei file spazzatura
Fai clic sulla cerchia "Scansione"e attendi qualche istante. Una volta completata la fase di scansione, puoi fare clic sul"Vedi"pulsante per rivedere i risultati della scansione. Oppure puoi premere"Re-scan"per scansionare di nuovo iMac / MacBook / MacAir.
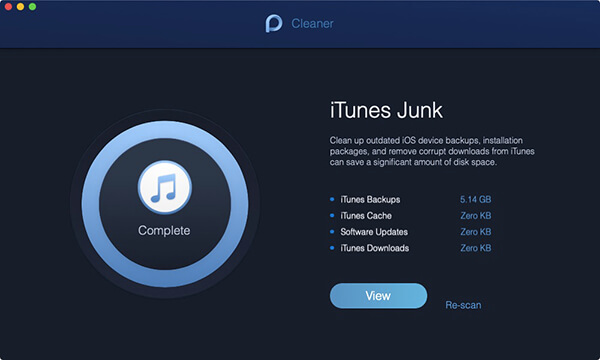
Passaggio 6: rivedere e selezionare elementi
Come puoi vedere a sinistra sono le categorie dei file iTunes e i loro file dettagliati sono sulla destra. Scegli quelli che desideri pulire, quindi puoi eliminarli facendo clic su "PulitoPulsante ".
Passaggio 7: confermare la scelta
Ci sarebbe una finestra pop-up chiamata Conferma che si accende. Si prega di premere il tasto "Confermare" pulsante se si è sicuri di eliminare i file selezionati; in caso contrario, premere il pulsante Annulla e tornare alla pagina precedente.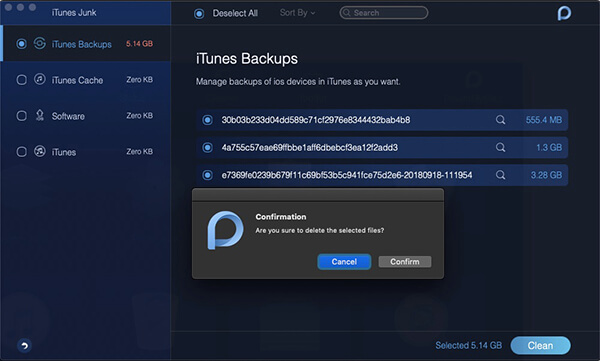
Quindi è tutto, tutti i file indesiderati indesiderati che hai sul tuo Mac verranno quindi eliminati. FoneDog Mac Cleaner non solo rimuoverà tutti i nostri file spazzatura, ma può anche aiutarti in qualche altro modo grazie alle sue potenti funzionalità come la seguente.
La linea di abbigliamento FoneDog Mac Cleaner aiuterà anche il tuo Mac a funzionare più velocemente e ti aiuterà a liberare spazio di archiviazione sul tuo Mac in modo da poter salvare più file, app e dati sul tuo Mac.
Persone anche leggereCome riparare il mio Mac funziona lentamente?4 Modi semplici per eseguire il backup di iPhone su Mac senza iTunesCome risolvere i problemi di spazio di archiviazione dovuti all'aggiornamento a iOS 11
Oltre a FoneDog Mac Cleaner, puoi anche ripulire manualmente lo spazio su disco sul tuo Mac. Ci sono alcuni modi in cui puoi fare questo processo e qui ce ne sono alcuni.
Svuotare la spazzatura può aiutarti a liberare spazio sul tuo Mac. Tuttavia, devi assicurarti che tutti i file e gli altri dati contenuti nel cestino non siano più necessari perché, una volta rimossi tutti questi file dal cestino, non li recupererai più.
Le applicazioni sul tuo Mac in realtà possono consumare una grande quantità di spazio su disco sul tuo Mac. Ecco perché devi assicurarti di rimuovere tutte le applicazioni che non ti servono più per aiutare il tuo Mac a lavorare più velocemente.
I file temporanei sono talvolta noti come colpevoli del perché occupano una parte enorme del tuo spazio su disco. Ecco perché rimuovere i file temporanei che non ti servono più è una cosa che può aiutare il tuo Mac.
Il nostro Mac è uno dei dispositivi che utilizziamo per controllare tutte le nostre e-mail che riceviamo ogni giorno. E, naturalmente, ci sono casi in cui ci sono e-mail che contengono allegati che a volte scarichiamo e che hai tutti gli allegati lì salvati sul tuo Mac fino a quando non si sono accumulati lì. Quindi rimuoverli aiuterà le prestazioni del tuo Mac e può liberare parte del tuo spazio su disco.
Controllare lo spazio disponibile su disco sul Mac è una delle cose più semplici da fare. Questa è anche una delle cose più importanti che dovresti fare con il tuo Mac perché grazie a questo, sarai in grado di sapere quali sono i diversi file che occupano molto spazio di archiviazione.
Conoscere i file che occupano spazio sul tuo Mac ti aiuterà anche a impedire che il tuo Mac funzioni lentamente e, naturalmente, sarai in grado di liberare più spazio di archiviazione del tuo Mac.
E a causa di tutto ciò, avere FoneDog Mac Cleaner ti sarà effettivamente più utile in termini di pulizia del tuo Mac.
Anche il FoneDog Mac Cleaner aiuterà Mac a correre più veloce com'era quando lo hai acquistato per la prima volta e ovviamente ti aiuterà a guadagnare più spazio per i nuovi file e altri dati di cui hai bisogno.
Inoltre, tieni presente che controllare regolarmente la disponibilità dello spazio su disco e ripulire il Mac è una cosa che dovresti prendere l'abitudine. Questo è per te essere in grado di sperimentare le migliori prestazioni del tuo Mac che può darti.
Fortunatamente per te che il processo di pulizia del tuo Mac è un compito molto semplice e che puoi utilizzare FoneDog Mac Cleaner per aiutarti in qualsiasi modo in termini di pulizia del tuo Mac.
Scrivi un Commento
Commento
Mac Cleaner
Un software Mac integrato che permette di ripulire il sistema operativo Mac e velocizzare il Mac.
Scarica GratisArticoli Popolari
/
INTERESSANTENOIOSO
/
SEMPLICEDIFFICILE
Grazie! Ecco le tue scelte:
Excellent
Rating: 4.7 / 5 (Basato su 64 rating)