

By Adela D. Louie, Last updated: July 6, 2020
Hai un dispositivo Android con te e ti stai chiedendo se c'è un modo per trasferire i tuoi file sul tuo Mac? Se hai questa domanda, allora questo è per te. Ti mostreremo in questo post come puoi trasferire Android su Mac facilmente.
Come tutti sappiamo, i dispositivi Apple e Android sono due dispositivi diversi che non hanno lo stesso programma che è possibile utilizzare per trasferire i dati da un dispositivo all'altro. Il motivo è perché Apple ha alcune applicazioni che il computer Windows ha un'alternativa diversa e non è compatibile per l'uso da entrambi i dispositivi.
I computer Mac sono un prodotto Apple mentre il dispositivo Android che hai è più compatibile con il lavoro con un computer Windows. E questo è uno dei motivi per cui può sembrare complicato trasferire Android su Mac. Quale è diventata anche una delle lotte di quelle persone che hanno entrambi i dispositivi e avevano bisogno di spostare alcuni dati da uno dei tuoi dispositivi a un altro? Può anche essere un po 'complicato oltre a quello che dicono gli altri utenti.
Quindi, con questo, potresti chiederti in questo momento se sarà anche possibile trasferire Android su Mac nonostante tu abbia un dispositivo completamente diverso. Bene, non ti meravigliare più perché abbiamo le soluzioni perfette per te su come trasferire facilmente Android su Mac. Quindi, continua e continua a leggere questo post per saperne di più.
Parte 1. Trasferisci Android su Mac usando uno strumento di backup e ripristinoParte 2. Trasferisci Android su Mac usando Samsung Smart SwitchParte 3. Trasferisci Android su Mac usando Android File TransferParte 4. Trasferisci Android su Mac usando HandshakerParte 5. Conclusione
Come tutti sappiamo, quando si utilizza uno strumento di backup e ripristino sul dispositivo, i backup eseguiti verranno archiviati sul computer o sul Mac in questo caso. Quindi, detto ciò, puoi anche utilizzare lo stesso strumento per trasferire il tuo Android sul tuo Mac.
E quando si tratta anche di un backup e di un ripristino, esiste uno strumento migliore che è possibile utilizzare per farlo. Questo è uno strumento di backup e ripristino completo e può funzionare sia sul tuo dispositivo Android che Mac. Questo strumento è il FoneDog Backup e ripristino dei dati Android.
FoneDog Android Data Backup and Restore è uno strumento che consente ai dispositivi mobili Android di eseguire il backup e di ripristinarne i dati su un altro Android che può sicuramente funzionare sul tuo dispositivo Mac. Quindi, questo significa che sarà molto più facile per te trasferire quei file che hai sul tuo Android sul tuo dispositivo Mac.
Questo strumento ti consente di trasferire tutti i file importanti che hai sul tuo dispositivo Android come la cronologia delle chiamate, foto, messaggi, audio, video e molto altro ancora. Inoltre, puoi anche visualizzare in anteprima i tuoi dati prima sostenendoli a qualsiasi dispositivo. Inoltre, questo strumento è totalmente sicuro e nessun altro dato esistente verrà perso e sovrascritto con il suo strumento.
E per mostrarti come trasferire Android su Mac eseguendo il backup utilizzando FoneDog Android Data Backup and Restore, ecco una semplice guida che puoi seguire. E ci sono due modi per utilizzare questo strumento. Per il backup dei dati sul dispositivo Android e per ripristinare il backup su un altro dispositivo Android. Ecco come funzionano entrambi.
Una volta terminato il recupero e il ripristino dei dati Android di FoneDog e l'installazione sul tuo Mac, la prossima cosa che devi fare è avviarlo sul tuo Mac. Quindi, collega il tuo telefono Android al tuo Mac usando il suo cavo USB. Qui, devi ricontrollare che non ci siano altre app di backup in esecuzione sul tuo Mac.
Dopo che FoneDog Android Data Backup e Restore sono stati in grado di rilevare il tuo dispositivo Android, vai avanti e fai clic sull'opzione Device Data Backup per eseguire prima il backup del tuo Android sul tuo Mac.
Successivamente, il programma ti mostrerà tutto l'elenco dei tipi di file che può supportare per il backup. Da lì, vai avanti e seleziona quale di essi desideri eseguire il backup sul tuo Mac. Puoi scegliere uno o più tipi di file in questa pagina. E una volta che hai finito di scegliere, vai avanti e fai semplicemente clic sul pulsante Start situato nella parte inferiore dello schermo.
Dopo aver fatto clic sul pulsante Start, FoneDog Android Data Backup and Restore inizierà a eseguire il backup di tutti i tipi di file selezionati selezionati in precedenza. Il tempo per il backup dei dati dipenderà dalla dimensione dei file. Quindi, tutto ciò che devi fare da qui ora è il modo per completare il processo.
Ora puoi eseguire il backup del tuo dispositivo Android sul tuo Mac. Ciò significa che tutti i dati che hai scelto in precedenza vengono ora trasferiti sul tuo dispositivo Mac. Tuttavia, se hai deciso di ripristinare tali dati su un altro dispositivo Android, puoi farlo. Tutto quello che devi fare è utilizzare lo stesso software ed eseguire il processo di ripristino. Ecco come puoi farlo.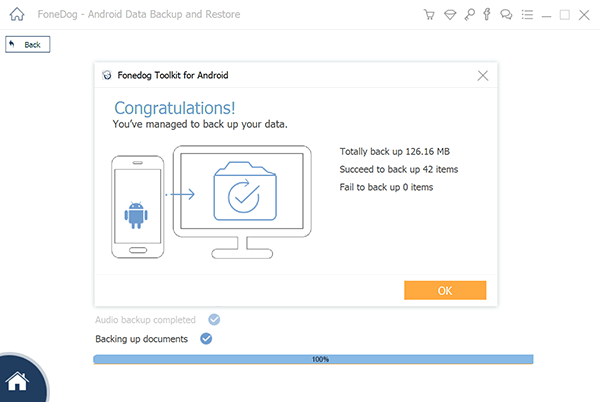
Dopo aver collegato il dispositivo Android su cui vuoi ripristinare il backup dal tuo Mac, tutto ciò che devi fare ora è scegliere il Ripristino dati dispositivo dall'interfaccia principale di Backup e ripristino dati Android FoneDog.
Quindi, FoneDog Android Data Backup and Restore ti mostrerà un elenco del file di backup che hai sul tuo Mac. Da lì, vai avanti e scegli il file di backup che desideri ripristinare sul tuo dispositivo Android.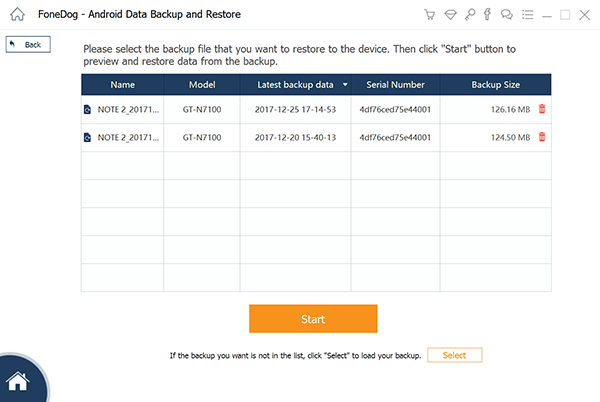
Dopo aver scelto il file di backup, vai avanti e fai clic sul pulsante Start. Ciò avvierà quindi il processo di scansione in modo che il software sia in grado di trovare tutti i dati che hai su quel file di backup che hai scelto.
Successivamente, tutti i dati presenti nel file di backup verranno visualizzati sullo schermo. Qui, tutto ciò che devi fare è fare clic su tutti i dati che desideri ripristinare. Puoi sceglierli tutti in una volta, oppure puoi scegliere in modo selettivo solo quelli che ritieni importanti.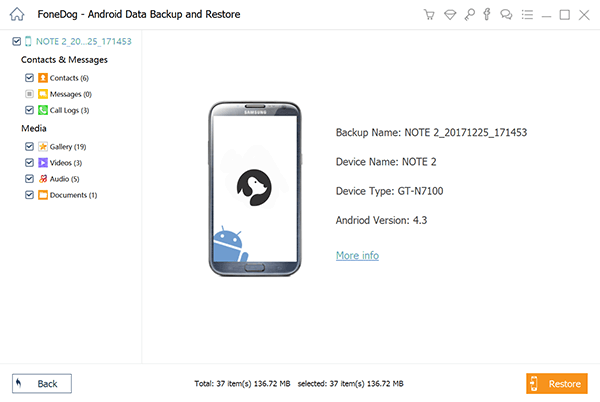
E infine, vai avanti e fai clic sul pulsante Ripristina. Questo inizierà quindi il processo di ripristino dei dati che hai scelto dal file di backup che hai sul tuo Mac.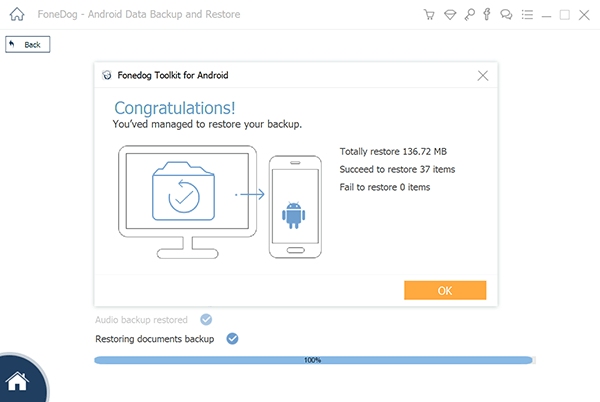
Un altro modo per trasferire Android su Mac è utilizzare Samsung Smart Switch. Questo strumento è completamente sviluppato dalla società Samsung che è possibile utilizzare per trasferire Android su Mac. Quindi, per farti sapere come puoi usare questo strumento, ecco cosa devi seguire.
Un altro modo per trasferire Android a Mac è anche utilizzando il trasferimento di file Android. Questo strumento è anche in grado di disporre dell'ultimo dispositivo Android. E con ciò, ti faccio vedere come

Handshaker è un altro modo per trasferire Android su Mac e persino dal tuo Mac ad Android. Questo è uno strumento che può trasferisci i tuoi file da Android a Mac facilmente e più velocemente di quanto pensi. Può anche proteggere i tuoi dati mentre trasferisci i tuoi dati importanti dal tuo Android al tuo Mac.
E per mostrarti come funziona, ecco una guida completa che puoi facilmente seguire.
Avere due diversi tipi di dispositivi può davvero essere una seccatura quando devi trasferire qualcosa da uno dei tuoi dispositivi a un altro. Proprio come quello che ti abbiamo mostrato sopra, Android e Mac sono in realtà due dispositivi diversi che non hanno alcuna compatibilità. È perché Mac è un prodotto Apple e i telefoni Android sono più capaci con i computer Windows. Pertanto, il trasferimento dei dati dal tuo Android al Mac può richiedere un maggiore sforzo per trovare modi su come farlo.
Fortunatamente per te, abbiamo le soluzioni perfette che ti abbiamo mostrato sopra. Uno dei modi sopra elencati può aiutarti quando si tratta di trasferire file dal tuo dispositivo Android al tuo Mac. Ma se vuoi assicurarti che ogni singolo dato importante venga trasferito sul tuo Mac dal tuo Android, ti consigliamo vivamente di utilizzare FoneDog Android Data Backup and Restore. In questo modo, puoi trasferire tutti i tuoi dati e allo stesso tempo, puoi usarli per ripristinare su un altro dispositivo Android se lo desideri.
Scrivi un Commento
Commento
Respaldo y restauración de datos de Android
Proteggi i tuoi dati Android e scegli di ripristinarli ad Android
Scarica Gratis Scarica GratisArticoli Popolari
/
INTERESSANTENOIOSO
/
SEMPLICEDIFFICILE
Grazie! Ecco le tue scelte:
Excellent
Rating: 4.7 / 5 (Basato su 70 rating)