

By Vernon Roderick, Last updated: June 21, 2020
Nonostante l'ampio spazio assegnato ai dispositivi iPad, gli utenti tendono ancora a trovarsi senza spazio per archiviare i propri file. Anche se alcuni potrebbero non capirne il motivo, il motivo più probabile è che nella memoria interna siano presenti troppi file, molto probabilmente foto.
Ecco perché è una buona idea liberare spazio ogni tanto. Ora, cosa succede se non riesci a eliminare esattamente i tuoi file? Come libererai un po 'di spazio allora? Questo articolo ti mostrerà come trasferire foto iPad su Mac così puoi liberare un po 'di spazio e allo stesso tempo proteggere i tuoi vecchi file.
Parte 1: Modi per trasferire facilmente le foto di iPad su Mac gratuitamenteParte 2: alternativa al trasferimento delle foto dell'iPad sul computerParte 3: Final Words
Mentre il metodo più semplice per trasferire foto iPad su Mac sarebbe utilizzare uno strumento di terze parti, in realtà ci sono altri modi. Ma come lo farai senza uno strumento? Fortunatamente per noi, ci sono molti strumenti in Mac che consentono il trasferimento di file. Uno di loro sembra essere iCloud Foto specializzato in immagini.
iCloud Photo è una piattaforma in cui gli utenti possono accedere alle loro foto e persino ai video. Qui puoi condividere file su tutti i tuoi dispositivi. In poche parole, le modifiche apportate utilizzando un dispositivo si applicheranno a tutti i dispositivi. Prima di iniziare, devi prendere nota delle seguenti cose:
Dopo esserti preso cura delle cose di cui sopra, ora sei pronto per farlo trasferire foto iPad su Mac. Segui i passaggi seguenti:
Ora che iCloud Photos è abilitato sul tuo iPad, è ora di abilitarlo anche sul tuo Mac:
Ora hai sincronizzato le foto di iCloud sul tuo Mac. Con questo, sarai avvisato di eventuali modifiche apportate alla memoria di iCloud Photos come l'aggiunta, la rimozione o la modifica di immagini. Anche se non è esattamente un modo per trasferire le foto dell'iPad sul Mac, serve comunque a liberare spazio sul tuo iPad. Ora che è archiviato su iCloud Photos, ora puoi eliminare le foto sul tuo iPad.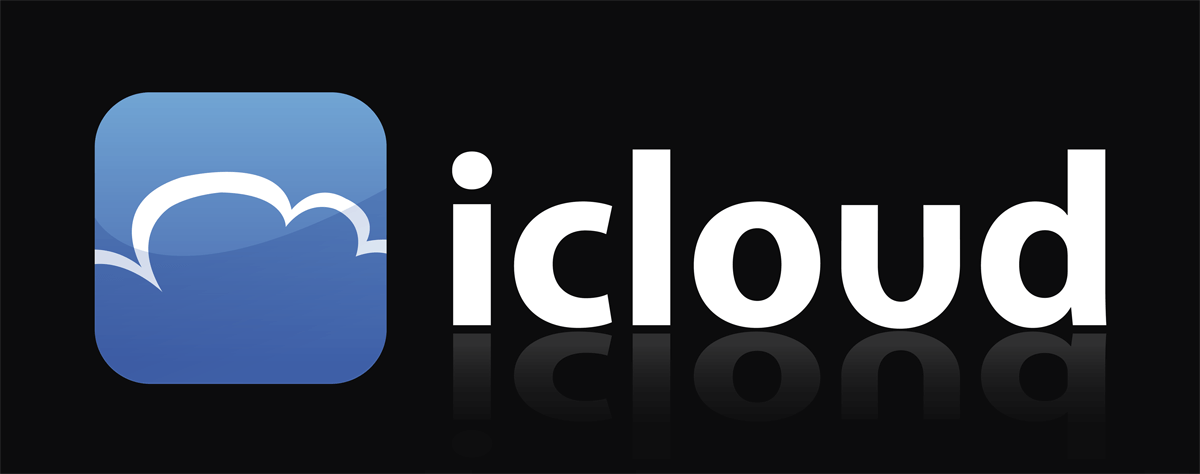
La sezione precedente prevede l'uso di iCloud Photos. Fondamentalmente, hai imparato a sincronizzare le foto sul tuo iPad con il tuo Mac. Ora, cosa succede se vuoi davvero trasferire foto iPad su Macin un modo in cui puoi effettivamente vedere i file sul tuo Mac senza Internet? Ecco di cosa tratta questa sezione.
Airdrop è una funzione che consente agli utenti di inviare in modalità wireless tutti i tipi di file da un dispositivo a un altro. È disponibile sul tuo iPad e dovrebbe essere disponibile sul tuo Mac. Per trasferire le foto di iPad su Mac, devi prima prendere nota di queste cose:
Dopo esserti assicurato delle note di cui sopra, ora puoi continuare con questo metodo:
Dopo aver fatto ciò, stai assicurando che il tuo Mac possa essere rilevato dal tuo iPad usando AirDrop. Ora ecco come puoi trasferire foto iPad su Mac:
Molto probabilmente il file ricevuto finirà nella cartella Download. Ad ogni modo, ora sai come farlo trasferire foto iPad su Mac utilizzando AirDrop.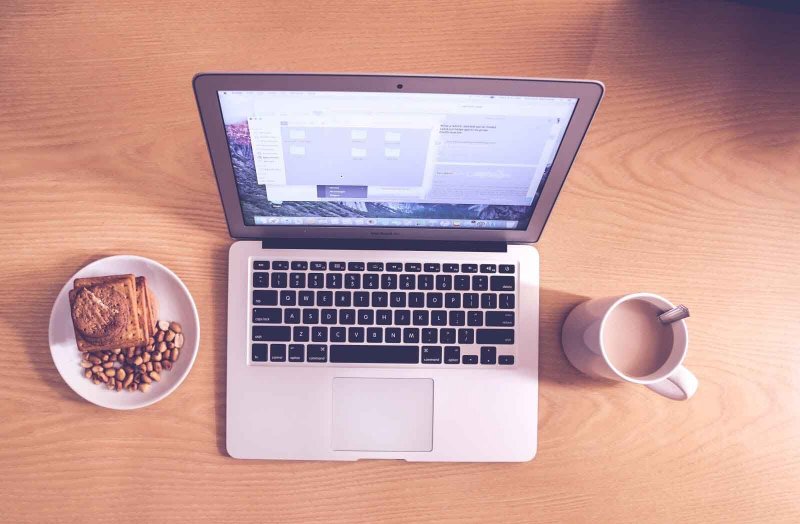
Usando AirDrop, puoi trasferire in modalità wireless iPad fotografie su Mac, ma cosa succede se vuoi essere più diretto?
Fortunatamente per te, sul Mac è disponibile una funzione chiamata Image Capture, che consente agli utenti di trasferire foto collegando direttamente il dispositivo di origine.
Di seguito sono riportati i passaggi che è necessario eseguire per eseguire questa operazione:
Puoi trasferire foto iPad su Mac usando questo metodo. Come puoi vedere, è molto più veloce e più facile che con AirDrop, ma non possiamo ancora negare il fatto che con AirDrop, puoi farlo in modalità wireless.
Anche se abbiamo discusso su come trasferire le foto di iPad su Mac eseguendo la sincronizzazione prima, in realtà esiste un altro modo per sincronizzare i tuoi file. Questa volta, coinvolge iTunes invece di iCloud Photos.
iTunes era originariamente un lettore multimediale, ma era sempre più trattato come un'app di gestione dei file. Ora ha la capacità di gestire i file e questo implica il loro trasferimento. Dato che hai già attivato Foto sul tuo iPad prima, devi solo seguire alcuni passaggi ora:
Ora hai imparato con successo come trasferire foto iPad su Mac sincronizzandolo la seconda volta. L'unica differenza tra i due modi per sincronizzare le foto è che questa utilizza iTunes mentre l'altra utilizza le foto di iCloud. Ad ogni modo, non dovrebbero esserci problemi nel cercare di migrare da iPad a Mac ormai.
Ti starai chiedendo perché non abbiamo parlato del tentativo di trasferire direttamente le foto dell'iPad sul Mac. Ecco perché ne parleremo proprio ora. Per questo metodo, importeremo le tue foto automaticamente. Ciò comporta l'utilizzo dell'app Foto per importare facilmente le foto. Di seguito sono riportati i passaggi che è necessario eseguire per trasferire le foto di iPad su Mac:
Questo metodo è molto simile al metodo che coinvolge l'app Image Capture. L'unica differenza è che potresti dover installare l'app Image Capture, mentre l'app Foto è sempre sul tuo Mac.
Il nostro ultimo metodo prevede l'utilizzo di Finder questa volta per importare i tuoi file. Questo è il metodo più comune, ed è anche per questo che l'ho fatto l'ultimo metodo. Finder è l'app di gestione dei file per Mac. Qui puoi gestire i file come preferisci. Puoi trasferirli, eliminarli, copiarli e persino importare le foto.
Detto questo, ecco come è possibile trasferire le foto di iPad su Mac con Finder:
È così che puoi trasferire le foto di iPad su Mac nel modo tradizionale. Potrebbe essere vecchia scuola, ma è molto efficace. Se riesci a trascurare i suoi svantaggi, puoi capire perché è stato il metodo più comunemente usato negli ultimi anni.
Anche se è sicuramente possibile trasferire le foto dell'iPad sul computer con metodi normali, puoi anche provare nuove cose ogni tanto. Ecco perché ti consiglio di provare uno strumento chiamato Trasferimento telefonico FoneDog.
FoneDog Phone Transfer è uno strumento che consente agli utenti di trasferire tutti i tipi di file da un dispositivo a un altro. Sfortunatamente, non supporta Mac, ma fa un buon lavoro per PC Windows. Quindi, se arriva un momento in cui si desidera trasferire file da o verso Windows, suggerisco di fare riferimento a questo software prima di ogni altra cosa.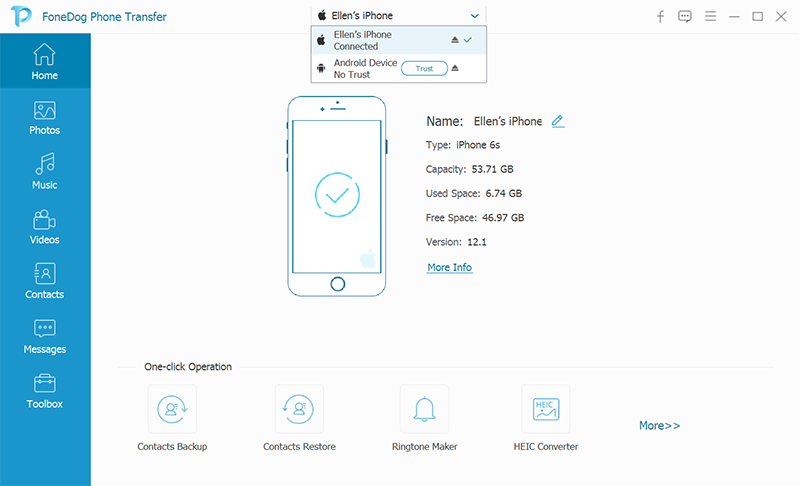
Trasferimento telefonico
Trasferisci file tra iOS, Android e PC Windows.
Trasferisci e salva facilmente messaggi di testo, contatti, foto, video, musica sul computer.
Pienamente compatibile con iOS 13 e Android 9.0.
Scarica gratis
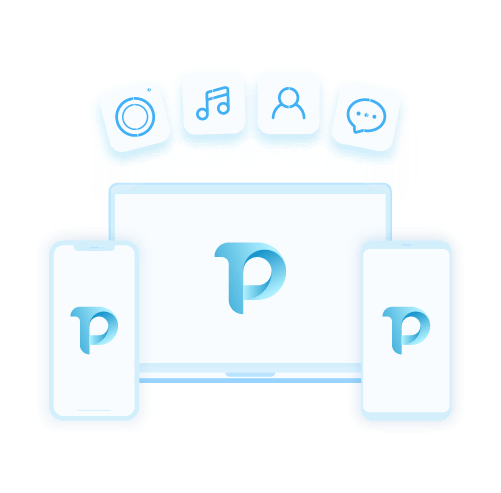
iPad e Mac sono compatibili tra loro ed è per questo che è abbastanza facile trasferire foto iPad Mac. Tuttavia, è normale riscontrare problemi quando si tenta di farlo in modo improprio.
Con questa guida, dovresti essere in grado di seguire il percorso più breve nel tentativo di trasferire le foto di iPad su Mac. La linea di fondo è che stai attento quando trasferisci i file poiché ciò che stai facendo potrebbe non essere l'opzione migliore in termini di sicurezza dei file.
Scrivi un Commento
Commento
FoneDog Phone Transfer
Trasferisci facilmente i dati tra iOS, Android e computer. Trasferisci ed esegui il backup di messaggi, foto, contatti, video e musica sul computer senza alcuna perdita.
Scarica GratisArticoli Popolari
/
INTERESSANTENOIOSO
/
SEMPLICEDIFFICILE
Grazie! Ecco le tue scelte:
Excellent
Rating: 4.8 / 5 (Basato su 76 rating)