

By Adela D. Louie, Last updated: August 30, 2019
I dispositivi mobili che abbiamo nella tecnologia di oggi servono per essere le nostre fotocamere a portata di mano, il che significa solo che le persone adorano semplicemente fare foto per fare tesoro di ogni momento. E con quegli utenti iPhone, le foto che hanno sui loro dispositivi occupano molto spazio nella loro memoria. Ecco perché la maggior parte degli utenti vorrebbe fare è trasferire foto da iPhone a Mac poiché entrambi i prodotti sono di proprietà di una sola società che è Apple.
A parte il fatto che possiamo risparmiare spazio sui nostri dispositivi iPhone trasferendo le foto sul tuo Mac, può anche essere un modo semplice e fantastico per modificare alcune delle tue foto. Pertanto, in questo post ti mostreremo alcuni modi su come farlo trasferire foto da iPhone a Mac il modo più rapido e semplice possibile.
Ti mostreremo anche uno strumento semplice ma molto efficiente che puoi utilizzare per trasferire le tue foto eseguendo il backup utilizzando uno strumento di backup e ripristino per dispositivi iPhone e Mac. Con ciò, sarà un ottimo modo per proteggere i tuoi dati, non solo le tue foto ma anche altri dati che hai sul tuo dispositivo iPhone.
Parte 1: come trasferire foto da iPhone a Mac usando l'app FotoParte 2: come trasferire foto da iPhone a Mac usando iCloudParte 3: come trasferire foto da iPhone a Mac usando AirDropParte 4: un modo che puoi usare per trasferire foto da iPhone a MacParte 5: Conclusione
Il modo più veloce per trasferire le tue foto dal dispositivo iPhone al tuo Mac è usando il suo cavo USB e collegarlo al tuo Mac. E una volta che il dispositivo iPhone è collegato, l'app Foto sul Mac si avvierà automaticamente e consiglierà di trasferire le tue foto. Quindi, ecco i passaggi che devi seguire.
Passo 1: Usando il tuo cavo USB, vai avanti e prendi il tuo dispositivo iPhone collegato al tuo computer.
Passo 2: E se necessario, sblocca il tuo dispositivo iPhone e conferma l'affidabilità sul tuo Mac.
Passo 3: Quindi, l'app Foto sul Mac dovrebbe ora essere in grado di mostrarti le tue foto dal tuo dispositivo iPhone. Se in ogni caso ciò non accade alla tua estremità, tutto ciò che devi fare è fare clic sul tuo iPhone dal menu sul lato sinistro del tuo Foto di app. Da quel momento in poi, sarai in grado di vedere le tue immagini e i tuoi video Cartella Rullino fotografico.
Passo 4: Dopodiché, vai avanti e premi sul Importa tutti i nuovi elementi opzione situata nell'angolo in alto a destra dello schermo. Oppure puoi scegliere quelle foto che desideri trasferire dal tuo dispositivo iPhone al tuo computer.
Passo 5: Quindi, vai avanti e vai avanti Importa opzione selezionata. E una volta completato il processo di trasferimento delle foto dal dispositivo iPhone al computer, puoi impostare le foto in modo da rimuovere automaticamente quelle ancora presenti sul dispositivo iPhone. In questo modo, risparmierai più spazio di archiviazione sul tuo iPhone.
Un altro buon modo per trasferire le tue foto dal tuo dispositivo iPhone al tuo Mac è usare iCloud. Ma se in ogni caso hai più di 5GB di video e foto, allora devi aggiornare il tuo spazio di archiviazione e puoi farlo acquistando di più.
Per poter configurare la tua libreria di foto iCloud utilizzando il tuo dispositivo iPhone, ecco i passaggi che devi seguire.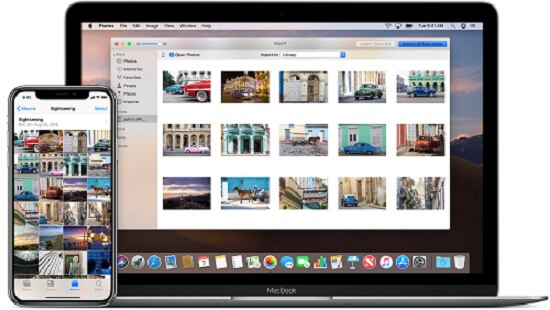
Passo 1: Sul tuo dispositivo iPhone, vai avanti e apri il Impostazioni app.
Passo 2: E quindi, tocca dove vedi il tuo nome situato nella parte superiore dello schermo.
Passo 3: Quindi da lì, devi toccare iCloud.
Passo 4: Sotto iCloud, sarai quindi in grado di vedere un elenco di applicazioni che utilizzano il tuo account iCloud.
Passo 5: Da lì, tocca iCloud Photo Library per accenderlo.
Dopo aver eseguito tutti i passaggi precedenti, è tempo che tu faccia lo stesso sul tuo Mac. Ecco come.
Passo 1: Sul tuo Mac, vai avanti e apri il tuo Foto di app.
Passo 2: Quindi da lì, vai alla sua barra dei menu.
Passo 3: Quindi, vai avanti e fai clic su Preferenze.
Passo 4: Dopo di che, clicca su iCloud.
Passo 5: Quindi fare clic sulla casella di controllo accanto a iCloud Photo Library.
E una volta che hai finito con tutti i passaggi precedenti e sia il tuo iPhone che il Mac utilizzano lo stesso account iCloud, allora tutte le tue foto dal tuo iPhone verranno automaticamente sincronizzate anche sul tuo dispositivo Mac.
NOTA: Mentre stai ancora utilizzando la tua libreria di foto di iCloud, ciò significa che se cambi qualcosa sulle tue foto sul tuo dispositivo iPhone, si applicherà anche sul tuo Mac. Quindi, nel caso in cui desideri conservare le tue foto sul tuo Mac ed eliminarle sul tuo dispositivo iPhone, devi prima disattivare la libreria di foto di iCloud.
Un altro modo in cui è possibile trasferire le foto dal dispositivo iPhone al Mac in modalità wireless è utilizzando AirDrop. E con ciò, ecco le cose che dovrai seguire e applicarle su entrambi i dispositivi.
Passo 1: Vai avanti e apri il Impostazioni app.
Passo 2: Quindi da Impostazioni, vai avanti e scegli Generale.
Passo 3: Quindi vai avanti e cerca Airdrop e toccalo.
Passo 4: Quindi da lì, imposta AirDrop su "Everyone" affinché tu possa inviare qualsiasi dato ad altri dispositivi iOS.
Passo 1: Vai avanti e apri il mirino app sul tuo Mac.
Passo 2: Quindi, scegli Vai dalla barra dei menu e quindi seleziona Attiva Airdrop.
Passo 3: Da lì, devi impostare AirDrop su "Tutti" anche.
Quindi, dopo aver eseguito tutti i passaggi su entrambi i dispositivi, devi attendere alcuni minuti affinché entrambi i dispositivi si rilevino a vicenda. E dopo, ecco i passaggi che devi seguire per trasferire le tue foto.
Passo 1: Vai avanti e lancia le tue foto sul tuo dispositivo iPhone.
Passo 2: Da lì, vai avanti e scegli tutte le foto che desideri trasferire dal tuo dispositivo iPhone al tuo Mac.
Passo 3: E una volta che hai finito di scegliere tutte le foto che desideri trasferire, tocca semplicemente il pulsante di condivisione che si trova nell'angolo in basso a sinistra dello schermo.
Passo 4: Quindi da lì, devi aspettare che AirDrop cerchi il tuo dispositivo Mac e toccarlo.
Passo 5: Quindi sul tuo dispositivo Mac, verrà visualizzata una finestra pop-up che ti chiederà di accettare le foto che stai inviando dal tuo dispositivo iPhone. Tutto quello che devi fare da qui è fare clic sul pulsante Accetta per elaborare il trasferimento. E una volta terminato il processo di trasferimento, ora puoi andare avanti e disattivare AirDrop sia sul tuo iPhone che sul tuo dispositivo Mac.
A parte tutti i modi che ti abbiamo mostrato sopra, c'è un altro modo su come trasferire foto da iPhone a dispositivo Mac. E questo utilizzando uno strumento di backup e ripristino. In questo modo, sarai in grado di trasferire le tue foto dal tuo dispositivo iPhone al tuo Mac e, allo stesso tempo, puoi anche proteggere le tue foto eseguendone il backup.
E parlando di uno strumento di backup e ripristino, ce n'è uno consigliato da molti utenti iPhone e Mac. E quello strumento è il FoneDog Backup e ripristino iOS.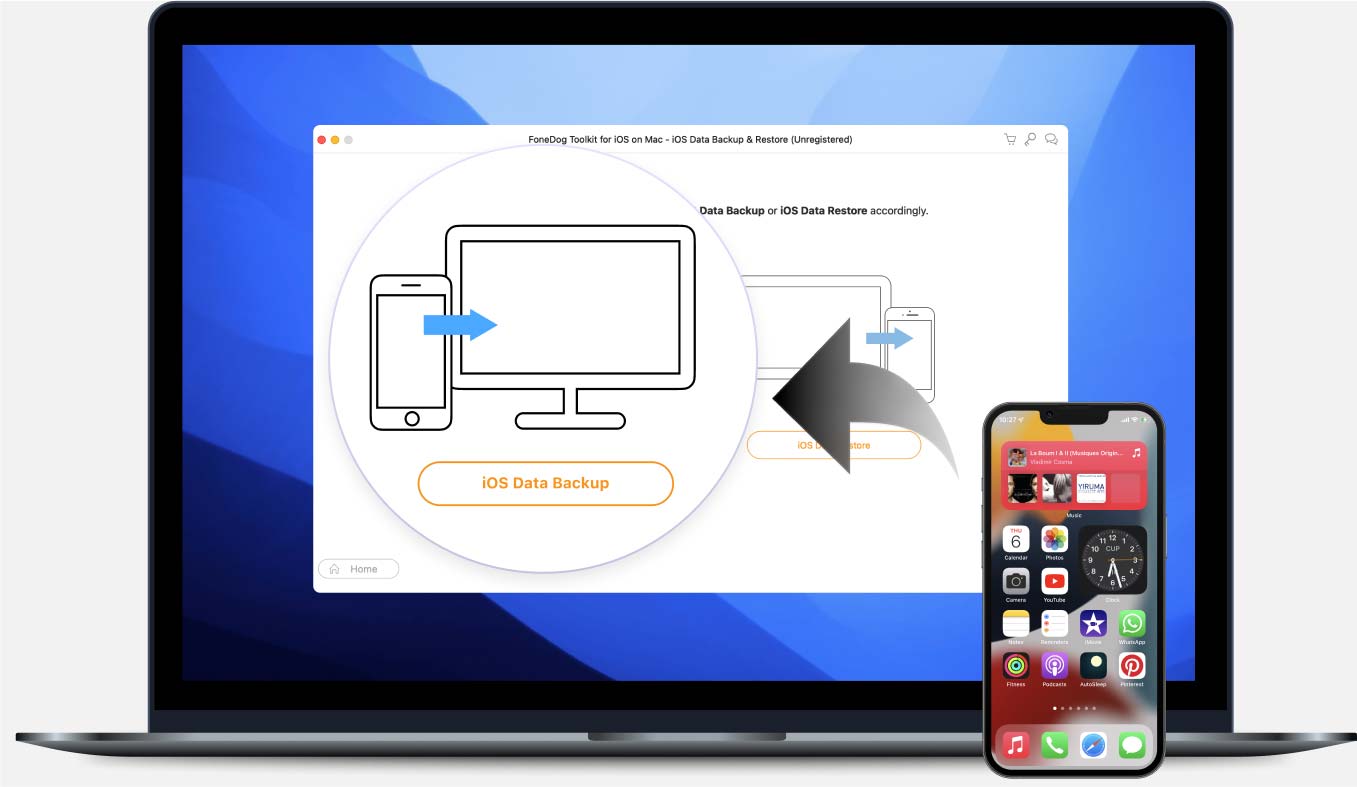
Questo perché il FOneDog Backup e ripristino iOS è uno strumento che ha la capacità di eseguire il backup di tutti i dati che hai sui tuoi dispositivi iPhone come foto, video, messaggi, contatti e altro ancora. E così, ecco i rapidi passaggi che puoi seguire per poter trasferire foto da iPhone a Mac usando FoneDog iOS Data Backup and Restore.
Passaggio 1: Ottieni il backup e il ripristino dei dati iOS di FoneDog
Innanzitutto, hai il FoneDog Backup e ripristino dei dati iOS dal FoneDogsito Web e installarlo sul tuo Mac.
Passo 2: collega l'iPhone al Mac
Dopo aver installato FoneDog iOS Data Backup and Restore, vai avanti e inizia a eseguire il programma sul tuo Mac. Poi collegare il dispositivo iPhone al Mac tramite il cavo USB. Quindi attendi che il programma rilevi completamente il tuo dispositivo iPhone.
Passaggio 3: selezionare Backup dei dati iOS
Quindi nella pagina principale di FoneDog iOS Data Backup and Restore, vai avanti e scegli iOS Data Backup e quindi procedi con il processo successivo.
Passo 4: Scegli la modalità di backup desiderata
Dopodiché, il programma sarà in grado di chiederti come vorresti eseguire il backup dei dati dal tuo dispositivo iPhone sul tuo Mac. È possibile scegliere tra il backup standard che è il modo normale di eseguire il backup e il backup crittografato in cui è possibile digitare qualsiasi passcode che si desidera proteggere il file di backup.
Dopo aver scelto tra le due opzioni, vai avanti e scegli il pulsante Avvia per continuare con il processo successivo.
Passaggio 5: scegliere le foto per il backup e il trasferimento
Dopo aver scelto la modalità di backup, il programma ti mostrerà quindi tutti i file che supporta. Da lì, tutto ciò che devi fare è scegliere Foto. Quindi puoi andare avanti e semplicemente tutte le foto che vorresti eseguire il backup dal tuo dispositivo iPhone sul tuo Mac.
Passaggio 6: completare il processo di backup
Una volta che hai scelto tutte le foto che desideri, vai avanti e fai clic sul pulsante Avanti. Quindi FoneDog iOS Data Backup and Restore inizierà a eseguire il backup delle foto dal tuo dispositivo iPhone sul tuo Mac e trasferirle contemporaneamente.
In questo modo puoi trasferire le tue foto dal tuo dispositivo iPhone al tuo Mac in modo facile e veloce. Oltre alle tue foto, puoi anche trasferire alcuni altri dati desiderati dal tuo dispositivo iPhone utilizzando FoneDog iOS Data Backup and Restore. E la parte migliore è che, se succede qualcosa ai dati sul tuo dispositivo iPhone, puoi comunque ripristinarli sul tuo iPhone usando FoneDog iOS Data Backup and Restore.
Questo programma è molto facile da usare e quindi manterrà i tuoi dati al sicuro in ogni momento. E quando vuoi ripristinarli sul tuo dispositivo iPhone, hai la possibilità di scegliere in modo selettivo i dati che desideri ripristinare sul tuo iPhone. Lo stesso con il backup.
Quindi, quando si tratta di trasferire le tue foto dal tuo dispositivo iPhone al tuo Mac, ci sono molti modi su come poterle fare. E con ciò, abbiamo trovato tutte le soluzioni che puoi applicare nel processo di trasferimento delle tue foto. Puoi scegliere tutti i metodi che desideri dalla selezione sopra.
Tuttavia, se vuoi assicurarti di voler proteggere i tuoi dati in qualsiasi momento, non solo le tue foto, puoi usare il FoneDog Backup e ripristino dei dati iOS strumento. In questo modo, puoi tenere al sicuro altri tuoi dati come messaggi, contatti, cronologia delle chiamate, WhatsApp e alcuni altri dati disponendoli sul tuo computer Mac.
Scrivi un Commento
Commento
FoneDog Android Toolkit
Recuperare i file cancellati dai telefoni Android e tablet.
Scarica Gratis Scarica GratisArticoli Popolari
/
INTERESSANTENOIOSO
/
SEMPLICEDIFFICILE
Grazie! Ecco le tue scelte:
Excellent
Rating: 4.7 / 5 (Basato su 59 rating)