

By Nathan E. Malpass, Last updated: August 12, 2022
È possibile trasferire i dati di WhatsApp da iPhone a Mac? In realtà lo è! Tecnicamente, è possibile trasferire determinati tipi di dati dall'applicazione WhatsApp dell'iPhone al tuo Mac. Puoi anche utilizzare diversi strumenti che ti aiuteranno a creare file di backup dei tuoi dati WhatsApp e questi file di backup possono essere salvati sul tuo Mac.
Qui, discuteremo come trasferire i dati di WhatsApp da iPhone a Mac. Parleremo di modi per trasferire foto e messaggi e alcuni software di trasferimento WhatsApp. Parleremo anche degli strumenti che puoi utilizzare per eseguire il backup dei dati di WhatsApp dall'iPhone al computer Mac.
Parte #1: Come trasferire i dati di WhatsApp da iPhone a MacParte #2: Come trasferire i dati di WhatsApp da un dispositivo iOS a un altroParte #3: Per riassumere
Per trasferire i dati di WhatsApp da iPhone a Mac, la prima cosa che dovresti fare qui è collegare l'account WhatsApp del tuo iPhone al tuo computer macOS utilizzando l'applicazione desktop di WhatsApp. Una volta fatto, puoi semplicemente eseguire il backup dei file whatsapp e salva le foto e i video dall'applicazione desktop sul tuo computer macOS.
Quindi, per prima cosa, dovresti collegare il WhatsApp applicazione dall'iPhone al computer macOS. Ecco come farlo:
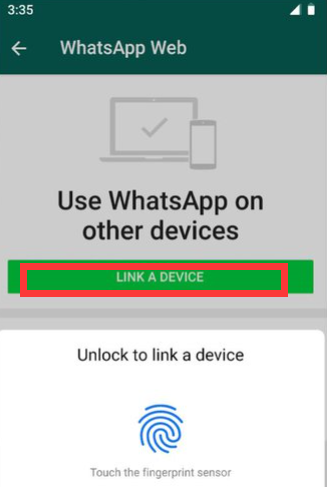
A questo punto, avrai la possibilità di scaricare le foto, i video e i file inviati e ricevuti tramite l'applicazione mobile. Ecco i passaggi per scaricare foto, video e file:
Per trasferire i dati di WhatsApp da iPhone a Mac, un'altra cosa che puoi fare è trasferire intere conversazioni dal tuo iPhone al tuo computer macOS. Per farlo, devi semplicemente inviare la conversazione WhatsApp al tuo indirizzo email. Successivamente, dovrai aprire i messaggi di posta elettronica sul tuo computer macOS e salvarlo. Segui i passaggi seguenti per questa attività:
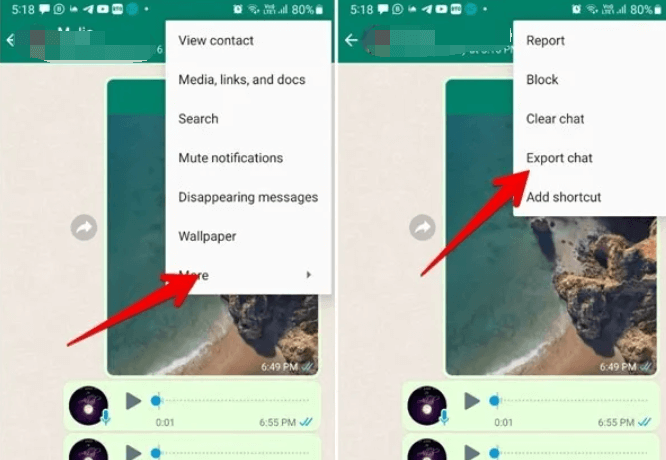
Quando si esegue questa attività, è importante prendere nota dei seguenti promemoria:
Puoi anche copiare i contatti da un particolare gruppo dall'iPhone al Mac utilizzando un'estensione di Chrome. Pertanto, dovresti avere Google Chrome installato sul tuo computer macOS.
Per fare ciò, procedi nel seguente modo:
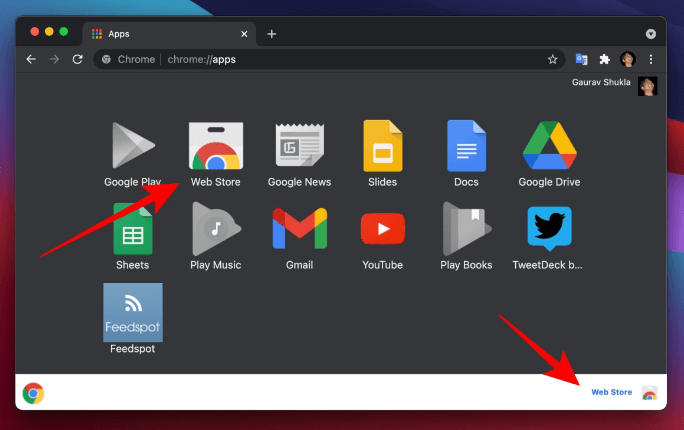
La cosa grandiosa di questa estensione di Chrome è che salva i numeri in modo organizzato. Ogni nome sarà sulla stessa riga del numero corrispondente. Pertanto, non è più necessario organizzare il foglio di calcolo.
A questo punto, hai imparato come trasferire foto, video, messaggi e contatti di gruppo da WhatsApp. In questo caso, hai imparato come farlo trasferendolo sul tuo computer macOS.
Ma che ne dici di trasferire i dati da un dispositivo iOS a un altro? Come si fa? Ne discuteremo nella sezione seguente di questo articolo.
È possibile trasferire i dati di WhatsApp da iPhone a Mac. Ciò ti consentirà di migrare facilmente da un vecchio dispositivo a uno nuovo. Puoi farlo tramite strumenti di terze parti disponibili online.
Non tutti gli strumenti sono uguali, quindi dovresti scegliere quello giusto per le tue esigenze. Ti consigliamo di ottenere Trasferimento WhatsApp FoneDog che è uno strumento utilizzato per eseguire il backup dei dati sul computer. Puoi anche usarlo per ripristinare questo file di backup sul tuo dispositivo mobile. Un'altra cosa utile che può fare è trasferire i dati da un dispositivo iOS a un altro.
Come forse saprai, i dati di WhatsApp che hai sono molto importanti per te e per le altre persone. WhatsApp viene utilizzato per il lavoro, la scuola, gli affari e per le relazioni personali. Pertanto, se devi guardare indietro a qualcosa per lavoro o per affari, devi salvare i tuoi dati WhatsApp e assicurarti che le informazioni che hai salvato siano al sicuro.
Questa è la bellezza di FoneDog WhatsApp Transfer. Ti consente di assicurarti che i tuoi dati non vadano persi. Puoi fare riferimento alle conversazioni che hai avuto in passato per motivi legali, lavorativi, scolastici o per qualsiasi altro scopo.
Ecco i passaggi da seguire per utilizzare lo strumento per trasferire i dati di WhatsApp da un dispositivo iOS a un altro:
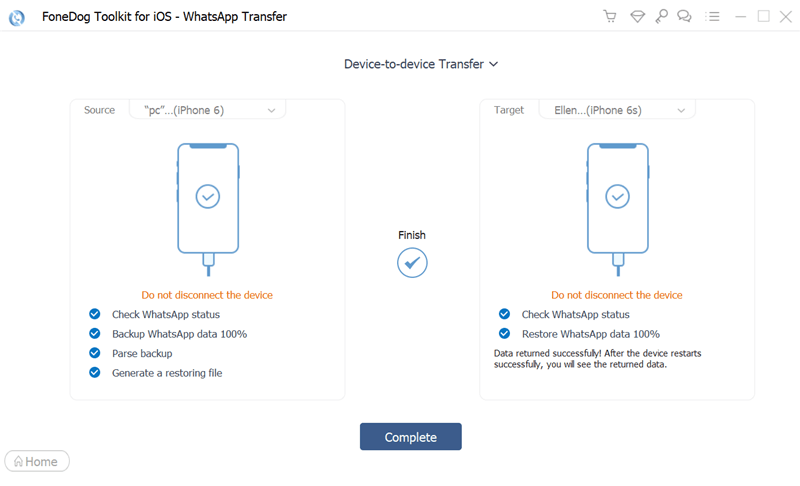
Persone anche leggere[GUIDA 2022] Come esportare la chat di WhatsApp in PDFCome eliminare i dati di backup di WhatsApp: GUIDA COMPLETA 2022
Questa guida ti ha fornito i modi migliori per trasferire i dati di WhatsApp da iPhone a computer Mac. Abbiamo parlato di come trasferire foto, video e file tramite WhatsApp Desktop per macOS.
Ti abbiamo fornito i passaggi per trasferire i messaggi dal tuo iPhone al tuo computer Mac tramite la funzione Esporta chat. Inoltre, abbiamo parlato di come trasferire i contatti di gruppo dal tuo iPhone al tuo computer macOS tramite un'estensione di Google Chrome.
Infine, ti abbiamo dato un consiglio bonus su come trasferire i dati di WhatsApp da un dispositivo iOS a un altro. Puoi farlo tramite lo strumento FoneDog WhatsApp Transfer. Questo è un ottimo strumento per eseguire il backup, il ripristino e il trasferimento dei dati da WhatsApp.
Puoi prendere lo strumento su FoneDog.com oggi per assicurarti che i tuoi dati WhatsApp siano gestiti in modo corretto e sicuro!
Scrivi un Commento
Commento
Transferencia de WhatsApp
Trasferisci i tuoi messaggi WhatsApp in modo rapido e sicuro.
Scarica Gratis Scarica GratisArticoli Popolari
/
INTERESSANTENOIOSO
/
SEMPLICEDIFFICILE
Grazie! Ecco le tue scelte:
Excellent
Rating: 4.7 / 5 (Basato su 57 rating)