

By Nathan E. Malpass, Last updated: January 17, 2018
"Puoi insegnarmi come eseguire il backup e ripristinare tutti i dati su Android quando è necessario? "Voglio iniziare a eseguire il backup dei dati del mio telefono, quindi non li perderò se il mio gadget dovesse funzionare male in futuro.” Grazie mille.
Parte 1. Perché i backup sono importantiParte 2. Backup e ripristino di tutti i dati su AndroidParte 3. Esegui il backup di tutti i dati, inclusi i file eliminati, su AndroidParte 4. Conclusione
Se possiedi uno smartphone o un tablet, devi sapere come ci si sente a perdere i tuoi file. È abbastanza brutto trovare il tuo telefono che si blocca all'improvviso. È molto peggio se scopri di aver perso molti dei tuoi file importanti. È qui che entrano in gioco i backup. C'è un detto che dice: "Prevenire è meglio che curare".
I backup non possono aiutarti a evitare cancellazioni accidentali e malfunzionamenti del dispositivo. Tuttavia, possono salvarti dallo stress e dall'ansia causati dalla perdita di dati. Anche il backup di tutti i dati su Android può tornare utile se hai intenzione di acquistare un nuovo dispositivo. Ti aiuta a realizzare una transizione rapida e senza interruzioni.
Creando un backup, puoi trasferire facilmente i tuoi file sul tuo nuovo gadget. La maggior parte, se non tutti, dei tuoi file sono insostituibili. Le tue foto e i tuoi video catturano momenti irripetibili. I tuoi messaggi di testo potrebbero contenere le informazioni di cui hai bisogno.
Il completamento dell'elenco dei contatti potrebbe richiedere anni. Ricrearlo da zero richiederà molto tempo. Esistono diversi modi per eseguire il backup e il ripristino dei file. Uno è tramite il backup di Google e un altro è eseguendo un ripristino delle impostazioni di fabbrica. Ci sono anche un paio di app di backup gratuite su Google Play Store che vale la pena controllare.
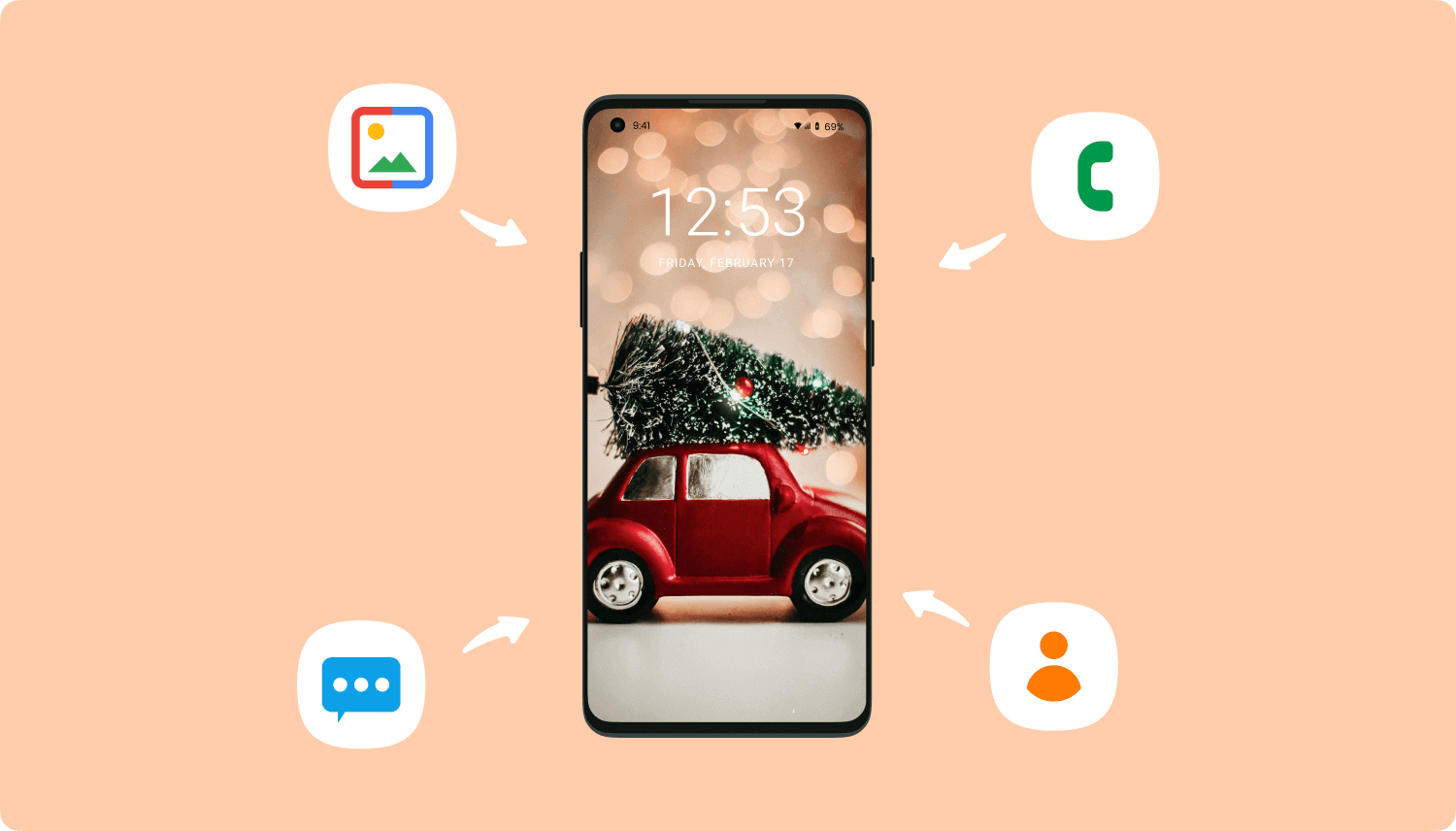
Come eseguire il backup e ripristinare i dati cancellati da Android
Ma se ci chiedi, dovresti fidarti FoneDog Android Toolkit per le tue esigenze di backup, che possono eseguire il backup e il ripristino del telefono Android. Supporta su dispositivi 8,000 e funziona su computer Windows e Mac. Sarai entusiasta di sapere che esegue il backup dei file in qualità senza perdita di dati. Ciò significa che le tue foto e i tuoi video sono mantenuti alla massima risoluzione. Tutti i tuoi dati rimangono così come sono.
Il software può anche recuperare file cancellati per te. Se vuoi imparare come eseguire il backup di tutti i dati su Android, sei sulla pagina giusta. Se si desidera semplicemente creare un backup dei file esistenti, passare alla parte 2. Puoi anche esportare tutti i dati, inclusi quelli eliminati, sul tuo computer. Vai alla Parte 3 se è quello che vuoi.
Eseguire il backup di tutti i dati su Android
FoneDog Android Toolkit eseguirà un backup dei tuoi file con pochi clic. Il software di backup Android può eseguire il backup e ripristinare il telefono Android su PC, rendendolo sicuro. Inizia con 3 semplici passaggi.
Scarica il software e avvialo al termine dell'installazione. Scegliere Backup e ripristino dei dati Android dagli strumenti disponibili.

Scarica ed esegui FoneDog Android Toolkit sul tuo PC - Step1
Collega il tuo smartphone o tablet al computer. Sul dispositivo potrebbe essere visualizzato un messaggio che richiede di consentire il debug USB. Rubinetto OK. Se non viene richiesto, sarà necessario abilitare manualmente il debug USB. Ecco come.
Android 4.2 o successivo: impostazioni > Info sul telefono > Toccare Numero di build fino a quando non viene visualizzato un prompt> Debug USB
Android da 3.0 a 4.1: impostazioni > Opzioni dello sviluppatore > Debug USB
Android 2.3 o versioni precedenti: Impostazioni > Applicazioni > Sviluppo > Debug USB
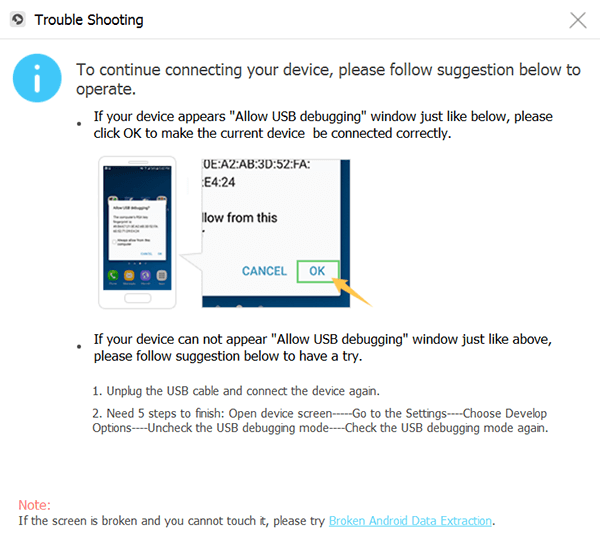
Abilita il debug USB sul tuo telefono Android - Step2
Quando il software stabilisce una connessione con il tuo dispositivo, vedrai le opzioni 2. Selezionare Backup dei dati del dispositivo. Il programma mostrerà un elenco di tipi di file supportati. Poiché il tuo obiettivo è creare un backup di tutti i dati, lascia tutte le caselle selezionate.
Stampa Inizia per iniziare il backup. Non è possibile disconnettere il gadget dal computer mentre è in corso il backup. Al termine del processo, premi OK uscire.

Selezionare i tipi di dati per il backup su PC o telefono - Step3
Se sei riuscito a creare un backup utilizzando FoneDog Toolkit - Recupero dati Android, puoi ripristinarlo e salvare i tuoi file sul tuo dispositivo. Mostriamo come.
Esegui il programma e collega il dispositivo al computer. Selezionare Backup e ripristino dei dati Android dalle scelte. Se richiesto, abilitare il debug USB.

Esegui FoneDog Ripristino backup dati Android per ripristino dati - 1
scegliere Backup dei dati del dispositivo dagli strumenti presentati. Il programma ora visualizzerà i file di backup salvati. L'ultimo backup verrà visualizzato per primo. Seleziona uno e fai clic Inizia.
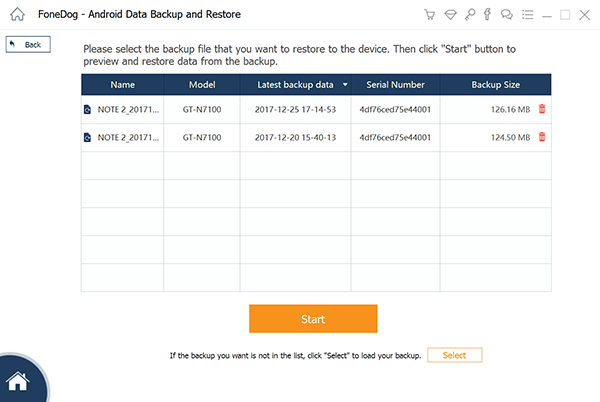
Seleziona il file di backup da ripristinare - 2
I file di backup verranno visualizzati sullo schermo. Spuntare le caselle degli elementi che si desidera salvare sul gadget. Al termine della selezione, fare clic su ripristinare pulsante.
Stampa OK per confermare. Non scollegare il dispositivo mentre è in corso il ripristino.
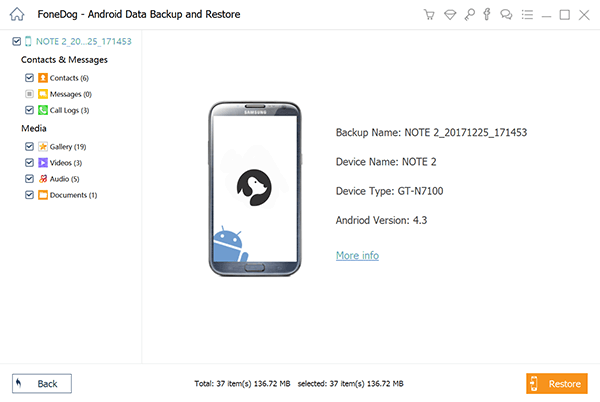
Contrassegna i file per il ripristino sul tuo computer o telefono Android - 3
FoneDog - Recupero dati Android puoi recuperare file che una volta pensavi fossero persi per sempre. Con il suo strumento di recupero dati Android, il software può scansionare sia i dati esistenti che quelli eliminati. Successivamente, il programma salva tali dati sul tuo computer. Segui le istruzioni per farlo.
Scarica il software e avvialo. Scegliere Android Data Recovery dal menu principale.
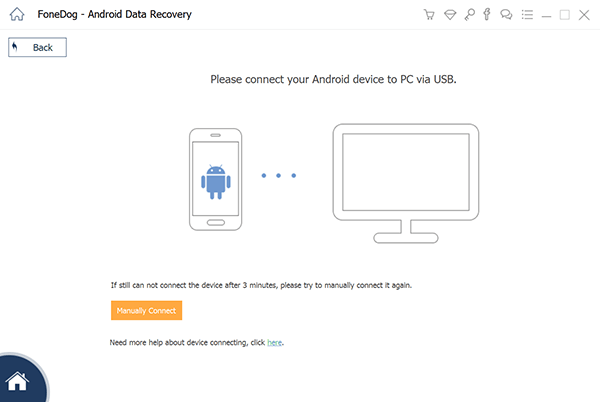
Scarica e avvia FoneDog Toolkit - Recupero dati Android - # 1
Collega il tuo smartphone o tablet al tuo computer. Per preparare il dispositivo per azioni di livello più profondo dal software, è necessario consentire il debug USB. Seguire le istruzioni visualizzate per farlo.
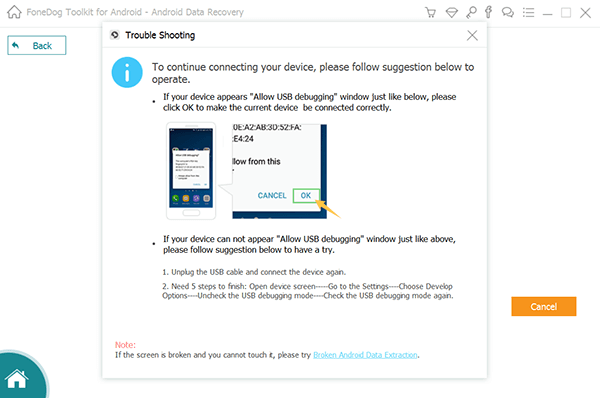
Abilita debug USB sul telefono - # 2
Vedrai un elenco di tipi di file che possono essere recuperati. Il software segnerà tutti gli elementi per te, ma puoi deselezionare quelli che non sono applicabili. Ciò ridurrà il tempo di scansione. Clicca il Next per procedere e avviare la scansione
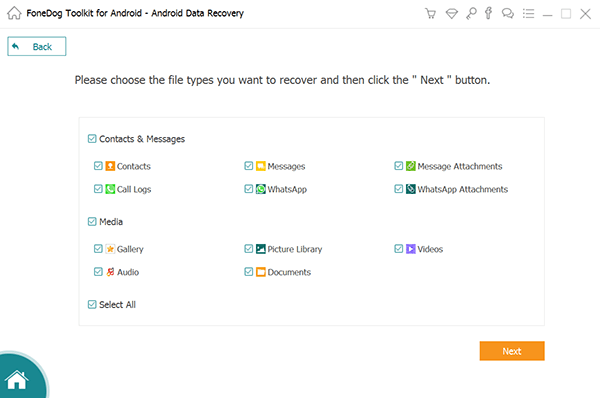
Seleziona i tipi di file per il recupero - # 3
Vedrai un elenco di tipi di file sul lato sinistro dello schermo. Fare clic su di essi uno per uno. Vedrai i file specifici sul lato destro. Rivedi il contenuto di ogni tipo di file e decidi quali file vuoi recuperare.
Spuntare le caselle di quei file. Quando hai finito, colpisci Recuperare. Se ti viene chiesto di selezionare una cartella di destinazione per i file, puoi creare una nuova cartella per semplificarti. Clic Recuperare procedere.
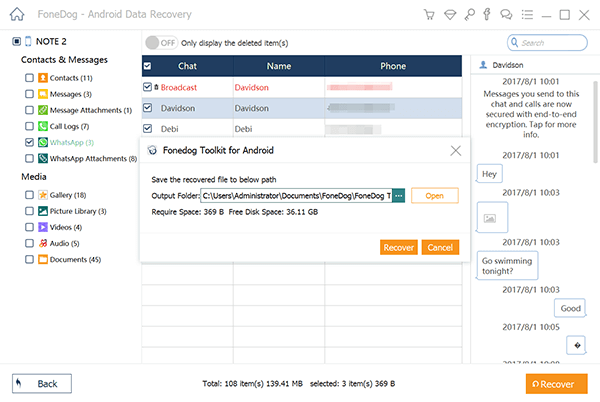
Scegli i file da salvare sul tuo PC o telefono cellulare Android - # 4
Guida correlata:
Come funziona il backup e il ripristino di Android
Come recuperare file cancellati da Android
Il backup dei dati non deve essere difficile. Per fortuna c'è FoneDog Toolkit - Recupero dati Android per semplificare il lavoro. È anche sicuro di 100%, quindi sei sicuro che i tuoi dati di backup siano solo per i tuoi occhi. Con lo stesso software, è possibile ripristinare i backup direttamente sul dispositivo. Non sono necessari altri programmi o noiosi trasferimenti manuali. Perché non provarlo con la prova gratuita del software 30-day? Non te ne pentirai!
Scrivi un Commento
Commento
Respaldo y restauración de datos de Android
Proteggi i tuoi dati Android e scegli di ripristinarli ad Android
Scarica Gratis Scarica GratisArticoli Popolari
/
INTERESSANTENOIOSO
/
SEMPLICEDIFFICILE
Grazie! Ecco le tue scelte:
Excellent
Rating: 4.6 / 5 (Basato su 61 rating)