

By Adela D. Louie, Last updated: October 31, 2018
Google Pixel è considerato uno dei dispositivi Android più importanti oggi realizzati da Google e si dice che sia una versione molto migliore del telefono Nexus.
Le sue specifiche includono uno schermo OLED, una RAM 4GB e una capacità di archiviazione di 32GB o 128GB che è più che sufficiente per archiviare foto, video e soprattutto i tuoi contatti.
I nostri contatti sono in realtà i dati più importanti che vengono memorizzati nei nostri dispositivi Android perché la comunicazione è considerata la ragione principale per cui abbiamo telefoni e non possiamo comunicare con nessuno senza alcun contatto.
I contatti sono considerati tra i più essenziali soprattutto se hai intenzione di avviare una nuova attività. I contatti ci consentono anche di comunicare con i nostri amici e le nostre famiglie ogni volta che non siamo vicini gli uni agli altri.
A causa dell'importanza dei contatti per noi, è indispensabile che tu sia in grado di eseguirne il backup in modo che nel caso in cui accada qualcosa sul tuo dispositivo mobile, hai ancora una copia dei tuoi contatti.
In questo articolo, ti mostreremo come puoi eseguire il backup dei contatti sul dispositivo Google Pixel.
Parte 1: Come eseguire il backup dei contatti su Google Pixel: il modo più semplice e veloceParte 2: backup e ripristino dei contatti su Google Pixel tramite Google DriveParte 3: backup e ripristino dei dati su Google Pixel utilizzando il tuo account GoogleParte 4: Conclusione
Poiché abbiamo menzionato che il backup dei tuoi contatti sul tuo dispositivo Google Pixel è molto importante, ti mostreremo come puoi farlo in modo rapido e semplice.
Questo è usando un fantastico software chiamato FoneDog Toolkit - Backup e ripristino dei dati Android.
FoneDog Toolkit - Backup e ripristino dei dati Android ti consentirà di eseguire il backup dei dati Android sul tuo computer con un solo clic.
Può anche consentire di scegliere in modo selettivo di quali dati si desidera eseguire il backup dal programma. FoneDog Toolkit - Backup e ripristino dei dati Android ha anche la capacità di eseguire il backup delle applicazioni e dei dati delle app.
FoneDog Toolkit - Backup e ripristino dei dati Android consente anche di visualizzare in anteprima e ripristinare il file di backup sul dispositivo Android o su un altro dispositivo Android.
Questo programma supporta quasi tutti i dispositivi Android come il tuo dispositivo Google Pixel e 8000 Dispositivi Android. Questo software ti consentirà di eseguire il backup dei tuoi contatti dal tuo dispositivo Google Pixel.
Ecco come è possibile eseguire il backup dei contatti sul dispositivo Google Pixel.
Passo 1: download e installazione
La prima cosa da fare è scaricare FoneDog Toolkit sul nostro sito Web ufficiale e installarlo sul tuo PC.
Passaggio 2: avviare FoneDog Toolkit
Dopo aver installato con successo il programma sul tuo PC, vai avanti e avvialo. Qui, devi assicurarti che non ci siano altre applicazioni di backup in esecuzione in background oltre a FoneDog Toolkit.
Passaggio 3: collegare Google Pixel al PC
Dopo aver eseguito FoneDog Toolkit, vai avanti e scegli "Backup e ripristino dei dati Android" sull'interfaccia principale. Successivamente, collega il tuo dispositivo Google Pixel al PC tramite il cavo USB. Qui, devi assicurarti che il debug USB sia abilitato sul tuo dispositivo Android.
Se Google Pixel è in esecuzione sulla versione del sistema operativo 4.0, sarai in grado di vedere sullo schermo una finestra pop-up e ti chiederà di attivare il debug USB. In quella finestra pop-up, basta andare avanti e toccare il "OK" pulsante.
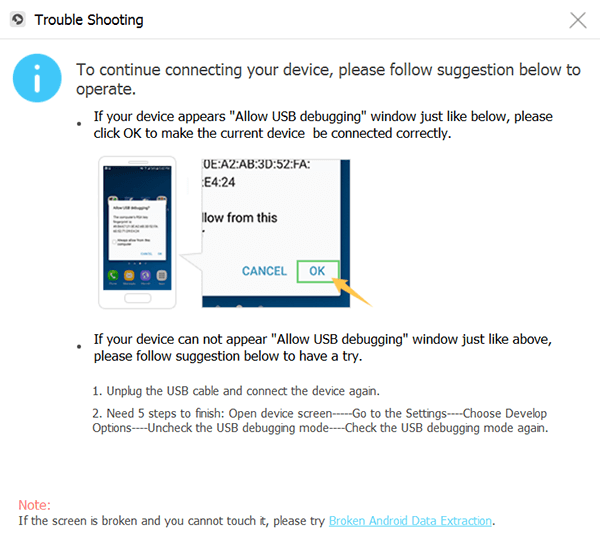
Passaggio 4: scegliere l'opzione di backup
Dopo che FoneDog Toolkit - Android Data Backup and Restore ha rilevato il tuo dispositivo Google Pixel, vai avanti e fai clic su "Backup dei dati del dispositivo" opzione.
Il programma sarà quindi in grado di verificare tutti i dati che hai sul tuo dispositivo Google Pixel.

Passaggio 5: selezionare i dati per il backup
Successivamente, FoneDog Toolkit - Backup e ripristino dei dati Android ti mostrerà un elenco di dati che supporta. Vedrai i loro messaggi, contatti, registri delle chiamate, galleria, video, audio e altro.
Da quella lista, vai avanti e scegli “Contatti” affinché tu esegua il backup di tutti i contatti che hai sul tuo dispositivo Google Pixel. Quindi fare clic su "Inizio" pulsante.
NOTA: assicurarsi di non scollegare il dispositivo Google Pixel per evitare interruzioni.

Passaggio 6: backup completato
Dopo aver fatto clic su "Inizio" , il FoneDog Toolkit - Backup e ripristino dei dati Android inizierà quindi la scansione e il backup di tutti i tuoi contatti sul tuo dispositivo Google Pixel.
Una volta terminato il processo di backup, vai avanti e fai clic su "OK" pulsante. Successivamente, ora sarai in grado di visualizzare in anteprima il contenuto del tuo elenco di contatti.
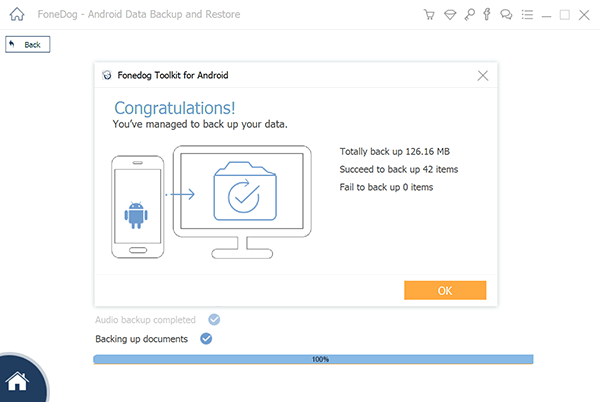
SUGGERIMENTO BONUS: ripristino dei dati
Passaggio 7: selezionare il file di backup da ripristinare
Una volta avviato FoneDog Toolkit, vai avanti e scegli "Ripristino dati dispositivo" dall'interfaccia principale del programma. FoneDog Toolkit - Backup e ripristino dei dati Android sarà quindi in grado di mostrarti tutto il backup che hai effettuato.
Da quell'elenco, vai avanti e scegli i file di backup che desideri ripristinare. E quindi fare clic su "Inizio" pulsante.
NOTA: è possibile selezionare il file di backup desiderato in base all'ora e alla data in cui è stato eseguito il backup indicato accanto a ciascun file di backup.
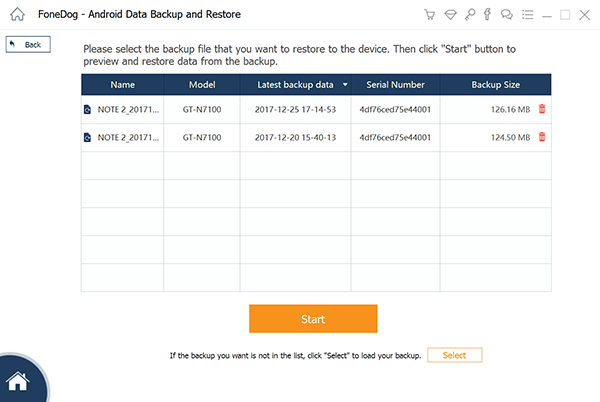
Passaggio 8: selezionare Dati da ripristinare
Dopo aver fatto clic su "Inizio" , il FoneDog Toolkit - Backup e ripristino dei dati Android inizierà quindi la scansione del file di backup selezionato.
Una volta terminata la scansione del file di backup, il programma mostrerà quindi un elenco di dati contenuti nel backup. Basta andare avanti e scegliere i dati desiderati da ripristinare.
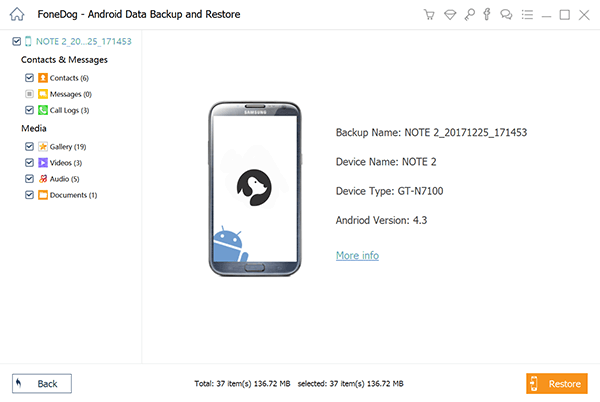
Passaggio 9: ripristino completato
Dopo aver scelto i dati che si desidera ripristinare dal file di backup, andare avanti e fare clic su "Ristabilire" pulsante per iniziare il processo. Conferma l'azione facendo clic su "OK" pulsante.
Il processo di ripristino richiederà alcuni minuti del tuo tempo prima che il programma completi il processo. Non disconnettere o utilizzare il dispositivo Android mentre il ripristino è ancora in corso.
FoneDog Toolkit - Backup e ripristino dei dati Android ti avviserà una volta completato il processo.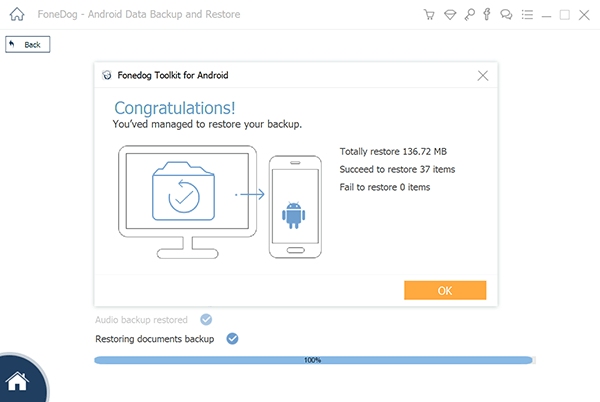
Ecco i passaggi su come eseguire il backup dei contatti su Google Pixel utilizzando Google Drive.
Passaggio 1: sul tuo dispositivo Google Pixel, vai avanti e avvia Google Drive.
Passo 2: E poi, vai avanti e tocca l'opzione “Aggiungi icona” e quindi tocca “Carica”.
Passaggio 3: successivamente, vai avanti e scegli i dati che desideri caricare.
Passaggio 4: Infine, vai avanti e visualizza i dati che hai caricato nell'opzione "I miei file".
Ora, ecco i passaggi su come ripristinare i dati di cui è stato eseguito il backup utilizzando Google Drive.
Passaggio 1: sul dispositivo Google Pixel, vai avanti e avvia l'applicazione Google Drive.
Passaggio 2: quindi toccare e tenere premuti i dati che si desidera ripristinare sul dispositivo.
Passaggio 3: Infine, vai avanti e tocca il pulsante Download per ripristinare i dati selezionati.
Puoi anche ripristinare o scaricare i dati di cui hai eseguito il backup su Google Drive utilizzando il tuo computer. Tutto quello che devi fare è seguire questi passaggi.
Passaggio 1: sul tuo computer, vai avanti e apri il browser e vai su drive.google.com
Passaggio 2: Successivamente, accedi con lo stesso ID che hai registrato sul tuo dispositivo Google Pixel che utilizzi per eseguire il backup dei tuoi dati.
Passaggio 3: dopo aver effettuato l'accesso al tuo account, sarai in grado di vedere tutti i dati e i file che hai caricato.
Passaggio 4: su quella pagina, andare avanti e fare clic su tutti i dati che si desidera ripristinare. Se hai intenzione di ripristinare più numeri di file o dati, tutto ciò che devi fare è premere su "CTRL" o "SHIFT" mentre fai clic su tutti i file desiderati.
Step 5: Infine, vai avanti e fai clic con il pulsante destro del mouse, quindi scegli "Download".
![]()
Ecco i passaggi su come è possibile eseguire il backup dei dati dal dispositivo Google Pixel utilizzando il tuo account Google.
Passaggio 1: sul tuo dispositivo Google Pixel, vai avanti e tocca “Impostazioni”.
Passaggio 2: Successivamente, toccare "Personale" e quindi scegliere "Backup e ripristino".
Passaggio 3: quindi toccare l'opzione "Backup dispositivo" e quindi scegliere "Backup su Google Drive".
Passaggio 4: se desideri eseguire il backup delle tue foto o dei tuoi video sul tuo dispositivo Google Pixel, tutto ciò che devi fare è scegliere il backup delle foto e quindi toccare “Backup e sincronizzazione”.
Hai anche la possibilità di eseguire manualmente il backup del tuo dispositivo Google Pixel. E se ti stai chiedendo come puoi farlo, ecco i passaggi che devi seguire.
In questo modo potrai eseguire il backup dei tuoi dati e delle tue impostazioni e potrai anche fare il backup del tuo dispositivo Google Pixel ogni volta che lo desideri.
Passaggio 1: sul tuo dispositivo Google Pixel, vai avanti e tocca su "Impostazioni".
Passo 2: Dopodiché, vai avanti e tocca su “Sistema”, e su “Backup”, quindi scegli “Esegui backup adesso” e infine tocca “Continua”.
Ora, se vuoi ripristinare il backup che hai effettuato utilizzando il tuo account Google, ecco cosa devi fare. Puoi utilizzare questo metodo se desideri trasferire i tuoi dati di backup su un nuovo dispositivo Google Pixel.
In tal caso, tutti i dati di cui è stato eseguito il backup, comprese le impostazioni, verranno ripristinati nel nuovo dispositivo Google Pixel.
NOTA: non sarà possibile ripristinare un backup da un dispositivo Android in esecuzione su una versione successiva del sistema operativo e trasferirlo su un dispositivo Android in esecuzione su una versione inferiore del sistema operativo.
Inoltre, se desideri ripristinare i dati di backup dal tuo account Google su un vecchio dispositivo Google Pixel, tutto ciò che devi fare è seguire questi passaggi.
Passaggio 1: sul dispositivo Google Pixel in cui si desidera ripristinare i dati di backup, andare avanti e toccare "Impostazioni".
Passaggio 2: Successivamente, vai avanti e tocca “Utenti e account” e quindi tocca “aggiungi account”.
Passaggio 3: da lì, basta andare avanti e seguire i passaggi mostrati sullo schermo.
![]()
Persone anche leggereCome eseguire il backup dei contatti dal dispositivo AndroidCome eseguire il backup dei contatti su iCloud
I nostri contatti sono uno dei dati più importanti che memorizziamo sui nostri dispositivi Android come Google Pixel. Ecco perché è davvero importante che tu sia in grado di eseguirne il backup in modo che qualunque cosa accada al tuo dispositivo, hai ancora una copia dei tuoi contatti che puoi effettivamente ripristinare.
Ti abbiamo mostrato in diversi modi su come eseguire il backup dei tuoi contatti sul tuo dispositivo Google Pixel, ad esempio utilizzando Google Drive o il tuo account Google.
Tuttavia, ci sono alcuni dati che non sarà possibile eseguire il backup utilizzando questi metodi.
Per questo motivo, ti consigliamo vivamente di utilizzare FoneDog Toolkit - Backup e ripristino di dati Android. Questo programma ti consentirà di eseguire il backup dei tuoi contatti su Google Pixel nel modo più rapido e semplice possibile.
Usando FoneDog Toolkit - Backup e ripristino dei dati Android ti consentirà anche di eseguire il backup selettivo e ripristinare tutti i dati che desideri solo senza preoccuparti di sovrascrivere tutti i dati che hai.
Avere il FoneDog Toolkit - Backup e ripristino dei dati Android e ti assicuriamo che i tuoi contatti saranno tenuti al sicuro in quanto verranno automaticamente salvati sul tuo computer.
Questo programma può anche supportare il backup e il ripristino di più 8000 Dispositivi Android e ti consentiranno di eseguire il backup di altri dati come Messaggi, Foto, Video, WhatsApp e altro.
Può anche consentire di visualizzare in anteprima e ripristinare il file di backup su qualsiasi dispositivo Android e di eseguire il backup delle app e dei dati delle app.
Scrivi un Commento
Commento
Respaldo y restauración de datos de Android
Proteggi i tuoi dati Android e scegli di ripristinarli ad Android
Scarica Gratis Scarica GratisArticoli Popolari
/
INTERESSANTENOIOSO
/
SEMPLICEDIFFICILE
Grazie! Ecco le tue scelte:
Excellent
Rating: 4.7 / 5 (Basato su 74 rating)