

By Vernon Roderick, Last updated: March 31, 2018
"Per le seguenti domande, discuteremo come foto di backup su Android su Cloud."
"Sono una bestia che fa foto! Faccio foto praticamente 24 / 7 e non mi fermerò fino a quando la mia memoria sarà pazza. Devo ammettere che ci vuole un po 'di spazio sul mio smartphone Android, ma non riesco proprio a trattenermi. Vedo qualcosa di cui voglio fare una foto e mi affretto a prendere il mio telefono per scattare diverse foto in un dato momento.
Certo, finisco per cancellare molto ma risparmio molto più di quanto elimino. In effetti, la mia memoria è quasi piena. Ma questa è un'altra preoccupazione per ora. Voglio concentrarmi sull'assicurarmi di non perdere le mie informazioni. Ho sentito che ci sono opzioni cloud qua e là ma non sono sicuro di come procedere. Non sono del tutto sicuro di averne attivato uno, ma ho sicuramente bisogno di alcune opzioni che dovrebbero funzionare praticamente per qualsiasi unità Android. Grazie in anticipo!"
Con quanto sono straordinarie le fotocamere su un telefono cellulare, non c'è da meravigliarsi perché le persone hanno un sacco di foto sul telefono. È probabile che tu sia tra uno di quegli utenti che hanno più di 100 foto sul tuo telefono, proprio come la maggior parte di noi, ma è preoccupante che in un dato momento potremmo perdere tutti quei dati. Essere preparati a proteggere le nostre foto è molto importante e al giorno d'oggi è indispensabile disporre di una serie di opzioni per il backup dei file. Avere più opzioni fail-safe è un modo sicuro per tenere le tue immagini al sicuro in vari luoghi. Discutiamo i modi in cui è possibile eseguire il backup delle foto su Android su cloud e le molte opzioni che potrebbero essere di interesse.
Parte 1. Guida: backup di foto su Android tramite Fonedog ToolkitGuida video: come eseguire il backup delle foto su AndroidParte 2. Foto di backup su Android su Google Drive Parte 3. Foto di backup su Android su un'unità
Fonedog Backup Photos Toolkit, un programma che non solo può aiutarti a eseguire il backup delle foto su Android e a ripristinare i file del tuo telefono, ma puoi anche recuperare informazioni da telefoni cellulari rotti e altro ancora. È bene notare che Fonedog Toolkit può essere utilizzato con oltre modelli 6000 + di telefoni Android. Segui questi passaggi per utilizzare Fonedog Toolkit con la tua unità Android.
Scarica e installa Fonedog Toolkit sul tuo computer o laptop, assicurati che nessun altro programma di backup sia in esecuzione al momento per non darti alcun problema.
Assicurati anche di non avere problemi di connettività utilizzando il tuo telefono Android e il computer o il laptop, idealmente, hai già collegato il tuo telefono al computer o al laptop. Esegui il programma e selezionare "Backup e ripristino dei dati Android" opzione.

Puoi quindi collegare il tuo telefono e verrai invitato a mettere il tuo telefono Android in modalità "Debug USB".
La modalità "Debug USB" è qualcosa che Fonedog Toolkit dovrà attivare per eseguire correttamente il backup dei file.
Si prega di seguire i passaggi per attivare la modalità "Debug USB" e il processo dipenderà dalla versione del sistema operativo in uso.
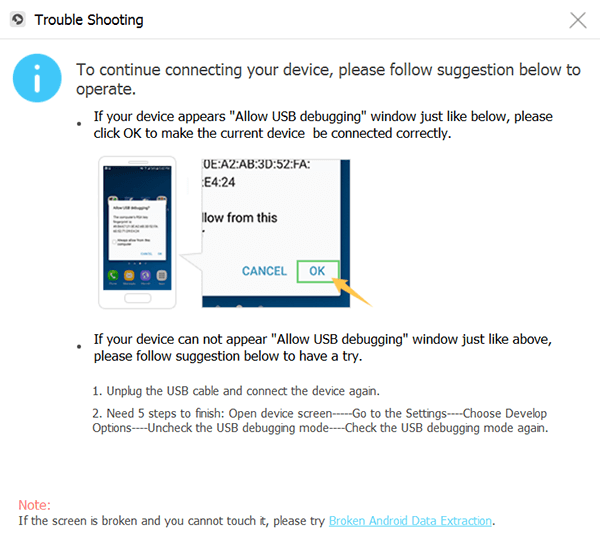
Puoi quindi scegliere il tipo di dati di cui potresti voler eseguire il backup, in questo caso, ti consigliamo di concentrarti su "Foto" o "Galleria" e puoi scegliere quali file potresti voler eseguire il backup. Scegli semplicemente quelli che desideri e fai clic su "IniziaPulsante ".

Al completamento del backup, Fonedog Toolkit ti informerà che ha salvato correttamente i tuoi file. Si noti che ora è possibile disconnettere il telefono da questo punto.
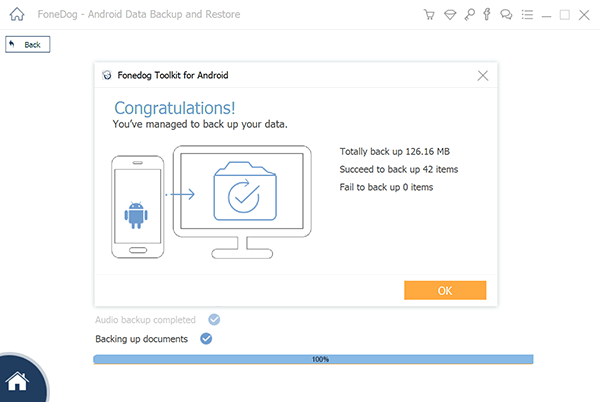
Ora hai un'altra opzione a tua disposizione e puoi facilmente ripristinare le informazioni di backup sul tuo telefono in qualsiasi momento.
Si prega di notare che Fonedog Toolkit funziona per un numero di unità Android e può fare molto di più del semplice backup e ripristino. Naturalmente, puoi anche ripristinare alcuni dei file più vecchi che hai eliminato, ma per ottenere questi passaggi, controlla gli altri nostri articoli sul nostro sito tramite il pulsante in basso.
Le foto sono importanti per noi, quindi dovremmo sempre eseguire il backup. Impara da questo video, puoi fornire alcuni semplici modi per eseguire il backup delle tue foto da Android.
Forse una delle opzioni più conosciute per il backup delle informazioni disponibili, Google Drive è un ottimo modo per eseguire il backup delle foto su Android su Cloud. Il primo passo in questo processo è quello di accedere al tuo telefono a un account Google Drive, se non ne hai uno, è facile crearne uno e connettere semplicemente il tuo telefono Android.
Al termine, noterai che è presente un'icona "+" sull'account Google Drive e dovrai sceglierla e procedere al pulsante "Carica". Noterai immediatamente la funzione "Immagini" e "Galleria", quindi scegli quelle e salvale sul tuo Google Drive.

Foto di backup su Android su Google Drive
Forse una delle opzioni più note per il backup delle informazioni disponibili, Google Drive è un ottimo modo per conservare le tue foto su un cloud. Il primo passo in questo processo è quello di accedere al tuo telefono a un account Google Drive, se non ne hai uno, è facile crearne uno e connettere semplicemente il tuo telefono Android.
Al termine, noterai che è presente un'icona "+" sull'account Google Drive e dovrai sceglierla e procedere al pulsante "Carica". Noterai immediatamente la funzione "Immagini" e "Galleria", quindi scegli quelle e salvale sul tuo Google Drive.
Note: Mentre le foto verranno salvate sul tuo cloud, ti consigliamo vivamente di essere al sicuro e di scaricare foto e video sul tuo computer o laptop per essere doppiamente sicuro.
Per scaricare le immagini, accedi a Google Drive sul tuo computer o laptop e trova il pulsante "Download" e salva semplicemente i file nella cartella scelta. È un processo abbastanza semplice e standard che non dovrebbe costituire un problema per la maggior parte degli utenti.

Scarica le foto da Google Drive al computer
Le persone leggono anche:
Come funziona il backup di Google Foto
OneDrive è un account Microsoft che funziona in modo molto simile a Google Drive, può archiviare documenti e immagini su un cloud a cui puoi accedere accedendo al tuo account Microsoft. Accedi semplicemente con il tuo telefono Android al tuo account OneDrive e trova di nuovo l'icona "+", trova l'opzione "Immagini" per eseguire il backup delle foto su Android su Cloud.

Foto di backup su Android su un'unità
Ancora una volta si consiglia vivamente di scaricare immagini e video sul proprio computer o laptop dopo averne eseguito il backup. Rivedi nuovamente le opzioni "+" e trova il pulsante di download quando accedi a OneDrive sul tuo computer o laptop. E il gioco è fatto.

Scarica le foto da un disco
Scrivi un Commento
Commento
Respaldo y restauración de datos de Android
Proteggi i tuoi dati Android e scegli di ripristinarli ad Android
Scarica Gratis Scarica GratisArticoli Popolari
/
INTERESSANTENOIOSO
/
SEMPLICEDIFFICILE
Grazie! Ecco le tue scelte:
Excellent
Rating: 4.6 / 5 (Basato su 95 rating)