

By Adela D. Louie, Last updated: March 19, 2018
Perché il backup di Google non funziona su Android?
Per la maggior parte degli utenti Android, il backup dei dati è molto importante. Questo è per tutti gli utenti di avere una copia dei loro dati salvati sul proprio computer o nel proprio account Google.
Sui tuoi dispositivi Android, oltre ai tuoi dati, puoi anche eseguire il backup delle impostazioni del tuo dispositivo come le tue reti Wi-Fi e i dati di password e applicazioni su Google Drive.
Tuttavia, ci sono solo casi in cui il backup di Google non funziona sempre. Alcuni dispositivi Android hanno questo conflitto per quanto riguarda il backup di Google Drive come Samsung Galaxy, Google Nexus, Google Pixels, OnePlus, Huawei, Xioami, Redmi e altri.
Gli utenti si lamentano del fatto che a volte ricevono sempre un messaggio pop-up che dice "Disabilitato dall'amministratore" ogni volta che provano a eseguire il backup e il ripristino. Se ciò accade anche a te, allora abbiamo metodi per provare a far funzionare il tuo backup di Google. Ecco quattro metodi da risolvere il backup di Google non funziona su Android.
Persone anche leggereCome recuperare i messaggi di WhatsApp dopo la disinstallazione?Modo rapido su come eseguire il backup del telefono Android con schermo rotto
Parte 1. Modo sicuro ed efficace per il backup dei dati AndroidParte 2. Controlla la tua connessione di rete e assicurati di avere una connessione forteParte 3. Come rimuovere e aggiungere un account GoogleParte 4. Come cancellare la cache e i dati sul tuo dispositivo GoogleParte 5. Come aggiornare Google Drive e il tuo sistema AndroidGuida video: come eseguire il backup dei dati AndroidParte 6. Conclusione
Se tutto il resto fallisce e non riesci ancora a risolvere il problema relativo al tuo backup di Google, è il momento di utilizzare software di terze parti che sarà in grado di aiutarti a eseguire il backup di tutti i tuoi dati dal tuo dispositivo Android. Consigliamo vivamente il FoneDog Backup e ripristino dei dati Android.
FoneDog Backup e ripristino dei dati Android può aiutarti a eseguire il backup selettivo dei dati Android sul computer con OneClick. Questo può anche eseguire il backup delle applicazioni e dei dati delle applicazioni.
FoneDog Android Data Backup and Restore ti consente di visualizzare in anteprima e ripristinare un backup su qualsiasi dispositivo Android perché FoneDog Android Data Backup and Restore è compatibile con 8000 e dispositivi Android, per questo la compatibilità con questo programma non è mai un problema. È anche molto sicuro da usare perché solo tu sarai in grado di accedere ai tuoi dati.
Questo programma può aiutarti a eseguire il backup e il ripristino di contatti, messaggi, registri delle chiamate, galleria, video, audio e documenti. FoneDog Android Backup e ripristino dei dati è anche sicuro perché non sovrascriverà altri dati dal tuo dispositivo Android, a differenza di altri software di terze parti che lo faranno.
Inoltre, è possibile scaricare il programma e utilizzarlo gratuitamente entro 30-giorni. Questo è per te per testare il programma tutto ciò che desideri in modo da essere sicuro che FoneDog Android Data Backup and Restore funzioni davvero. Puoi andare avanti e controllare di seguito la guida su come utilizzare FoneDog Android Data Backup and Restore.
Fai scaricare il programma dal nostro sito ufficiale e installalo sul tuo computer. Assicurarsi che non vi siano altre applicazioni in esecuzione in background.

Avere il programma in esecuzione e quindi collegare il dispositivo Android al computer tramite il cavo USB.
Una volta che FoneDog Toolkit rileva correttamente il tuo telefono Android, ora puoi selezionare "Backup e ripristino dei dati Android". Da qui, devi assicurarti che il debug USB sia abilitato sul tuo dispositivo Android.
Se in ogni caso, stai utilizzando un dispositivo Android con una versione del sistema operativo di 4.0 e versioni successive, sarai in grado di vedere un messaggio pop-up sul tuo dispositivo Android che ti chiede di abilitare il debug USB. Vai avanti e tocca "OK".
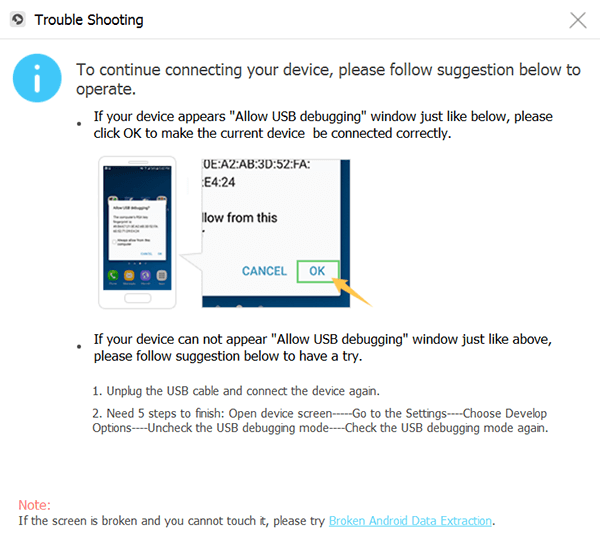
Dopo che FoneDog Android Data Backup and Restore ha rilevato il tuo dispositivo, vai avanti e fai clic su "Device Data Backup". Per impostazione predefinita, vedrai lì che accanto a tutti i file è presente un segno di spunta. Non preoccuparti perché puoi ancora selezionare in modo selettivo i dati di cui desideri eseguire il backup.

Da qui, è possibile selezionare uno o più file di cui si desidera eseguire il backup. Dopo aver selezionato i file desiderati, vai avanti e fai clic su "IniziaPulsante ".
Il processo avrà quindi luogo e richiederà di attendere in base alla dimensione dei file di cui si sta tentando il backup.
Inoltre, devi assicurarti che il dispositivo Android non verrà disconnesso dal tuo computer, non utilizzarlo o non eliminare nulla sul tuo dispositivo Android.

Una volta completato il backup, vai avanti e fai clic su "OK". Sarai quindi in grado di visualizzare il contenuto dei tuoi file. Se desideri ripristinare i file precedenti di cui hai appena eseguito il backup, puoi continuare con il processo.
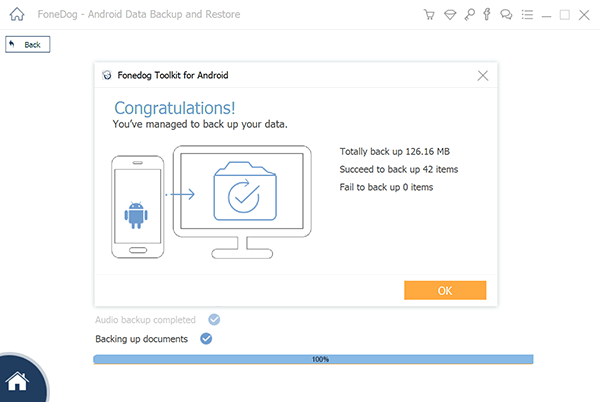
Dopo aver selezionato "Ripristino dati dispositivo", FoneDog Android Data Backup and Restore ti mostrerà alcuni file dal tuo ultimo backup. Se lo desideri, puoi anche scegliere diversi file di backup dall'elenco visualizzato sullo schermo.
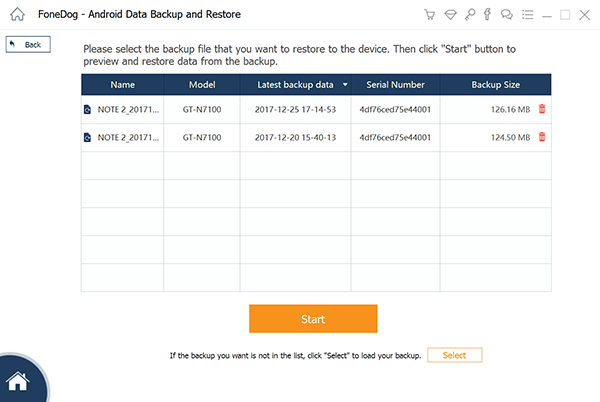
Da questa parte, dovrai scegliere il tipo di dati che desideri ripristinare sul tuo dispositivo mobile Android. Sarai in grado di vedere un elenco di tipi di file sul lato sinistro dello schermo.
Puoi selezionare i file che desideri ripristinare dall'elenco mostrato e, una volta terminato, procedi e fai clic su "Recuperare"che si trova nell'angolo in basso a destra dello schermo e quindi il processo inizierà ora.
FoneDog Android Data Backup and Restore ti chiederà anche di confermare l'intero processo. Per confermare, basta andare avanti e fare clic sul pulsante "OK".
Attendere il completamento del programma ripristinando i dati selezionati. Questo processo potrebbe richiedere alcuni minuti. Devi assicurarti che il tuo dispositivo Android rimanga connesso e non aprire alcun software di gestione del telefono Android.
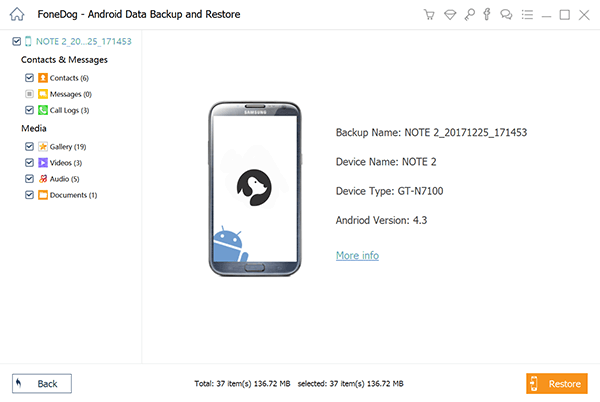
Ricorda sempre che il tuo backup di Google richiede una connessione forte. Devi essere sicuro che la connessione di rete a cui sei connesso abbia una connessione forte e stabile. Se si utilizza una connessione wireless, è consigliabile prendere in considerazione la connessione ad un'altra connessione WiFi con un segnale forte e stabile.
Tuttavia, se si utilizza la connessione dati, è necessario innanzitutto verificare se è possibile aver impostato il backup utilizzando solo la connessione Wi-Fi. Per verificarlo, seguire i passaggi seguenti.
Passaggio 1: apri l'applicazione Google Drive sul tuo dispositivo Android
Passaggio 2: tocca l'icona a tre linee che si trova nell'angolo in alto a destra dello schermo per aprire il Menu.
Passaggio 3: Successivamente, selezionare l'opzione "Impostazioni"
Passaggio 4: individuare "Trasferisci file solo tramite Wifi"
Passaggio 5: se è acceso, è necessario disattivarlo per utilizzare la connessione dati.

La rimozione e l'aggiunta di nuovo del tuo account Google è uno dei metodi più utili. Per sapere come puoi farlo, segui la guida qui sotto.
Passaggio 1: vai su "Impostazioni"
Passaggio 2: selezionare "Account e sincronizzazione"
Passaggio 3: verrà quindi visualizzato un elenco di account, basta andare avanti e toccare "Google".
Passaggio 4: tocca i tre punti nell'angolo in alto a destra dello schermo e seleziona "Rimuovi".
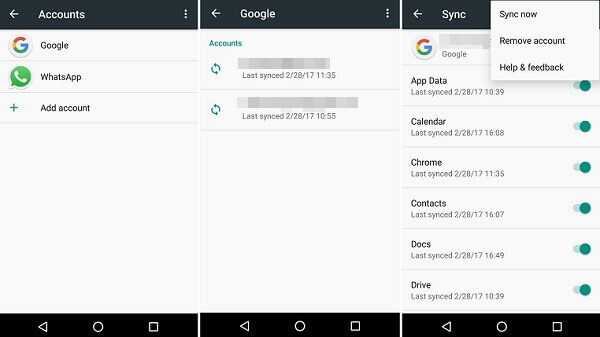
Passaggio 1: vai su "Impostazioni"
Passaggio 2: vai su "Account e sincronizzazione"
Passaggio 3: selezionare "Google" ancora una volta
Passaggio 4: tocca i tre punti e seleziona "AGGIUNGI"
Passaggio 5: selezionare lo stesso account precedentemente presente, quindi toccare "Salva".
Il motivo principale per cui le applicazioni Androids non funzionano correttamente sono le cache e i dati. Ecco perché ti consigliamo di pulire la cache e i dati. Questo è per te per risolvere il problema relativo alle tue Applicazioni che non riescono a funzionare. Anche la pulizia della cache e dei dati può aiutare Google Drive a funzionare di nuovo.
Per cancellare i dati e la cache dal tuo dispositivo Android, ecco i passaggi che puoi seguire.
Passaggio 1: sul tuo dispositivo Android, tocca "Applicazioni"
Passaggio 2: quindi, cercare "Impostazioni" e toccarlo.
Passaggio 3: trova l'opzione "Svuota cache" in Impostazioni e quindi toccalo per rimuovere quei dati indesiderati sul tuo dispositivo Android.
Passaggio 4: una volta terminato, vai avanti e riavvia il tuo dispositivo Android in modo che il programma venga aggiornato e che tu sappia se il tuo backup di Google ora funziona.
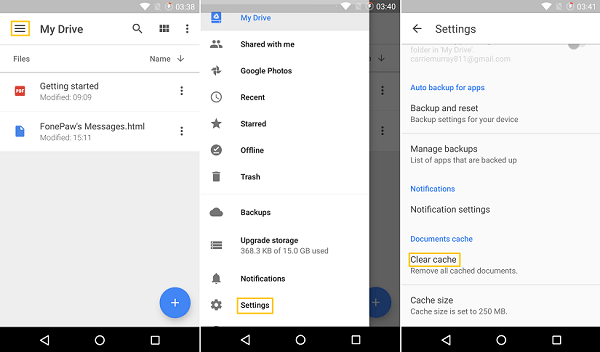
Questo metodo può essere eseguito e utilizzato per correggere l'errore. Tutto quello che devi fare è aggiornare Google Drive e il tuo sistema Android. In questo modo puoi aiutarti a correggere alcuni bug nella versione precedente che hai sul tuo dispositivo Android.
Per fare alcuni aggiornamenti, segui la guida qui sotto.
Passaggio 1: vai su "Impostazioni"
Passaggio 2: vai su "Informazioni sul telefono"
Passaggio 3: quindi vai avanti e tocca "Aggiornamenti di sistema" o "Aggiornamenti software"
Tutto quello che devi fare è andare sul tuo Google Play Store e quindi puoi controllare direttamente un aggiornamento sul tuo Google Drive.
Esistono molti modi per eseguire il backup dei dati dal tuo dispositivo Android. In realtà, puoi anche utilizzare memorie esterne per spostare tutti i tuoi dati dal tuo dispositivo Android alla tua memoria esterna.
Tuttavia, ciò non ti consentirà di eseguire il backup di tutti i tuoi dati perché puoi eseguire il backup solo di alcuni di essi. FoneDog Backup e ripristino dei dati Android è la soluzione migliore per eseguire il backup dei dati dal dispositivo Android. Perché? Perché questo programma può aiutarti a eseguire il backup di contatti, messaggi, cronologia delle chiamate, foto, video, audio e documenti.
FoneDog Backup e ripristino dei dati Android è molto sicuro da usare e anche molto sicuro ed efficace anche quando si tratta di eseguire il backup dei dati perché tutto ciò che devi fare è seguire il processo indicato. Questo può anche aiutarti a visualizzare facilmente i tuoi contenuti di backup Android e può ripristinare i tuoi dati nel modo più semplice possibile e avere il backup e il ripristino dei dati Android FoenDog scaricati sul tuo computer e non dovrai mai preoccuparti dell'idea di eseguire il backup di tutti i tuoi dati dal tuo dispositivo mobile Android e ripristinandoli pure.
Scrivi un Commento
Commento
Respaldo y restauración de datos de Android
Proteggi i tuoi dati Android e scegli di ripristinarli ad Android
Scarica Gratis Scarica GratisArticoli Popolari
/
INTERESSANTENOIOSO
/
SEMPLICEDIFFICILE
Grazie! Ecco le tue scelte:
Excellent
Rating: 4.3 / 5 (Basato su 105 rating)