

By Nathan E. Malpass, Last updated: April 8, 2019
I dispositivi che utilizziamo al giorno d'oggi si sono evoluti fino a un punto in cui non solo sono migliorate le funzionalità, ma anche la capacità di memorizzare dati importanti. Quando diciamo abilità significa che la quantità di informazioni che possono essere archiviate è aumentata.
Ora, sebbene sia del tutto normale lasciarlo archiviato sul dispositivo, al giorno d'oggi è indispensabile che gli utenti creino copie di backup di informazioni importanti per evitare la perdita di dati.
Potrebbero esserci casi in cui il tuo dispositivo viene rubato o rotto a causa della normale usura e utilizzo. È un compito complesso, ma abbiamo raccolto importanti suggerimenti per te su come conservare le tue preziose foto in modo sicuro e protetto trasferire foto da Android a Mac.
Non vorrai perdere nulla di prezioso come le foto del giorno del tuo matrimonio o l'immagine di tuo figlio durante il suo primo giro in bicicletta. Quindi, in questo articolo, discutiamo il modo manuale per farlo e altre alternative che sono state ritenute altamente raccomandate e pensate come le migliori da tonnellate di utenti là fuori.
Parte 1: trasferimento manuale da un dispositivo Android al tuo MacParte 2: utilizzo di Image Capture per spostare le foto dal tuo dispositivo Android sul tuo MacParte 3: app Dropbox per trasferimento Android su MacParte 4: l'app definitiva da utilizzare per il trasferimento di foto dal tuo Android al Mac
Questo metodo è un po 'preoccupante poiché la maggior parte delle volte ti consentirà di trasferire solo alcuni dei tuoi file e impiega molto tempo. Inoltre, per procedere è necessario disporre del software Android File Transfer installato sul Mac.
È un'app gratuita che ti consente solo di trasferire ed eliminare file, non c'è modo per filtrare o anche avere una panoramica dei tuoi file. Ad ogni modo, è ancora comunemente usato. Ecco i passaggi per copiare in sicurezza foto e video sul tuo computer Mac.
Passo 1: Scarica il App Android File Transfer
Passaggio 2: al termine dell'installazione sul Mac, collegare il dispositivo Android utilizzando il cavo USB originale in dotazione al momento dell'acquisto.
Passaggio 3: avvia l'app e attendi che riconosca il tuo dispositivo.
Passaggio 4: cercare le cartelle in cui sono archiviate le foto sul dispositivo. In genere puoi trovarli in "Media", "DCIM o" Immagini "
Passo 5: ora puoi facilmente trascinare e rilasciare nella finestra di trasferimento (è consigliabile controllare tutte le cartelle che contengono le foto poiché le foto delle app sono memorizzate in una cartella separata che potresti voler copiare anche da quella)
Un'altra app che gli utenti trovano spesso conveniente da usare è "Image Capture". Ti consente di avere anteprime in miniatura delle tue foto e consente la cancellazione e il trasferimento di massa. Di seguito sono riportati i passaggi per utilizzare l'app per copiare le tue foto sul tuo Mac dal tuo dispositivo Android.
Passaggio 1: collegare il cavo USB al Mac, quindi collegare il dispositivo Android.
Passaggio 2: vai alla cartella Applicazioni, quindi avvia l'app Image Capture. (Più facile se hai una scorciatoia per questo)
Passaggio 3: una volta rilevato, il dispositivo verrà visualizzato nell'elenco visualizzato sul pannello laterale sinistro. Fare clic su di esso per visualizzare i file disponibili per il trasferimento.
Passaggio 4: ti verranno fornite due opzioni per il tuo trasferimento. Se preferisci trasferire tutte le tue foto, fai clic su "Importa tutto", altrimenti seleziona solo quelle che desideri, quindi premi "Importa" dopo aver effettuato la selezione. 
Questa opzione è molto comoda per gli utenti che non hanno il tempo di sedersi davanti al proprio computer per effettuare il trasferimento manuale tramite cavo USB. Dropbox è una forma di archiviazione cloud che ti consente di spostare i tuoi file direttamente dal tuo dispositivo e renderli facilmente accessibili tramite l'app mentre sei connesso a Internet.
Questo ti darà la possibilità non solo di sincronizzare e trasferire le tue foto da Dropbox sul tuo Mac, ma anche su qualsiasi dispositivo iOS. Inoltre, semplifica la liberazione di spazio di archiviazione sul dispositivo. Continua a leggere per scoprire come spostare le tue foto automaticamente e manualmente dal tuo dispositivo Android su Dropbox e poi trasferirle sul tuo Mac.
Passo 1: Scarica l'applicazione Sul tuo dispositivo Android
Passaggio 2: completa Registrati quindi accedi.
Passaggio 3: per configurare la funzione che consentirebbe il caricamento diretto della fotocamera dal tuo dispositivo Android, vai al pannello del menu principale dell'app.
Passaggio 4: fare clic sull'icona delle impostazioni.
Passaggio 5: dal menu a discesa vai a "Caricamenti da fotocamera", quindi assicurati di abilitare la selezione che dice "Attiva caricamenti da fotocamera"
Nota importante: Puoi scegliere quando desideri pianificare il caricamento su Dropbox e selezionare se preferisci trasferire le foto o includere video. Anche se desideri che il caricamento venga avviato quando sei connesso a una rete Wi-Fi o utilizzi il tuo piano dati cellulare.
Per eseguire un caricamento manuale su Dropbox, procedi nel seguente modo:
Passaggio 1: avvia l'app dal tuo dispositivo, quindi continua ad accedere.
Passaggio 2: fare clic sull'icona "+" quindi selezionare "Carica foto o video".
Passaggio 3: rivedere attentamente le scelte, quindi toccare "Carica".
Il trasferimento di foto o video dal tuo dispositivo dovrebbe essere un processo facile e senza sforzo. Ecco perché il FoneDog Toolkit ha una funzione che è stata sviluppata per darti quel tipo di esperienza.
È meglio che gli utenti copino senza problemi preziosi ricordi dai loro dispositivi e li proteggano se preferiscono averli memorizzati sul proprio Mac o su altri dispositivi iOS. La funzionalità di backup e ripristino dei dati Android del toolkit colma il divario tra Android e Mac per fare proprio questo.
Passaggio 1: scaricare e installare Toolkit
Dopo il completamento dell'installazione di FoneDog Toolkit, avviare il software. (Assicurarsi che nessun altro software di backup sia in esecuzione durante l'utilizzo del toolkit)
Passaggio 2: collega il tuo dispositivo Android
Utilizzando il cavo USB in dotazione con il dispositivo, collegalo e attendi che venga riconosciuto. Quindi vai alla sezione Backup e ripristino dei dati Android.
È importante ricordare che per le versioni 4.0 e successive verrà visualizzato un messaggio che richiede di abilitare il debug USB. Ciò consentirebbe al tuo dispositivo di essere facilmente accessibile sul tuo computer. 
Passaggio 3: scegliere l'opzione di backup
Vai alla sottoselezione "Backup dati dispositivo" una volta sincronizzato il dispositivo. Per impostazione predefinita, saranno selezionati tutti i file disponibili per il trasferimento.
Avrai la possibilità di rivedere e selezionare solo alcuni se non vuoi che tutto sia copiato sul tuo Mac. Questo ti darà anche la possibilità di vedere quali desideri eliminare per liberare spazio di archiviazione.
Passaggio 4: scegliere il tipo di dati per il backup
Poiché il toolkit classifica i dati sul tuo dispositivo in base al tipo, sarà più facile navigare verso i file multimediali (foto e video) che desideri trasferire. Non avrai difficoltà a setacciare tutte le cartelle per tutte le tue foto e video.
Una volta che sei sicuro della tua scelta, fai clic su "Avvia" per avviare il processo effettivo. Di solito, il tempo di attesa è più lungo a seconda del numero di file da trasferire, ma poiché il toolkit è il migliore in circolazione, non ti accorgerai nemmeno che devi aspettare che venga completato. 
Passaggio 5: completamento del backup
Una volta completato il processo, verranno visualizzati i dettagli dei file (ad es. Dimensioni, numero di file inclusi nel backup e data). Anche quelli che in qualche modo hanno riscontrato un errore e non sono stati inclusi nel backup verranno mostrati (cosa che non accade mai a meno che non ci sia davvero qualcosa di sbagliato nel file reale).
Puoi semplicemente fare clic su "Ok" se non c'è nient'altro che desideri aggiungere o ripristinare su un altro dispositivo se desideri trasferire tutto ciò di cui è stato eseguito il backup sul tuo Mac. 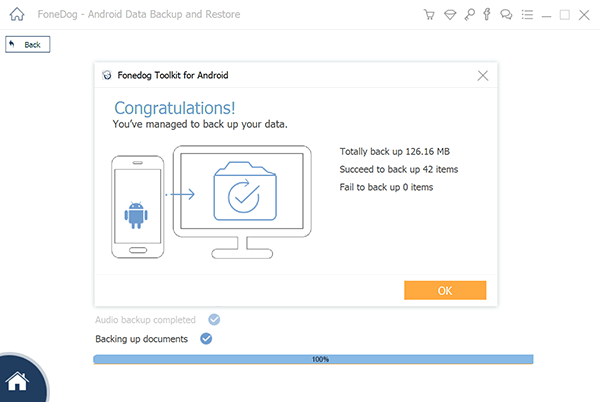
Bastano due semplici passaggi per eseguire un ripristino:
Passaggio 1: nella pagina in cui mostra il risultato del processo di backup recentemente concluso, fare clic sull'opzione che dice "Ripristino dati dispositivo". Per impostazione predefinita, verrà mostrato per primo il file di backup più recente creato. 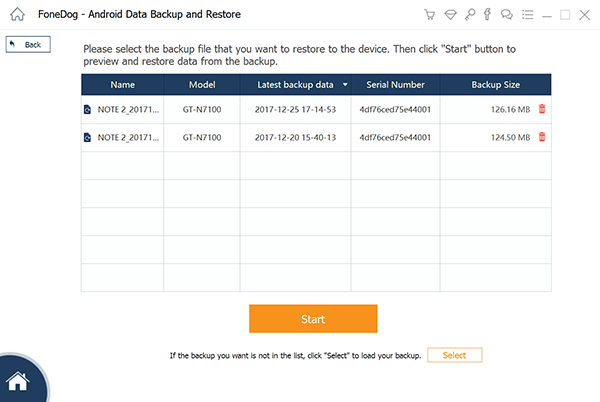
Passo 2: seleziona il file e ti mostrerà i contenuti in dettaglio per consentire una revisione più approfondita prima di procedere con "Ripristina" per dare il via al processo per spostare i file su un altro dispositivo. Per confermare la selezione, verrà visualizzato un messaggio in cui sarà sufficiente fare clic su "Ok" per procedere.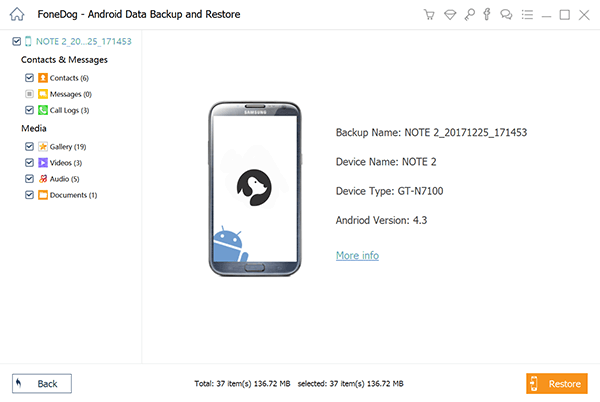
Nota importante: Che si tratti del processo di backup o del completamento di un ripristino, assicurarsi di non scollegare il dispositivo Android o eseguire qualsiasi altra attività per evitare errori e complicazioni.
Persone anche leggereQual è il miglior backup cloud Android per te?Modi per eseguire il backup dei messaggi di testo da dispositivi Android
Sono lunghi i giorni in cui è necessario stampare le tue foto è necessario solo per avere un ricordo dei tuoi preziosi ricordi. Ora le cose sono molto più facili da catturare e conservare. Tuttavia, ciò che spesso temiamo è che la tecnologia tende a rovinare le cose e potremmo finire per perdere tutte quelle preziose foto e video.
A volte con i diversi dispositivi che possediamo, ci preoccupiamo anche se esiste un modo per collegarli tutti insieme e avere tutto semplicemente in forma ed essere più facile da gestire. Bene, ecco perché è stato creato il backup e il ripristino dei dati FoneDog Toolkit-Android. Non importa se sei un utente Android o iOS, il modo più semplice ed efficiente è garantito trasferire foto e video e conservato per un uso e una sicurezza a lungo termine.
Non è considerato il migliore se non per le sue fantastiche funzionalità. Non dovrai più preoccuparti di come sincronizzare foto e video tra tutti i tuoi dispositivi. Hai diverse opzioni che rendono molto più conveniente svolgere un simile compito in ogni momento.
Scrivi un Commento
Commento
Respaldo y restauración de datos de Android
Proteggi i tuoi dati Android e scegli di ripristinarli ad Android
Scarica Gratis Scarica GratisArticoli Popolari
/
INTERESSANTENOIOSO
/
SEMPLICEDIFFICILE
Grazie! Ecco le tue scelte:
Excellent
Rating: 4.5 / 5 (Basato su 106 rating)