

By Adela D. Louie, Last updated: March 7, 2019
Microsoft Onedrive è noto per essere un servizio cloud per Windows. Questo è proprio come Google con Google Drive e Apple con iCloud. Questo è usato da molte persone per loro di archiviare e che possono anche scambiare dati online.
Tuttavia, ci sono casi in cui si verifica un errore quando si utilizza OneDrive. Un errore è chiamato Codice di errore OneDrive 6.
Ma non preoccuparti perché ti mostreremo come risolvere il codice di errore OneDrive 6 in modo da poter andare avanti e continuare a archiviare file importanti su OneDrive.
Inoltre, ti mostreremo uno strumento alternativo che puoi utilizzare per eseguire il backup e ripristinare i dati dal tuo dispositivo mobile Windows sul PC senza nemmeno usare OneDrive.
Parte 1: All About OneDrive Error Code 6Parte 2: Come risolvere il codice di errore OneDrive 6Parte 3: il miglior modo alternativo per eseguire il backup e il ripristino dei datiParte 4: Conclusione
Persone anche leggereCome risolvere Samsung Cloud Backup non riuscitoUna guida su come risolvere i video che non possono essere riprodotti su Android
L'errore che si verifica quando si accede al “codice di errore 6” di OneDrive è semplicemente uno degli errori più comuni che si verificano quando si utilizza OneDrive. Questo in realtà significa solo che si è verificato un timeout durante il tempo.
Questo errore normalmente mostra un messaggio che dice "Impossibile visualizzare la cartella". Ciò accade quando si tenta di accedere o se si sta lavorando su un determinato file su OneDrive.
Il codice di errore 6 che stai ricevendo significa che non puoi visualizzare alcuna cartella o file sul tuo OneDrive. In realtà ci sono molte ragioni per cui si verifica questo codice di errore 6 ed è solo un normale malfunzionamento. Non devi preoccuparti di nulla perché in realtà è una cosa molto semplice da risolvere.
Ecco alcune soluzioni che puoi fare una volta che incontri un codice di errore 6 quando usi il tuo account OneDrive. Puoi provare queste soluzioni e sarai in grado di correggere il codice di errore 6 che stai riscontrando.
Soluzione 1: verifica sempre la connessione a Internet. Devi assicurarti di disporre di una connessione Internet stabile per poter accedere correttamente a OneDrive.
Soluzione 2: prova a riavviare il PC o lo smartphone che stai utilizzando. Ci sono alcuni casi in cui il codice di errore OneDrive 6 può essere facilmente risolto semplicemente riavviando il dispositivo che si sta utilizzando.
Soluzione 3: provare a controllare lo stato dei Servizi in linea di Microsoft Office accedendo ai portali di integrità del servizio.
Soluzione 4: vai avanti e controlla se sarai in grado di avere accesso ad altri servizi Microsoft utilizzando l'account Microsoft che stai utilizzando con il tuo OneDrive. Puoi provarlo outlook.com o utilizzando people.live.com.
Una volta che sei in grado di accedere ad altri servizi Microsoft, significa che il codice di errore 6 che riscontri si verifica solo quando accedi a OneDrive.
Tuttavia, se nel caso in cui non sia possibile accedere ad altri servizi Microsoft, incluso OneDrive, ciò significa solo che esiste un problema più ampio o può essere un problema relativo all'account.
Soluzione 5: in alcuni altri casi, il codice di errore OneDrive 6 che stai effettivamente riscontrando è solo un errore temporaneo, quindi significa che devi solo attendere alcuni minuti, ore o giorni. Tutto quello che devi fare è aspettare fino a quando il programma non si riaccende.
Se nel caso in cui tu abbia davvero bisogno di uno strumento che puoi usare e non puoi aspettare che OneDrive funzioni correttamente, allora abbiamo la migliore alternativa per te che puoi usare per eseguire il backup di quei dati importanti che hai sul tuo Android dispositivo sul tuo PC. Questo strumento è il FoneDog Toolkit - Backup e ripristino dei dati Android.
FoneDog Toolkit - Backup e ripristino dei dati Android ha la capacità di eseguire il backup di tutti i dati importanti che hai sul tuo dispositivo Android. Può consentirti di eseguire il backup dei tuoi contatti, messaggi di testo, registri delle chiamate, video, foto, documenti e molto altro dal tuo dispositivo Android al PC con un clic.
A parte questo, FoneDog Toolkit - Backup e ripristino dei dati Android ha anche la possibilità di eseguire il backup delle tue app e dei dati delle app dal tuo dispositivo Android.
Puoi anche visualizzare in anteprima e ripristinare qualsiasi file di backup che hai su qualsiasi dispositivo Android che hai. Questo perché FoneDog Toolkit - Backup e ripristino dei dati Android può supportare più dei dispositivi Android 8,000 ed è per questo che non devi preoccuparti se il tuo dispositivo Android o meno.
FoneDog Toolkit - Backup e ripristino dei dati Android è anche molto sicuro da usare e ti darà una probabilità 100% di avere il backup dei dati in modo sicuro e ripristinato sul tuo dispositivo Android senza perdere alcun dato.
Quindi, se vuoi sapere come viene utilizzato FoneDog Toolkit - Backup e ripristino dei dati Android, ecco una guida passo passo per te.
* Come eseguire il backup dei dati dal dispositivo Android al PC *
Passo 1: download e installazione
Innanzitutto, devi scaricare FoneDog Toolkit dal nostro sito Web ufficiale e installarlo sul tuo PC.
Passaggio 2: avviare il programma
Una volta installato correttamente il programma, vai avanti e avvialo. Assicurarsi che non vi siano altre applicazioni di backup in esecuzione durante l'esecuzione del software FoneDog Toolkit.
Passaggio 3: collegare il dispositivo Android al PC
Una volta avviato FoneDog Toolkit, vai avanti e collega il tuo dispositivo Android al PC tramite il cavo USB. Assicurati di aver abilitato il debug USB sul tuo dispositivo Android.
E se stai utilizzando un dispositivo Android in esecuzione su una versione 4.0 del dispositivo Android, sarai in grado di vedere una finestra pop-up che ti chiede di attivare il debug USB. In quella finestra pop-up, vai avanti e tocca il pulsante OK.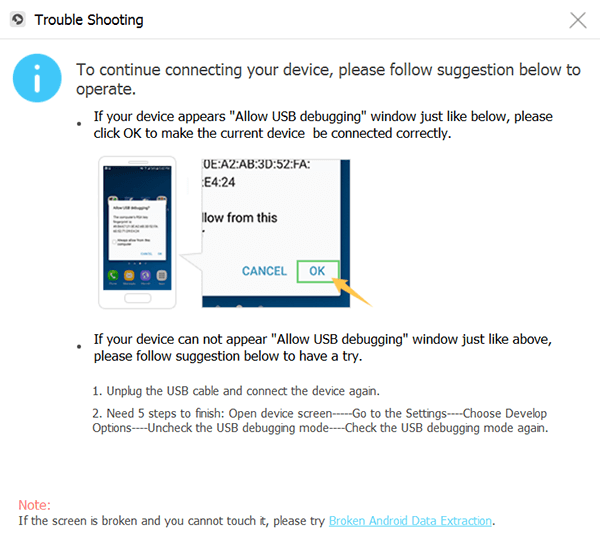
Successivamente, vai avanti e fai clic sull'opzione "Backup e ripristino dei dati Android" dall'interfaccia principale del programma.
Passaggio 4: scegliere l'opzione di backup
Dopo che il tuo dispositivo Android è stato rilevato da FoneDog Toolkit - Programma di backup e ripristino di dati Android, vai avanti e scegli "Backup dei dati del dispositivo" tra le opzioni visualizzate sullo schermo.
Quindi, FoneDog Toolkit - Backup e ripristino dei dati Android ti mostrerà tutti i file di dati che supporta. Sceglierà anche tutti i file per impostazione predefinita, ma è comunque possibile modificarli in un secondo momento.
Passaggio 5: selezionare i dati desiderati per il backup
Quindi, da qui, tutto ciò che devi fare è scegliere tutti i tipi di dati che desideri eseguire il backup dal tuo dispositivo Android sul tuo PC. Puoi farlo facendo clic sulla casella di controllo accanto a ciascun file.
Successivamente, vai avanti e fai clic sul pulsante "Start" e inizierà il processo di backup dei dati. Il processo richiederà del tempo a seconda della dimensione del file.
NOTA: Non scollegare il dispositivo Android dal PC mentre è in corso il processo di backup. Non utilizzare anche il tuo dispositivo Android mentre il processo è attivo.
Passaggio 6: backup completato
Al termine del backup, andare avanti e toccare il pulsante "OK". Da lì, sarai in grado di visualizzare il contenuto di ciascun file di cui hai eseguito il backup dal tuo dispositivo Android al PC.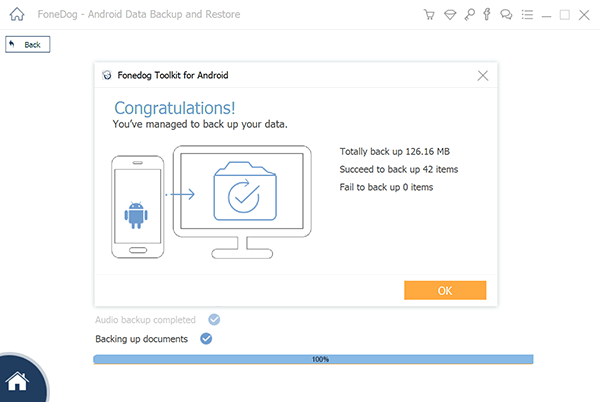
Inoltre, sarai in grado di ripristinarli in futuro utilizzando lo stesso programma - FoneDog Toolkit - Backup e ripristino dei dati Android.
* Come ripristinare il file di backup utilizzando FoneDog Toolkit - Backup e ripristino dei dati Android *
Ora, dopo aver eseguito il backup di tutti i dati desiderati dal tuo dispositivo Android sul PC, ti mostreremo quanto sia facile ripristinarli su qualsiasi dispositivo Android utilizzando FoneDog Toolkit - Backup e ripristino dei dati Android.
Passo 1: avvia il programma
Vai avanti e avvia FoneDog Toolkit - Backup e ripristino dei dati Android sul tuo PC. Ancora una volta, è necessario assicurarsi che non vi siano altri programmi di backup e ripristino in esecuzione contemporaneamente con FoneDog Toolkit.
Passaggio 2: collegare qualsiasi dispositivo Android
Quindi, procedi con qualsiasi dispositivo Android sul tuo PC utilizzando il cavo USB. Ancora una volta, assicurati che il debug USB sia abilitato sul dispositivo Android che stai utilizzando.
Passaggio 3: selezionare l'opzione Ripristina
Una volta che il tuo dispositivo Android viene rilevato da FoneDog Toolkit - Backup e ripristino dei dati Android, vai avanti e scegli “Ripristino dati dispositivo” dall'opzione visualizzata sullo schermo.
Passaggio 4: selezionare il file di backup da ripristinare
Successivamente, FoneDog Toolkit - Backup e ripristino dei dati Android sarà quindi in grado di mostrarti tutto il file di backup che hai. Da qui, sarai in grado di scegliere il file di backup che desideri.
I file di backup che vedi sullo schermo hanno la data e l'ora in cui sono stati creati e puoi usarli come riferimento su quale vorresti ripristinare sul tuo dispositivo Android.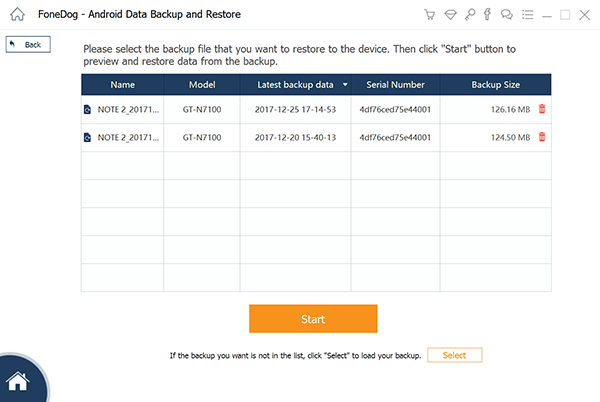
Quindi, una volta scelto il file di backup che si desidera ripristinare, andare avanti e fare clic sul pulsante "Start". FoneDog Toolkit - Backup e ripristino dei dati Android inizierà quindi la scansione dei dati sul file di backup. Questo potrebbe richiedere del tempo a seconda della dimensione del file di backup.
Passaggio 5: selezionare i dati che si desidera ripristinare
Una volta completato il processo di scansione, sarai quindi in grado di scegliere tutti i dati che desideri ripristinare sul tuo dispositivo Android. Una volta scelti i dati desiderati, vai avanti e fai clic sul pulsante "Ripristina".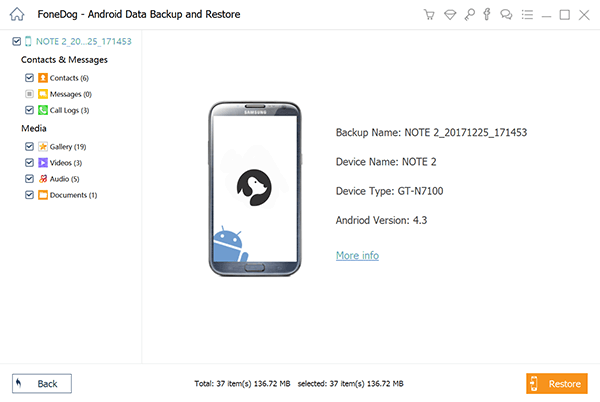
Il processo inizierà quindi. FoneDog Toolkit - Android Data Backup and Restore ti chiederà di confermare l'azione, quindi procedi e fai clic sul pulsante "OK".
Inizierà quindi il processo di ripristino dei dati. Ancora una volta, il processo potrebbe richiedere del tempo a seconda della dimensione del file di backup che si desidera ripristinare. Quindi FoneDog Toolkit - Backup e ripristino dei dati Android ti farà sapere una volta completato il processo.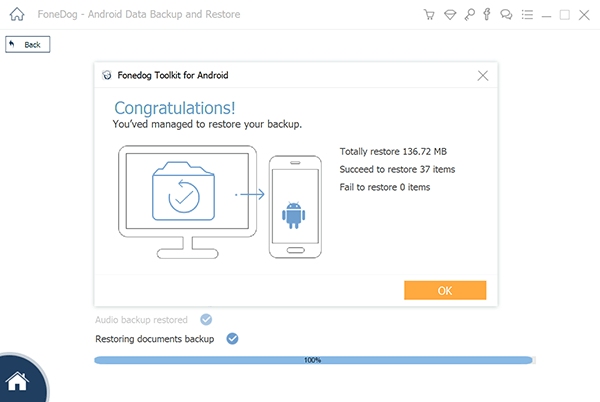
NOTA: Assicurarsi di non scollegare il dispositivo Android o di non utilizzarlo per evitare malfunzionamenti del software. Non avviare alcun software di gestione dei dispositivi Android durante questo passaggio.
Come puoi vedere, OneDrive è uno dei software di backup più utili che puoi utilizzare per poter eseguire il backup di tutti i tuoi dati dai tuoi dispositivi Android sul PC. Ma ci sono solo alcune cose che possono causare il codice di errore OneDrive 6. Fondamentalmente è molto facile da risolvere e non richiederà molto tempo.
La linea di abbigliamento FoneDog Toolkit - Backup e ripristino dei dati Android sarà in grado di aiutarti in qualsiasi cosa tu stia facendo, specialmente nel processo di backup e ripristino. Questo programma sarà in grado di aiutarti a eseguire il backup e ripristinare qualsiasi cosa sul tuo laptop qualsiasi dato dal tuo dispositivo Android sul tuo PC.
Sarai anche in grado di utilizzare FoneDog Toolkit - Backup e ripristino dei dati Android saranno anche in grado di aiutarti in qualsiasi ripristino di qualsiasi file di backup che desideri su qualsiasi dispositivo Android che hanno.
FoneDog Toolkit - Backup e ripristino dei dati Android è anche molto semplice e facile da usare, oltre che molto sicuro da usare. Non devi preoccuparti anche della marca e del modello del tuo dispositivo Android poiché supporta i dispositivi 8,000.
Vai avanti e prova FoneDog Toolkit e stai certo che questo si adatta sicuramente a ciò di cui hai bisogno. Sarai in grado di salvare tutti i dati dal tuo dispositivo Android sul tuo PC lasciandoli al sicuro e non potrai più preoccuparti di perdere i tuoi dati.
Scrivi un Commento
Commento
Respaldo y restauración de datos de Android
Proteggi i tuoi dati Android e scegli di ripristinarli ad Android
Scarica Gratis Scarica GratisArticoli Popolari
/
INTERESSANTENOIOSO
/
SEMPLICEDIFFICILE
Grazie! Ecco le tue scelte:
Excellent
Rating: 4.4 / 5 (Basato su 93 rating)