

By Nathan E. Malpass, Last updated: March 11, 2019
Ho usato i prodotti Apple per molto tempo. Un mio amico mi ha regalato uno smartphone Android. Ora, voglio praticamente usare i dispositivi Android invece dei prodotti Apple. Il problema è che voglio ttrasferire file importanti tra cui i contatti dal mio iCloud e iPhone a quello del mio dispositivo Android. Come faccio a fare questo?
~ Nuovo utente del dispositivo Android
Parte I: IntroduzioneParte II: trasferire i contatti (o diversi tipi di file) da iCloud o iPhone ad Android (e viceversa)Parte III: Altri metodi da utilizzare per il trasferimento di contatti da iCloud e / o iPhone ad AndroidParte IV: Conclusione
Nel mondo dei dispositivi mobili, ci sono due sistemi operativi che guidano il pacchetto: iOS di Apple e, naturalmente, Android. Questi due sistemi operativi dominano praticamente il mondo del sistema operativo mobile. Ci sono utenti che amano i prodotti Apple e iOS che ne deriva. Inoltre, ci sono utenti che gravitano verso i dispositivi Android.
C'è un problema però. Cosa succede se si passa da un sistema operativo a un altro? Cosa succede se si desidera passare dai prodotti Apple ai dispositivi Android? Oppure, se si desidera passare da dispositivi Android a prodotti Apple. Come si trasferiscono tutti i dati da un tipo di sistema operativo all'altro?
Bene, sei fortunato a essere in questo post. Questo articolo ti mostrerà come trasferire i contatti (e altri tipi di file) da iCloud e / o iPhone a quello di Android. Ti mostreremo diversi modi su come farlo. Iniziamo.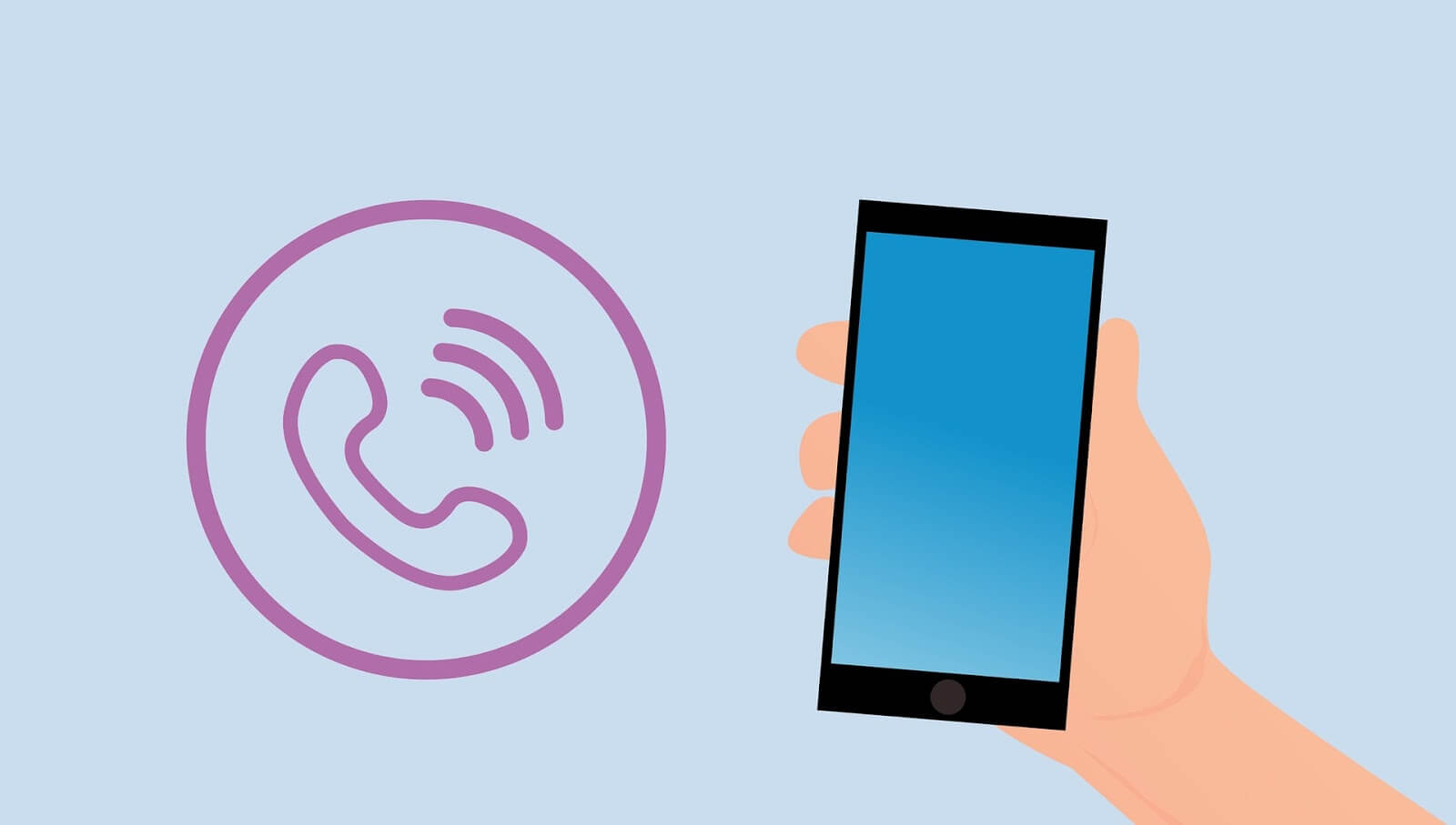
In questa sezione, esamineremo il trasferimento di file tra due tipi di dispositivi che utilizzano questi due sistemi operativi. Cominciamo con Android per iOS.
Per trasferire i file da Android a quello dei prodotti Apple, innanzitutto, è necessario eseguire il backup dei file dal dispositivo Android al computer. Dopodiché, devi ripristinarlo sul tuo prodotto iOS. Con questo, è necessario utilizzare Backup e ripristino dati Android di FoneDog. Ecco i vantaggi e i passaggi su come utilizzare il prodotto:
* Ti viene data la possibilità di scegliere quali file o dati eseguire il backup e persino ripristinare. Inoltre, puoi farlo con pochi clic.
* Ti consente di eseguire il backup delle applicazioni di un dispositivo. Inoltre, sono inclusi anche i contenuti di queste applicazioni.
* Ti viene data la possibilità di visualizzare in anteprima il file di backup e il contenuto di questo file di backup.
* Ti viene data la possibilità di ripristinare selettivamente i dati che desideri ripristinare su qualsiasi dispositivo desideri.
* Supporta molti dispositivi Android, oltre ottomila (8000 +).
* È molto sicuro. Sei l'unico che può accedere ai tuoi file di backup e ai dati al suo interno.
* I tuoi dati saranno sempre al sicuro. Non devi preoccuparti che i tuoi dati vengano sovrascritti.
* Hai la possibilità di ottenere la prova gratuita di 30-day. Ciò significa che puoi effettivamente sperimentare il meglio del meglio quando si tratta di strumenti di backup e ripristino senza dover prima pagare.
* Il backup dei tuoi dati è di ottima qualità senza perdita di dati.
Ecco i passaggi su come utilizzare Backup e ripristino dati Android:
Passo 01 - Vai a Sito Web di FoneDog.
Step 02 - Scarica il toolkit di FoneDog su questo sito Web. Puoi pagare in anticipo o ottenere prima la prova gratuita.
Step 03 - Apri il toolkit FoneDog sul tuo computer.
Passaggio 04: assicurarsi che altri strumenti di backup non funzionino mentre si apre FoneDog e lo si utilizza.
Passaggio 05: selezionare Backup e ripristino dei dati Android.
Step 06: collega il tuo dispositivo Android a quello del tuo computer usando un cavo USB. Assicurati che la modalità chiamata Debugging sia attivata sul suddetto smartphone o tablet Android.
Se il tuo dispositivo Android ha un numero di versione di 4.0 o superiore, verrà visualizzata una finestra pop-up specifica. Premere OK in questa finestra popup per confermare che si desidera attivare la modalità debug.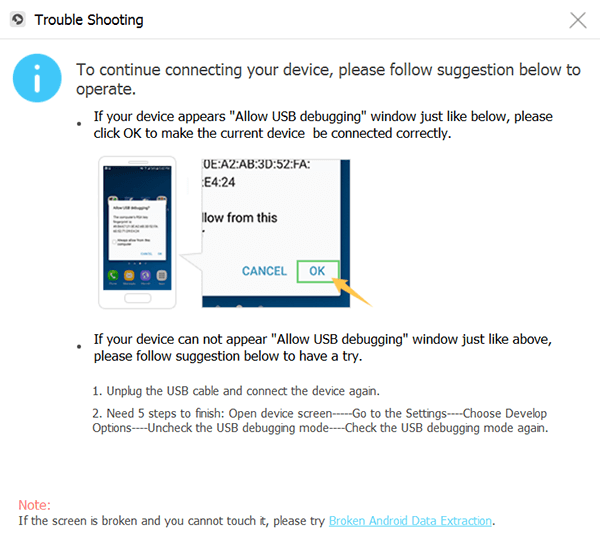
Passo 07 - Il toolkit FoneDog deve aver rilevato il tuo dispositivo ormai. In tal caso, fare clic su Backup dati dispositivo. In casi normali, FoneDog imposta i diversi tipi di file che scansiona per te. Tuttavia, hai ancora la possibilità di scegliere il tipo di dati di cui desideri effettivamente eseguire il backup.
Passaggio 08: premere Avvio se sono già stati selezionati i diversi tipi di dati di cui si desidera eseguire il backup. Ora inizierà il processo di backup. Assicurati di non rimuovere la connessione tra il dispositivo Android e il computer. Non utilizzare anche il dispositivo Android. Inoltre, non eliminare i dati mentre è in corso il processo di backup.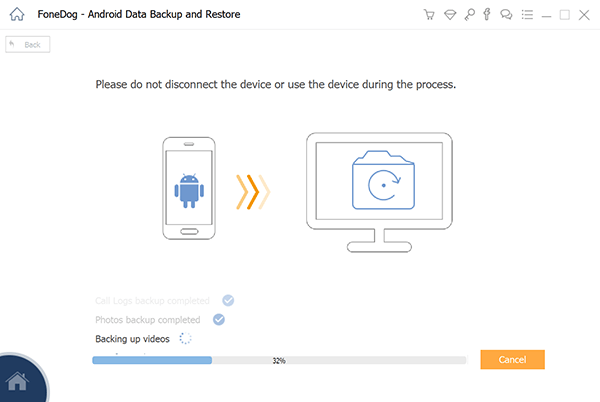
Passaggio 09: premere OK al termine del processo di backup. Ora hai la possibilità di controllare i dati o i contenuti dei file di backup. Oppure, puoi anche ripristinare questi dati di cui hai eseguito il backup su quello di un altro dispositivo.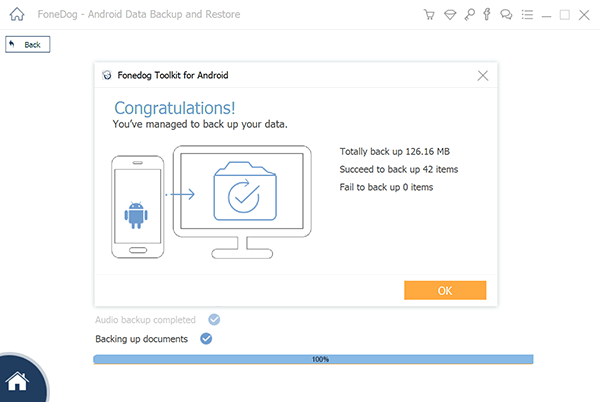
Ecco come farlo (ovvero ripristinare i dati su un altro dispositivo):
Passaggio 10: riaprire il toolkit FoneDog.
Passaggio 11 - Scegli Backup e ripristino dati Android.
Passaggio 12: selezionare Ripristino dati dispositivo.
Passaggio 13 - FoneDog non mostrerà i diversi file di backup. Seleziona un file di backup che desideri ripristinare.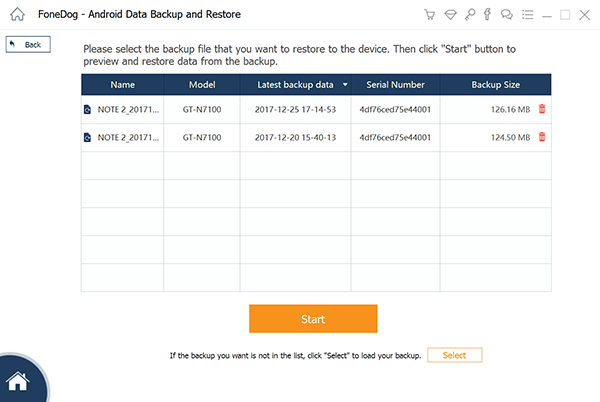
Passaggio 14: selezionare i tipi di dati che si desidera ripristinare. Dopodiché, seleziona i dati specifici che desideri ripristinare.
Passaggio 15: fare clic su Ripristina per avviare il processo di ripristino.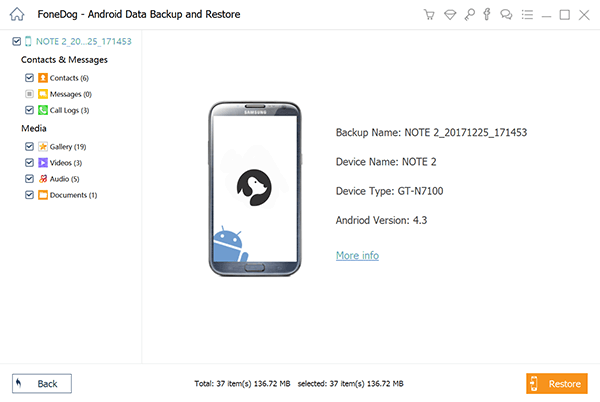
Passaggio 16: per avviare il processo di ripristino dei file, premere OK.
Passaggio 17: attendere il completamento del processo di ripristino. Assicurati di non rimuovere la connessione tra il dispositivo Android e il computer. Non utilizzare anche il dispositivo Android. Inoltre, non eliminare i dati mentre è in corso il processo di backup. Inoltre, non utilizzare un telefono o uno strumento di gestione dei dispositivi durante il processo.
Passaggio 18: assicurarsi che l'intero processo sia terminato controllando se FoneDog ha mostrato una conferma del completamento del processo.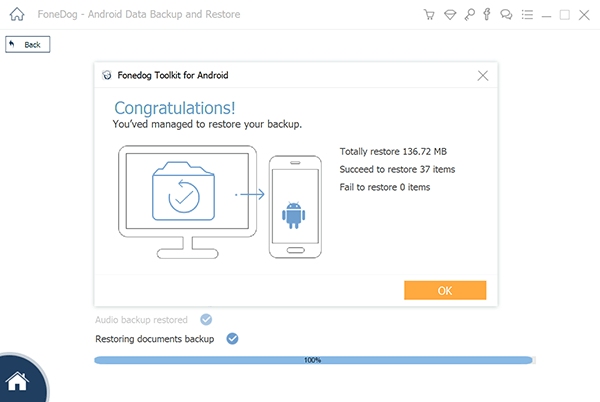
D'altra parte, se si desidera trasferire da iOS a quello dei dispositivi Android, è necessario utilizzare il backup e il ripristino dei dati iOS di FoneDog. Le caratteristiche di questo sono praticamente le stesse dello strumento Android Data Backup & Restore di FoneDog. Anche i passaggi per usarlo sono quasi gli stessi.
Metodo 01: applicazioni basate su cloud
Usi applicazioni basate su cloud? Questi includono Facebook e Gmail. Bene, questa è una buona cosa. Non è necessario trasferire da un dispositivo all'altro.
Devi semplicemente installare queste applicazioni basate su cloud. Dopodiché, devi inserire il tuo nome utente e la password ad esso associati. Ciò ti consente di iniziare o aprire da dove avevi effettivamente interrotto prima. Il trasferimento di file da un tipo di dispositivo all'altro è un po 'complicato. Ma lo tratteremo nelle seguenti sezioni.
Metodo 02: trasferimento dei contatti da iCloud ad Android
Innanzitutto, devi assicurarti di avere un account Google. Non ne hai uno? Bene, è facile. Puoi semplicemente registrarti per creare un account Google gratuito. In realtà hai bisogno di questo account Google per fare quasi tutto sul tuo dispositivo Android.
Dopo quello che dovresti fare è eseguire il backup del tuo iPhone. Dopodiché, dovresti accedere al tuo iCloud conto attraverso iCloud.com. Premi Contatti. Seleziona i contatti specifici che desideri trasferire. Oppure, puoi selezionare tutti i contatti, se lo desideri.
Fai clic sull'icona che sembra un ingranaggio. Si trova nell'angolo in basso a sinistra dello schermo. Fare clic sull'opzione che dice Esporta vCard. Quando si fa clic su questa opzione, i contatti selezionati verranno esportati come formato Vcard.
Dopodiché, accedi al tuo account Gmail. Premere Gmail, quindi premere Contatti. L'opzione per importare effettivamente i contatti verrà visualizzata nella barra laterale a sinistra. Premi questa opzione. Seleziona il file vCard effettivo che hai esportato qualche tempo fa.
Ora Google farà ciò di cui hai bisogno. Come puoi vedere, sia Google che iCloud semplificano molto l'esportazione e l'importazione dei contatti da una piattaforma all'altra.
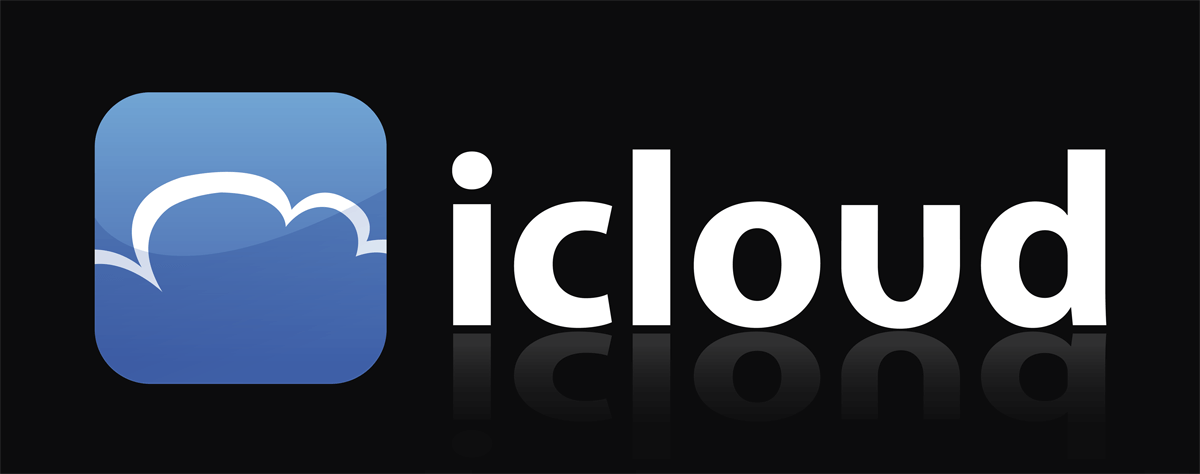
Metodo 03: trasferimento del calendario da un dispositivo iOS a un dispositivo Android
Il processo di trasferimento del tuo calendario da un dispositivo iOS a quello di un dispositivo Android è piuttosto complicato. Tuttavia, non è scienza missilistica e può ancora essere facilmente fatto da chiunque. Innanzitutto, devi visitare iCloud sul tuo dispositivo iPhone.
Affinché il trasferimento avvenga, devi prima avviare l'applicazione chiamata Calendar. Sul lato sinistro dello schermo, una barra laterale mostrerà vari calendari presenti in un elenco. Ogni calendario avrà una piccola icona wireless situata accanto ad esso.
Premi questa piccola icona wireless per avviare il menu di condivisione del calendario. Il tuo obiettivo qui è quello di creare un calendario pubblico. Questo verrà quindi importato in quello di Google Calendar. Per raggiungere questo obiettivo, devi premere Calendario pubblico. Dopo di che apparirà un link. Copia il link che vedi.
Avvia una nuova scheda o finestra del browser. Incolla il link che hai appena copiato. Non premere ancora Invio. Dai un'occhiata all'intero link. Trova la parola "webcal" e modificala in "http". Dopo averlo fatto, premi Invio.
Ormai, il computer che hai utilizzato scaricherà un file di calendario con estensione ".ics". Inoltre, il nome del file che vedrai sarà super lungo e non comprensibile. Ripeti ogni singolo passaggio fino a quando non lo hai fatto per ogni calendario che desideri trasferire.
Vai al tuo telefono Android in seguito. Quindi accedi a Google Calendar e premi Altri calendari. Si trova nella barra laterale nella sezione di sinistra. Premi la freccia a discesa che vedi. Seleziona il calendario di importazione.
Dopo aver fatto questo, scegli il file ics che hai scaricato in precedenza. Premi Importa. Al termine, gli eventi lo faranno. Quindi aggiungi il Google Calendar che hai effettivamente selezionato.
Questo è vero soprattutto se hai più calendari di Google. Devi fare i passaggi sopra più e più volte fino a importare ogni calendario che hai.
Metodo 04: trasferimento di SMS e chat di WhatsApp da iPhone o iOS ad Android
Quando si tratta di trasferire messaggi di testo da iMessage e / o WhatsApp, è necessario farlo con uno strumento di terze parti. In questo modo, puoi spostare i messaggi di testo da iPhone a quelli di un dispositivo Android.
Lo strumento che ti consigliamo di utilizzare è Backup e ripristino dei dati iOS di FoneDog. Puoi utilizzare questo strumento per eseguire il backup dei messaggi da iPhone e quindi ripristinarlo su un dispositivo Android.
D'altra parte, è possibile utilizzare lo strumento di backup e ripristino dei dati Android di FoneDog per fare il contrario. In questo modo, puoi trasferire i messaggi da Android a quello dei dispositivi iPhone.
Metodo 05: trasferimento dell'email da iCloud ad Android
Il modo migliore per gestire le e-mail iCloud all'interno di un dispositivo Android è tramite l'app di posta preinstallata nel prodotto Apple. Puoi farlo utilizzando l'accesso IMAP da quello di Apple. D'altra parte, se si utilizza l'accesso SMTP, è ancora possibile inviare messaggi di posta elettronica utilizzando il vecchio indirizzo Apple.
Metodo 06: trasferimento di documenti iCloud
Memorizzi dati come file nel tuo account iCloud? Bene, puoi facilmente accedere e ottenere questi documenti accedendo al tuo account iCloud iCloud.com. Dopodiché, premi iCloud Drive.
Quindi, seleziona la cartella dell'app specifica. Tuttavia, devi tenere presente che esistono tipi di file (ad esempio documenti di Pages) che non funzionano o non sono supportati da programmi non creati da Apple.
Questi formati di tipi di file proprietari devono essere convertiti in quello di RTF o persino in Microsoft Word all'interno dell'applicazione Pages prima di essere effettivamente trasferiti da iCloud a quello del dispositivo Android.
Metodo 07: Gestione dei segnalibri
Ancora una volta, il modo migliore per trasferire i segnalibri è tramite iCloud.
Step 01 - Usa il tuo iPhone.
Passo 02 - Vai a Impostazioni.
Passaggio 03 - Vai su iCloud.
Passaggio 04: assicurarsi che Safari sia attivato.
Passaggio 05: vai al tuo computer (sia esso un PC o un dispositivo Mac).
Passaggio 06: avvia iCloud per Windows (per PC Windows) o avvia Preferenze di Sistema, quindi vai su iCloud (per dispositivi Mac). Dopodiché, fai la stessa cosa. A proposito, puoi ottenere iCloud per Windows in questo link qui.
Quello che vogliamo ottenere all'inizio è assicurarci che i segnalibri all'interno del nostro dispositivo iPhone siano effettivamente sincronizzati con quelli dei nostri PC Windows o Mac. Su un PC Windows, la prossima cosa da fare è premere Segnalibro.
Dopodiché, premi Opzioni. Quindi, devi selezionare Firefox o Chrome. Premere Applica e quindi premere Unisci. Ti verrà ora richiesto di scaricare effettivamente l'estensione per i segnalibri di iCloud per il browser che hai scelto. Questa estensione sarà in grado di sincronizzare i segnalibri dal tuo Safari con quelli di Chrome o Firefox.
E se hai selezionato Chrome? Bene, i prossimi passi non sono così complicati:
Passaggio 01: sul tuo PC Windows, avvia Chrome.
Passaggio 02: accedi all'account Google utilizzato per Android. Successivamente, i segnalibri vengono sincronizzati automaticamente.
Cosa succede se si dispone di un dispositivo Mac? Bene, ecco cosa dovresti fare:
Passo 01 - Avvia Chrome.
Passaggio 02: premere il menu Chrome (icona hamburger). Si trova nella parte destra dello schermo.
Passaggio 03: selezionare i segnalibri.
Passaggio 04: selezionare Importa segnalibri e impostazioni.
Passaggio 05: scegli Safari come sorgente effettiva.
Persone anche leggereLa migliore soluzione per recuperare i contatti eliminati sul tuo dispositivo AndroidCome recuperare i contatti dal dispositivo Android con schermo rotto
Che ne dici di Firefox? Bene, è un po 'più complicato sia per PC Windows che per dispositivi Mac. Ecco cosa dovresti fare per i dispositivi Mac:
Passo 01 - Apri Firefox.
Passaggio 02: selezionare i segnalibri.
Passaggio 03: premere Mostra tutti i segnalibri.
Passaggio 04: premere l'icona a stella della barra degli strumenti. Questo visualizza le opzioni per l'importazione e il backup.
Passaggio 05: selezionare Importa dati da un altro browser.
Passo 06 - Seleziona Safari.
Passaggio 07 - Per entrambi i dispositivi Windows PC e Mac, premere il menu Strumenti di Firefox.
Passaggio 08: selezionare Configura sincronizzazione.
Passaggio 09: accedi al tuo account Firefox. Questo è se hai già il tuo account. Se non ne hai uno, crea un nuovo account Firefox.
Step 10: avvia Firefox nel tuo smartphone.
Passaggio 11: selezionare Opzioni.
Passaggio 12: selezionare Sincronizza.
Passaggio 13: selezionare Associa un dispositivo. Ciò consente di inserire i segnalibri su quelli di Firefox all'interno del telefono.
Metodo 08: trasferimento di immagini e video da iOS a dispositivi Android
Nel tuo dispositivo iOS, assicurati di utilizzare l'applicazione chiamata Google Foto. Se lo hai fatto, allora tutto sarà facile soprattutto se hai attivato i backup automatici di Google.
Puoi ottenere l'applicazione Google Foto (per Android) nel Google Play Store. In alternativa, potrebbe effettivamente essere preinstallato anche nel nuovo dispositivo. Dopo aver ottenuto l'app, è necessario sottoporsi inizialmente alla configurazione. Dopodiché avrai tutto ciò di cui hai bisogno.
C'è un modo manuale di fare queste cose. Quello che devi fare è trasferire le immagini da quella del tuo iPhone a quella del tuo dispositivo Android trascinando ogni singola immagine e poi rilasciandola. Questo è possibile con un PC Windows. Ecco come farlo:
Passaggio 01: collega il tuo iPhone al PC Windows tramite il cavo USB.
Passaggio 02 - Avvia Risorse del computer sul tuo PC Windows.
Passaggio 03: controlla l'icona con l'etichetta iPhone.
Step 04 - Apri questa cartella iPhone.
Passaggio 05: trova la cartella denominata DCIM.
Passaggio 06: aprire questa cartella. Qui è dove risiedono le tue foto sul tuo telefono.
Passaggio 07 - Seleziona le immagini.
Passaggio 08: trascinarli verso una cartella all'interno del PC Windows.
Passaggio 10: scollegare l'iPhone dal PC Windows.
Passaggio 11: collega il dispositivo (Android).
Passaggio 12: riavviare Risorse del computer.
Passaggio 13: trova la cartella per il tuo telefono Android e aprila.
Passaggio 14: scegliere una cartella in cui si desidera inserire le immagini oppure è possibile creare e rinominare una nuova cartella.
Passaggio 15: trascina le foto dal computer in questa nuova cartella.
Passaggio 16: attendere il completamento del processo.
È anche possibile connettere sia il dispositivo Android sia l'iPhone a quello del PC e quindi trascinare i file da un dispositivo all'altro. Ma è meglio seguire i nostri consigli sopra. Per prima cosa, ti dà un backup completamente nuovo delle tue immagini sul tuo PC Windows.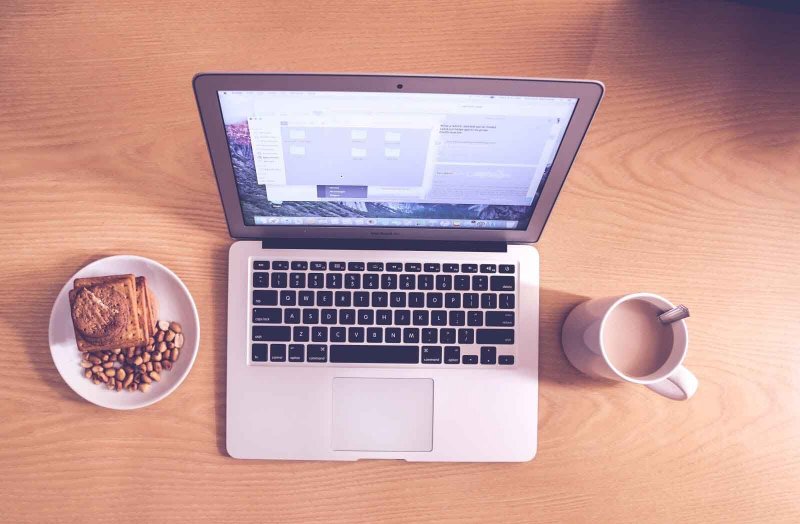
Cosa succede se si dispone di un dispositivo Mac? Bene, è un po 'diverso. Anche se l'idea è identica. Invece di avviare Risorse del computer, devi aprire Image Capture per importare le tue varie foto.
Una volta fatto, puoi semplicemente collegare il dispositivo Android che hai e trascinare le immagini da quella della cartella Foto a quella del dispositivo Android. In alternativa, puoi trascinarlo da dove hai effettivamente posizionato le immagini.
Metodo 09: trasferimento di musica da iOS a dispositivi Android
Trasferire la tua musica da un luogo all'altro (ad es. Da dispositivi iOS a dispositivi Android) è un po 'complicato. Ciò di cui hai bisogno è installare sia Google Music MAnager che Apple iTunes. Andiamo prima su iTunes.
Ciò di cui hai bisogno al momento è assicurarti che ogni bit del tuo file musicale si trovi all'interno del tuo computer. Riesci a vedere una piccola icona nuvola con una freccia che punta verso il basso al suo interno?
Bene, questo significa che non è stato ancora scaricato. Inoltre, devi assicurarti che sia inclusa tutta la musica che hai acquistato. Puoi vederlo probabilmente seguendo i passaggi seguenti:
Passaggio 01 - Vai a Preferenze.
Passaggio 02 - Andare al negozio.
Passaggio 03 - Andare a mostrare iTunes negli acquisti cloud.
Hai tutto a posto? Va bene. Ora segui i passaggi seguenti:
Passaggio 01 - Innanzitutto, devi avviare Google Music Manager.
Passaggio 02: vai alla pagina di installazione.
Passaggio 03: dopo il secondo passaggio, è necessario scegliere Carica brani su Google Play.
Passaggio 04 - Scegli l'origine come iTunes.
Passaggio 05: attendere fino a quando Google Music Manager non completa l'intero processo.
È molto semplice trasferire i contatti da iCloud a quelli dei dispositivi Android. Questo vale anche per altri tipi di file. Puoi eseguirne alcuni manualmente oppure puoi utilizzare uno strumento chiamato Backup e ripristino dei dati iOS di FoneDog OR FoneDog's Backup e ripristino dei dati Android. Spero di aver risposto alla tua domanda su come trasferire i contatti da iCloud ad Android!Backup e ripristino dei dati iOS di FoneDog:
Oltre al software consigliato sopra, ti consigliamo anche di usarlo Trasferimento telefonico FoneDog specializzato nel trasferimento di dati tra diversi dispositivi.
Scrivi un Commento
Commento
Respaldo y restauración de datos de Android
Proteggi i tuoi dati Android e scegli di ripristinarli ad Android
Scarica Gratis Scarica GratisArticoli Popolari
/
INTERESSANTENOIOSO
/
SEMPLICEDIFFICILE
Grazie! Ecco le tue scelte:
Excellent
Rating: 4.6 / 5 (Basato su 72 rating)