

By Vernon Roderick, Last updated: August 19, 2020
Al giorno d'oggi, le persone amano la tecnologia mobile. Per semplicità e comodità, le applicazioni vengono eseguite e utilizzate su un dispositivo mobile proprio come se si usasse un computer. Conserviamo anche le nostre foto, video, audio e altri dati nei nostri dispositivi Android in modo da potervi accedere facilmente in qualsiasi momento e ovunque.
Tuttavia, potrebbero sorgere problemi con il nostro dispositivo Android o l'applicazione che utilizziamo. Verizon Message Plus è un'applicazione ampiamente utilizzata per la messaggistica nei dispositivi Android. Un problema riscontrato dalla maggior parte degli utenti è questo Verizon Message Plus continua a fermarsi Questa guida tutorial fornisce diversi metodi che puoi seguire per risolvere il problema. Viene inoltre introdotto uno strumento di recupero dati che può aiutare a recuperare i messaggi cancellati o persi e altri dati.
Uno strumento affidabile e professionale chiamato FoneDog Recupero dati Android è stato sviluppato per aiutarti il recupero dei dati esigenze. È disponibile per tutti i tipi di dispositivi Android. Puoi recuperare i dati cancellati o persi dal tuo dispositivo come messaggi di testo, contatti, cronologia chiamate, e-mail, chat, foto, video, audio e molti altri.
Lo strumento di recupero dati ti consente di scansionare il tuo dispositivo Android, visualizzare in anteprima i file uno per uno prima di eseguire il ripristino dei dati e selezionare i file specifici che desideri ripristinare sul tuo dispositivo. Lo strumento è disponibile nei sistemi operativi Windows e Mac. Ha un'interfaccia guidata semplice e facile da usare per guidarti in ogni passaggio. Viene offerta una prova gratuita da scaricare e una garanzia di rimborso di 30 giorni per i tuoi acquisti.
Dopo aver terminato il download e l'installazione del software sul tuo computer, accedi al programma andando sul desktop o nel menu Start. Collega il tuo dispositivo Android al computer utilizzando un cavo USB.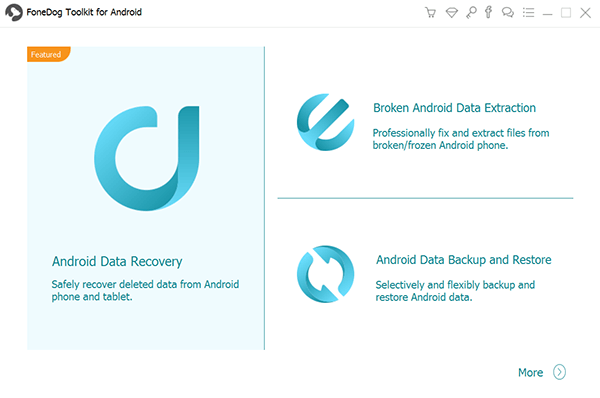
Quando il tuo dispositivo Android è collegato correttamente al computer, verrà visualizzata una finestra che ti chiederà di consentire il debug USB. Se non si apre, scollegare il dispositivo o il cavo USB e ricollegarlo.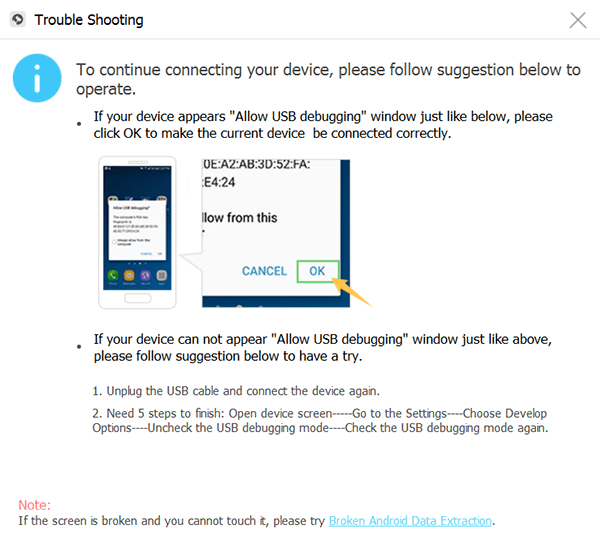
Seleziona i tipi di file che desideri scansionare e ripristinare sul tuo dispositivo. Fare clic sul pulsante Avanti per procedere con la scansione dei dati. Dopo la scansione, è possibile visualizzare in anteprima i file uno per uno prima di eseguire il ripristino dei dati.
Seleziona i file che desideri ripristinare sul tuo dispositivo Android. Quindi fare clic sul pulsante Ripristina. Attendi il completamento del processo di ripristino dei dati.
Questa sezione fornisce diversi metodi che ti insegneranno come risolvere il problema su Verizon Message Plus continua a fermarsi sul tuo dispositivo Android. I vari metodi e le istruzioni passo passo qui presentati potrebbero differire leggermente in base al modello, alla marca o alla versione del tuo dispositivo Android.
Con qualsiasi problema software che incontrerai, prova a riavviare il dispositivo. Un semplice riavvio o un avvio forzato può aiutare a risolvere il problema il messaggio di Verizon inoltre continua a fermare il problema nel tuo dispositivo Android. Il riavvio cancellerà e rilascerà la memoria, interromperà i processi e libererà spazio. I tuoi dati non saranno interessati in quanto riavvia solo lo stato del tuo dispositivo.
Come riavviare il tuo dispositivo mobile Android:
Passo 01: premere e tenere premuto il tasto Accensione / Spegnimento pulsante per alcuni secondi.
Passaggio 02: verrà visualizzato un menu. Selezionare nuovo inizio dall'elenco per riavviare il tuo dispositivo Android.
Passaggio 03: il dispositivo Android verrà riavviato. Dopo l'avvio, accedi di nuovo al file Verizon Message Plus app e vede se funziona ora.
Se lo schermo si blocca o si blocca, forza l'avvio del tuo dispositivo Android:
Passo 01: premere e tenere premuto il tasto Accensione / Spegnimento per alcuni secondi finché non vibra o si spegne. Oppure tieni premuti il pulsante di accensione / spegnimento e il pulsante del volume per diversi secondi.
Passaggio 02: quando lo schermo si illumina, rilascia i pulsanti premuti.
Passaggio 03: il dispositivo Android verrà riavviato. Dopo l'avvio, accedi di nuovo al file Verizon Message Plus app per verificare se ora si carica correttamente.
Puoi anche rimuovere la batteria (se rimovibile) e rimetterla a posto. Quindi accendi il tuo dispositivo Android premendo il pulsante di accensione.
È inoltre necessario svuotare la cache e i dati temporanei del dispositivo e delle singole app poiché occuperanno spazio e memoria sul dispositivo. A volte ciò causerà la mancata risposta, il blocco, la chiusura continua o l'elaborazione lenta del dispositivo o dell'app.
Passaggio 01: nella schermata Home del tuo dispositivo Android, vai a Impostazioni.
Passaggio 02: scorri verso il basso e seleziona Apps.
Passaggio 03: scorrere verso il basso e selezionare il file Verizon Message Plus app dall'elenco delle app.
Passaggio 04: nelle informazioni sull'app, toccare Conservazione.
Passaggio 05: quindi, tocca il file Cancella cache pulsante. Ciò eliminerà solo i file temporanei e spazzatura delle app per liberare spazio di archiviazione e accelerare l'elaborazione sul dispositivo.
Passaggio 06: per cancellare i dati dell'app, toccare il Data di Sereno pulsante. In questo modo verranno eliminate le password, le preferenze e le impostazioni dell'app salvate. Quando accedi di nuovo all'app, devi reinserire il login e la password del tuo account e impostare le preferenze, ecc. Assicurati di eseguire un backup dei tuoi dati prima di fare clic su Cancella dati nel caso in cui i tuoi messaggi vadano persi o eliminati.
Passaggio 07: una volta terminato, accedi di nuovo a Verizon Message Plus.
Puoi anche utilizzare uno strumento di pulizia di terze parti per cancellare la cache e i dati temporanei del tuo dispositivo mobile.
Se Verizon Message Plus continua a fermarsi o non risponde, forza l'arresto dell'app nelle impostazioni del dispositivo.
Passaggio 01: sul tuo dispositivo Android, vai su Impostazioni, quello con l'icona dell'ingranaggio.
Passaggio 02: tocca App.
Passaggio 03: dall'elenco delle app, selezionare Verizon Message Plus.
Passaggio 04: tocca il Forza arresto pulsante.
Passaggio 05: l'app verrà interrotta forzatamente. Apri di nuovo il Verizon Message Plus app e controlla se il problema è stato risolto.
A volte gli aggiornamenti recenti installati per l'app causano il problema, prova a ripristinare la versione precedente dell'app.
Passaggio 01: sul tuo dispositivo Android, vai su Impostazioni, quello con l'icona dell'ingranaggio.
Passaggio 02: tocca App.
Passaggio 03: dall'elenco delle app, seleziona Verizon Message Plus.
Passaggio 04: tocca il pulsante Disinstalla aggiornamenti.
Passaggio 05: gli aggiornamenti recenti dell'app verranno disinstallati. Attendi il completamento del processo di disinstallazione.
Passaggio 06: avvia di nuovo il Verizon Message Plus app e controlla se il problema è stato risolto.
Puoi anche scaricare una versione precedente dell'app dal Web e vedere se il problema non si verifica più su Verizon Message Plus continua a fermarsi sul tuo dispositivo Android.
Se la data e l'ora sul tuo dispositivo non sono corrette, a volte ciò impedirà alle tue app di caricarsi correttamente o continuerà a fermarsi. Aggiorna la data e l'ora nelle impostazioni del tuo dispositivo.
Passaggio 01: sul tuo dispositivo Android, vai alla marcia Impostazioni.
Passaggio 02: scorrere verso il basso per selezionare Sistema.
Passaggio 03: tocca Appuntamento per impostare la data e l'ora corrette del tuo dispositivo Android.
Passaggio 04: accensione Data e ora automatiche facendolo scorrere da sinistra a destra.
Passaggio 05: toccare il Impostare la data.
Passaggio 06: selezionare la data corrente e toccare ✔. or Risparmia il.
Passo 07: toccare Tempo impostato.
Passaggio 08: selezionare l'ora corrente e toccare ✔. or Risparmia il.
Passaggio 09: quindi selezionare un file fuso orario e formato orario.
Potrebbe essere necessario aggiornare l'app per risolvere il problema con Verizon Message Plus che continua a interrompersi. Potrebbero esserci aggiornamenti o correzioni distribuiti dagli sviluppatori che devi installare sul tuo dispositivo.
Passaggio 01: sul tuo dispositivo Android, vai su Impostazioni, quello con l'icona dell'ingranaggio.
Passaggio 02: scorrere verso il basso per selezionare Aggiornamento software.
Passaggio 03: tocca Scarica gli aggiornamenti manualmente.
Passaggio 04: scarica e installa gli aggiornamenti manualmente se sono disponibili aggiornamenti per l'app.
Passaggio 05: seguire le istruzioni successive fino al termine dell'aggiornamento.
Passaggio 06: attendere il completamento del download e dell'aggiornamento assicurandosi di non interrompere il processo. Dopo l'aggiornamento, avvia il Verizon Message Plus app e vedere se ora funziona.
Sul tuo dispositivo Android, puoi provare a cancellare la partizione della cache per risolvere il problema Il messaggio Verizon plus continua a interrompersi. Per questo metodo, assicurati che il telefono sia in modalità di ripristino per svuotare la cache di sistema.
Passaggio 01: spegni il tuo dispositivo Android.
Passaggio 02: premere e tenere premuti insieme il pulsante Alza il volume, Home e Power chiavi.
Passaggio 03: rilascia i tasti premuti al riavvio del dispositivo Android. Apparirà la schermata di ripristino del sistema Android.
Passaggio 04: premere il pulsante volume giù per evidenziare o selezionare Cancella la partizione della cache opzione.
Passo 05: premere il tasto Energia pulsante per confermare.
Passaggio 06: attendere il completamento della cancellazione della partizione della cache assicurandosi che il processo non lo sia.
Passaggio 07: una volta completato, selezionare il file Riavviare il sistema ora.
Passaggio 08: il dispositivo Android verrà riavviato. Dopo l'avvio, avvia il Verizon Message Plus app per verificare se ora funziona correttamente.
Che ne dici di disinstallare l'app sul tuo dispositivo e reinstallare una nuova versione dell'app per vedere se il problema verrà risolto. Le correzioni e gli aggiornamenti per l'app vengono distribuiti di volta in volta.
Passaggio 01: sul tuo dispositivo Android, vai su Impostazioni.
Passo 02: Avvia il App Google Play Store.
Passaggio 03: trova Verizon Message Plus nella casella di ricerca.
Passaggio 04: una volta trovato, fare clic sull'app e toccare il pulsante Disinstalla.
Puoi anche disinstallare un'app accedendo al tuo dispositivo Impostazioni, quindi App, quindi seleziona l'app che desideri disinstallare e tocca Disinstalla.
Passaggio 05: dopo aver disinstallato l'app, toccare il file Installazione pulsante.
Passaggio 06: attendere il completamento dell'installazione dell'app.
Passo 07: Avvia il Verizon Message Plus app e controlla se ora funziona.
Tieni presente che un ripristino delle impostazioni di fabbrica formatterà o cancellerà tutti i dati dal tuo dispositivo Android e ripristinerà le impostazioni di fabbrica originali. Assicurati di creare prima un backup dei tuoi dati importanti. Dovresti anche ricordare e prendere nota del nome utente e della password dei tuoi account. Quando esegui il ripristino completo del tuo dispositivo Android, assicurati di collegarlo a una fonte di alimentazione per evitare interruzioni.
Passaggio 01: sul tuo dispositivo Android, vai su Impostazioni, quello con l'icona dell'ingranaggio.
Passo 02: toccare Sistema poi Avanzate or Reimpostazione delle opzioni.
Passaggio 03: su altre versioni, vai a Backup e ripristino. Osservazioni:: Assicurati di eseguire il backup di tutti i tuoi dati sul tuo dispositivo Android prima di procedere al ripristino dei dati.
Passaggio 04: tocca Ripristino dati di fabbrica or Cancella tutti i dati (ripristino delle impostazioni di fabbrica).
Passo 05: toccare Ripristina telefono.
Passaggio 06: immettere la password, il PIN o la sequenza del dispositivo quando richiesto. Rubinetto Cancellare tutto per avviare la cancellazione di tutti i tuoi dati nel tuo dispositivo Android.
Passaggio 07: attendere il termine del ripristino dei dati di fabbrica. Successivamente, configura il telefono e ripristina i dati di backup e installa le app.
Passaggio 08: riavviare il Verizon Message Plus app e controlla se il problema è stato risolto.
Puoi anche eseguire il ripristino dei dati di fabbrica utilizzando i pulsanti di accensione e volume del tuo dispositivo Android.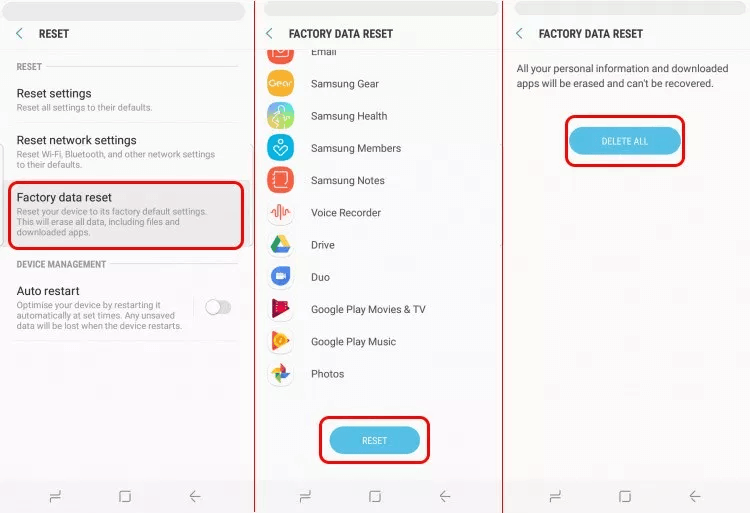
Verizon Messaggio Plus è un'app di messaggistica che ti consente di inviare, ricevere e gestire messaggi di testo e foto sul tuo dispositivo Android. Ma cosa succede se si verifica un problema tale che il file Messaggio di Verizon Inoltre continua a fermarsi, come lo gestisci?
Prova a seguire i vari metodi forniti in questa guida per aiutare a risolvere il problema. Effettua sempre un backup dei tuoi dati in caso di guasti. Se devi recuperare i dati cancellati o mancanti dal tuo dispositivo Android, puoi sempre utilizzare uno strumento affidabile come FoneDog Android Data Recovery.
Scrivi un Commento
Commento
Android de Recuperación de Datos
Ripristina i file cancellati dai telefoni o tablet Android.
Scarica Gratis Scarica GratisArticoli Popolari
/
INTERESSANTENOIOSO
/
SEMPLICEDIFFICILE
Grazie! Ecco le tue scelte:
Excellent
Rating: 4.7 / 5 (Basato su 84 rating)