

By Nathan E. Malpass, Last updated: June 30, 2021
Quando apri Google Chrome, mostra i tuoi siti più visitati su una pagina. In questo modo, puoi semplicemente fare clic sul sito che desideri aprire in questo momento. Questo potrebbe essere comodo quando sei a casa. Tuttavia, al lavoro, potrebbe essere troppo rivelatore, poiché la maggior parte dei colleghi condivide un computer.
Ci sono vari metodi che puoi fare per elimina i siti web più visitati su google chrome. Inoltre, le estensioni possono persino aiutarti a disabilitarle completamente. Il modo in cui inizi effettivamente dipende dalla tua definizione di Barra degli strumenti di Google. Per alcune persone, potrebbe essere il componente aggiuntivo di Google di Internet Explorer. Per la maggior parte, sarebbe la funzione dei siti più visitati offerta da Chrome.
In questo articolo, ti spiegheremo vari modi su come eliminare i siti Web più visitati su Google Chrome. Ti diremo anche come farlo sui dispositivi Android. Infine, finiremo con varie estensioni che ti aiuteranno a disattivare questa funzione. Iniziamo.
Parte 1. Come eliminare i siti Web più visitati per Internet Explorer (IE)Parte 2. Come eliminare i siti Web più visitati su Google ChromeParte 3. Come eliminare selettivamente i siti Web più visitati su Google ChromeParte 4. Come rimuovere i siti Web più visitati su Google Chrome utilizzando AndroidParte 5. Principali estensioni per disabilitare la pagina di destinazione più visitata di Google ChromeParte 6. In conclusione
Passaggio 01: premere l'icona della chiave inglese situata all'interno di Google Toolbar.
Passaggio 02: visita la sezione denominata Funzioni di ricerca.
Passaggio 03: deseleziona la casella "Memorizza cronologia ricerche sul mio computer". Premi Salva.
Passaggio 04: vai alla barra dei menu di IE e premi Strumenti. Successivamente, premi Elimina cronologia di navigazione.
Passaggio 05: assicurati che tutte le caselle associate alla cronologia di navigazione siano effettivamente selezionate.
Passaggio 06: infine, premi Elimina.
Tuttavia, ci sono momenti in cui elimini per errore tutte le cronologie del browser. In questo caso, non sarai in grado di trovare il sito che stai cercando. Questo può essere molto frustrante in quanto può essere difficile cercare manualmente un sito sapendo che ci sono milioni di siti là fuori. Ti insegneremo come ripristinare la cronologia cancellata su Mac (Google Chrome).
Passaggio 01: avvia il browser Chrome. Premi i tre punti che si trovano accanto alla barra degli indirizzi. Premi Impostazioni.
Passaggio 02: premere Avanzate.
Passaggio 03: fare clic sulla sezione denominata Cancella dati di navigazione.
Passaggio 04: selezionare la casella denominata Cancella cronologia di navigazione.
Passaggio 05: fare clic su Cancella dati.
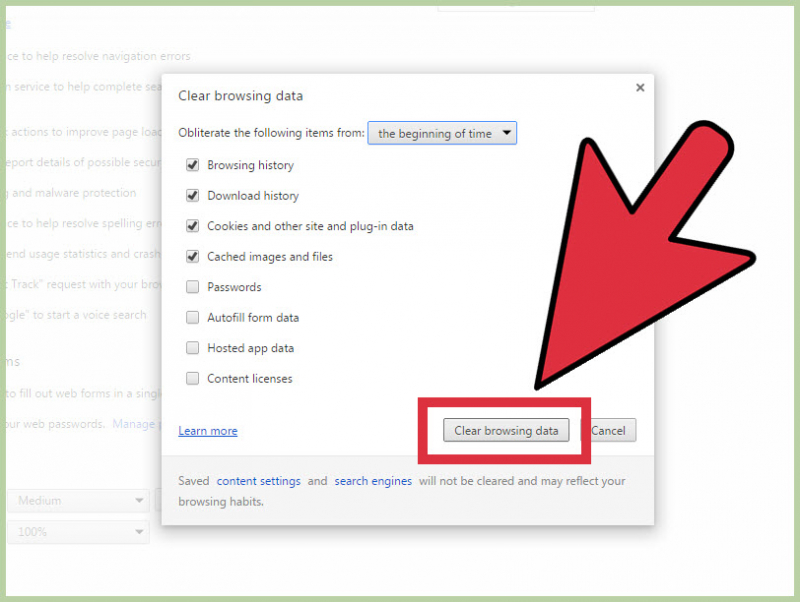
Passo 01: apri Google Chrome.
Passaggio 02: determina che desideri eliminare i siti Web più visitati su Google Chrome.
Passaggio 03: fare clic sull'icona di quel sito. Trascinalo verso la parte inferiore dello schermo. Lo schermo visualizzerà una casella che dice "Rimuovi da Chrome".
Passaggio 04: trascina l'icona del sito nella casella denominata Rimuovi da Chrome. Dopo questo, rilascialo.
Passaggio 05: ripetere per ogni sito che si desidera eliminare.
Se si desidera naviga in modalità privata, con Google che non è in grado di salvare la cronologia di navigazione, quindi scegli la modalità di navigazione in incognito (per Chrome). Questo è anche chiamato InPrivate Mode in Internet Explorer. Se visiti di recente questo sito (che desideri rendere privato), non verrà registrato come tale una volta che utilizzi le modalità di navigazione in incognito o InPrivate.
Questa sezione fornirà una guida su come eliminare i siti Web più visitati su Google Chrome. In questo particolare segmento, ci concentreremo su come farlo utilizzando il tuo dispositivo Android.
Passaggio 01: utilizza il tuo dispositivo Android per avviare Google Chrome.
Passaggio 02: premere l'icona che appare come tre punti. Questo si trova nella parte in alto a destra dello schermo. Apparirà un menu a tendina.
Passaggio 03: all'interno del menu, premere la scheda Nuovo. Si trova nella parte superiore del menu. Si aprirà una nuova scheda che visualizzerà un elenco dei siti Web più visitati. Questo elenco si troverà sotto la barra di ricerca di Google.
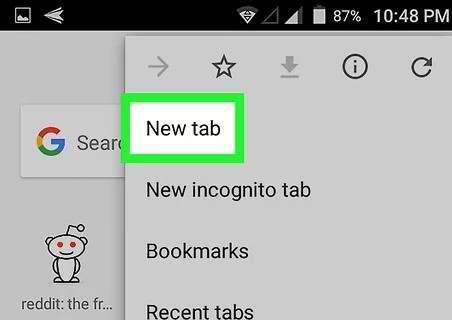
Passaggio 04: tocca uno dei siti Web più visitati situato sotto la barra di ricerca. Tieni premuto questo tocco. Questo dovrebbe essere uno dei siti web che desideri rimuovere dall'elenco. Tieni premuto questo tocco finché non viene visualizzata un'altra finestra.
Passaggio 05: nella finestra pop-up che appare, scegli Rimuovi. Questo si trova nella parte inferiore del menu che si apre. Ora, quel particolare sito Web verrà rimosso dall'elenco dei siti Web che visiti di più.
Passaggio 06: ripetere i passaggi per tutti i siti Web che si desidera rimuovere dall'elenco.
Passaggio 01: utilizza il tuo dispositivo Android per avviare l'app Google Chrome.
Passaggio 02: premere l'icona che appare come tre punti. Questo si trova nella parte in alto a destra dello schermo. Apparirà un menu a tendina.
Passaggio 03: nel menu visualizzato, premere Cronologia. Si aprirà una nuova pagina che include la cronologia di navigazione in Internet del browser Chrome.
Passaggio 04: premere Cancella dati di navigazione. In genere, è di colore blu. Si trova anche nella sezione superiore della cronologia di navigazione.
Passaggio 05: premere l'icona della freccia verso il basso situata accanto all'etichetta Intervallo di tempo. Questo può essere visto sotto le schede Base e Avanzate. Apparirà un menu a tendina. Ti consentirà di scegliere un intervallo di tempo che desideri cancellare per quanto riguarda la cronologia di navigazione.
Passaggio 06: nel menu a discesa visualizzato, selezionare Sempre. Ciò significa che ogni cronologia di navigazione in Internet verrà eliminata, inclusi i siti Web che visiti di più.
Passaggio 07: assicurati che le caselle etichettate "Cookie e dati del sito" e "Cronologia di navigazione" siano selezionate. Il segno di spunta sarà colorato di blu e verrà inserito all'interno di una casella. Basta premere le caselle che non sono selezionate per contrassegnarle.
Passaggio 08: premere Cancella dati. Di solito è di colore blu e si trova nella parte inferiore destra dello schermo. Ora, tutti i dati di navigazione verranno eliminati. Una volta aperta una nuova scheda, l'elenco dei siti Web più visitati scomparirà.
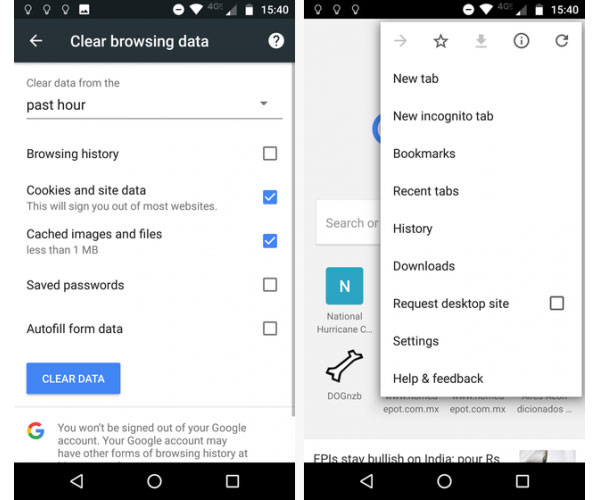
Se hai rimosso accidentalmente alcuni dei tuoi segnalibri, sembrerà che non sarai in grado di recuperarli, soprattutto che il pulsante Annulla non sarà disponibile. Questo è uno dei problemi più comuni che potresti riscontrare utilizzando Google Chrome. Quindi ecco un articolo che ti mostra come fare ripristinare i segnalibri eliminati in Chrome in diversi modi.
Abbiamo trovato alcune delle migliori estensioni che ti permetteranno di eliminare i siti Web più visitati su Google Chrome. Questi sono inclusi di seguito:
Con New Tab Redirect, puoi creare un URL personalizzato che si apre all'avvio di Google Chrome. In alternativa, puoi inserire "circa vuoto" per assicurarti che nuove schede o finestre aprano una pagina vuota. Installare l'app è facile. Una volta installato, puoi abilitarlo e selezionare Opzioni.
Questa estensione reindirizza la pagina Nuova scheda a quella della home page di Google. Pertanto, non sarai in grado di visualizzare l'elenco dei siti Web più visitati.
Utilizza sfondi HD come stile quando si aprono nuove schede e finestre. Anche le immagini di sfondo vengono aggiornate regolarmente.
Persone anche leggereCome recuperare file cancellati Mac senza softwareCome recuperare le email cancellate in Gmail dal tuo account
Elimina i siti web più visitati su Google Chrome può essere fatto rimuovendo manualmente i siti Web in modo indipendente. Può anche essere fatto cancellando la cronologia del tuo sito web. Se desideri disabilitare completamente la funzione, puoi optare per le estensioni di Chrome che reindirizzano la pagina dei siti Web più visitati a un'altra o modificano l'aspetto della nuova scheda in sfondi HD.
Scrivi un Commento
Commento
FoneDog Android Toolkit
Recuperare i file cancellati dai telefoni Android e tablet.
Scarica Gratis Scarica GratisArticoli Popolari
/
INTERESSANTENOIOSO
/
SEMPLICEDIFFICILE
Grazie! Ecco le tue scelte:
Excellent
Rating: 0 / 5 (Basato su 0 rating)