

By Adela D. Louie, Last updated: March 23, 2019
È la prima volta che utilizzerai Google Drive per archiviare file o documenti importanti che hai? Vorresti sapere come proteggere Google Drive? Bene, allora questo è per te.
Ti diremo cose su come come Google Drive è sicuro da usare. In questo modo, sarai in grado di sapere se i tuoi dati saranno effettivamente al sicuro. Sappiamo che la maggior parte di noi vorrebbe assicurarsi di utilizzare sempre l'archiviazione online sicura per tutti i nostri preziosi file e documenti.
Parte 1: Che cos'è Google Drive?Parte 2: caratteristiche principali di Google DriveParte 3: la sicurezza garantita da Google DriveParte 4: utilizza Google Drive in un modo più sicuroParte 5: il modo migliore per eseguire il backup e il ripristino dei dati da dispositivi AndroidParte 6: Conclusione
Google Drive è noto per essere un cloud o uno spazio di archiviazione online e il suo scopo principale è quello di avere un modo espandibile per non superare il limite dello spazio di archiviazione del nostro disco rigido. L'utilizzo di Google Drive è uno dei modi più semplici e affidabili per archiviare tutti i file in nostro possesso.

Google Drive fornisce effettivamente ai suoi utenti l'archiviazione di tutti i loro file nel cloud. Tuttavia, a parte questo, in realtà ci sono molte altre funzionalità di Google Drive. • Puoi effettivamente archiviare tutti i tipi di file su Google Drive.
• L'unità rimarrà sempre privata e tutti i file saranno al sicuro.
• Utilizzando Google Drive, sarai in grado di condividere i tuoi file direttamente da esso.
• È inoltre possibile modificare tutti i file presenti in Google Drive.
• È anche possibile creare un nuovo file al suo interno.
• Avrai tutto l'elenco delle applicazioni disponibili.
• Utilizzando Google Drive, sarai in grado di lavorare anche se sei offline o se non sei connesso a Internet. Molte persone si fiderebbero effettivamente di utilizzare Google Drive per tutti i dati in loro possesso. Ecco perché è essenziale se usi lo stesso strumento per proteggere i tuoi file.
Una caratteristica di Google Drive è che l'intero sistema è sicuro da usare e sicuro. Questo perché gli sviluppatori hanno preso sul serio la sicurezza perché vogliono proteggere tutti i loro utenti. Per questo motivo, hanno stabilito diverse misure di sicurezza che includono quanto segue. • Hanno il processo di autenticazione a due fatti quando si tenta di accedere al proprio account Google Drive.
• Questo strumento ha una crittografia SSL.
• Hanno anche una forte crittografia standard TSL che viene utilizzata per proteggere tutti i file e i documenti presenti su Google Drive.
• La chiave di crittografia in uso viene utilizzata per crittografare i dati.
• Effettuare una non crittografia e la nuova crittografia viene effettuata sul proprio account Google Drive dopo che altri dati vengono inseriti in Google Drive. Se hai intenzione di dare un'occhiata a Google Drive, sarai in grado di vedere che sembra sicuro e sicuro da usare. Tuttavia, in passato sono stati registrati dati sulla sicurezza di Google Drive. Questo perché la sua sicurezza è stata violata in passato, il che fa dubitare molti utenti di Google Drive. D'altra parte, Google Drive è un servizio sicuro che puoi utilizzare per salvare i tuoi documenti e ci sono alcuni modi per aumentarne la sicurezza.
Se desideri davvero utilizzare Google Drive per salvare documenti e file ma stai dubitando della sua sicurezza, allora abbiamo alcuni suggerimenti su come utilizzare Google Drive in modo più sicuro.
Cercare di accedere a Google Drive su una connessione non protetta può comportare alcuni rischi. Ecco perché i tuoi dati possono essere violati, indipendentemente da quanto sia protetto Google Drive. Ecco perché anche se Google Drive è sicuro da usare, una volta che non si dispone di una connessione protetta, sarà inutile. Devi sempre assicurarti di non tentare di accedere a Google Drive utilizzando una connessione Wi-Fi pubblica a meno che il dispositivo che stai utilizzando non sia completamente protetto.
Devi sempre assicurarti di proteggere la tua autenticazione e la tua password in ogni momento. In questo modo, avrai la certezza che i tuoi file e documenti saranno protetti. Con questo, puoi anche provare ad accedere alle tue informazioni sulla password che possiedi e quindi sarai in grado di vedere chi aveva avuto accesso utilizzando il tuo account Google Drive.
Google Drive ha in realtà una delle migliori funzionalità di condivisione di file e documenti con altre persone. Tuttavia, questo può anche essere un po 'rischioso soprattutto se hai condiviso i tuoi file con la persona sbagliata. Tieni sempre a mente di pensare alle persone con cui condividi i tuoi file. Puoi anche provare a considerare l'utilizzo delle opzioni per la condivisione limitata di Google Drive. In questo modo, sarai in grado di controllare i tuoi file utilizzando il tuo account Google Drive.
Proprio come Google Drive, abbiamo anche un altro strumento che possiamo consigliarti. Questo strumento può anche essere utilizzato per eseguire il backup di tutti i dati importanti che hai sul tuo dispositivo Android sul PC. Questo strumento è FoneDog Toolkit - Backup e ripristino dei dati Android. FoneDog Toolkit - Backup e ripristino dei dati Android ha anche la capacità proprio come quella di Google Drive. Può anche consentire il backup dei dati dal dispositivo Android al PC in modo sicuro. E che puoi anche condividere i tuoi file di backup su qualsiasi altro dispositivo Android a seconda della tua discrezione. FoneDog Toolkit - Backup e ripristino dei dati Android ha la possibilità di eseguire il backup dei tuoi dati con un clic. Oltre ai dati sul tuo dispositivo Android come Contatti, Messaggi di testo, Registro chiamate, Video, Foto e altro, puoi anche eseguire il backup delle app che hai sul tuo dispositivo Android e dei dati delle tue app. Inoltre, FoneDog Toolkit - Backup e ripristino dei dati Android ti consentirà anche di visualizzare in anteprima e ripristinare il tuo file di backup su qualsiasi altro dispositivo Android in tuo possesso. Questo perché FoneDog Toolkit - Backup e ripristino dei dati Android può effettivamente supportare più dei dispositivi Android 8,000 che includono Samsung Galaxy, HTC, Sony, Huawei e altri. Proprio come Google Drive, FoneDog Toolkit - Backup e ripristino dei dati Android è anche uno strumento molto sicuro che è possibile utilizzare per il backup dei dati. Questo perché abbiamo sempre privilegiato la tua privacy. Puoi anche avere la possibilità di scegliere semplicemente i dati di cui desideri eseguire il backup o il ripristino. Per farti sapere quanto è semplice e semplice FoneDog Toolkit - Backup e ripristino dei dati Android siamo, qui abbiamo incluso una guida per te. * Backup dei dati dal dispositivo Android al PC - FoneDog Toolkit *
Innanzitutto, tutto ciò che devi fare è scaricare FoneDog Android Toolkit dal nostro sito ufficiale. E dopo, avere il programma installato sul tuo PC.

Quindi, una volta terminato il processo di installazione, andare avanti e avviarlo. Qui, devi assicurarti che non ci siano altre applicazioni di backup in esecuzione in background mentre stai usando FoneDog Android Toolkit.
Successivamente, vai avanti e scegli l'opzione "Backup e ripristino dei dati Android" dall'interfaccia principale del programma. Quindi, vai avanti e collega il tuo dispositivo Android al PC tramite il cavo USB. Da lì, devi assicurarti di aver abilitato il debug USB sul tuo dispositivo Android in modo che il programma sia in grado di rilevare il tuo dispositivo. NOTA: se si utilizza un dispositivo Android con una versione 4.0 del sistema operativo, sarà possibile visualizzare sullo schermo del dispositivo un messaggio pop-up che richiede l'autorizzazione per attivare il debug USB. Da qui, tutto ciò che devi fare è toccare il pulsante "OK".
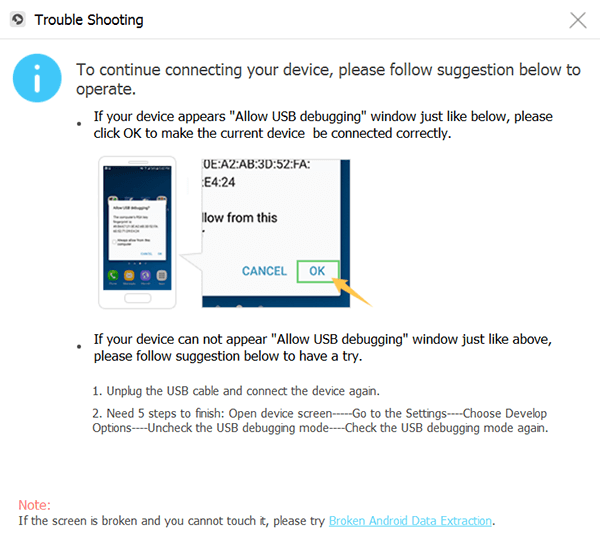
Dopo che FoneDog Toolkit - Android Data Backup and Restore ha rilevato completamente il tuo dispositivo Android, ti mostrerà tutti i tipi di file supportati. Sullo schermo verranno visualizzati Contatti, Messaggi, Registro chiamate e altro. E per impostazione predefinita, sarai in grado di vedere un segno di spunta accanto a ciascun tipo di file.

Da qui, tutto ciò che devi fare è selezionare tutti i dati di cui desideri eseguire il backup dal tuo dispositivo Android al PC. E una volta che hai finito, vai avanti e fai clic sul pulsante "Start". Verrà quindi avviato il processo di backup dei dati selezionati. Questo potrebbe richiedere del tempo a seconda delle dimensioni del file di cui si sta tentando il backup. NOTA IMPORTANTE: assicurarsi di non scollegare il dispositivo Andriod dal PC mentre si sta eseguendo il backup dei dati. Inoltre, astieniti dall'utilizzare il tuo dispositivo Android.

Dopo aver completato il processo di backup, andare avanti e fare clic sul pulsante "OK". Quindi da qui, sarai in grado di visualizzare tutti gli elementi contenuti nel tuo file di backup.
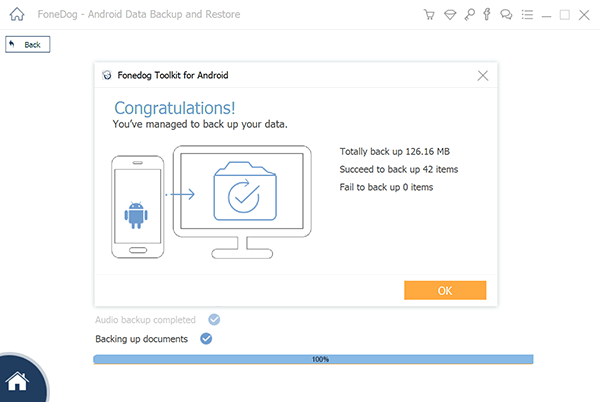
* Ripristino del backup su dispositivo Android - FoneDog Android Toolkit
Proprio come il processo di backup dei dati, vai avanti e avvia FoneDog Toolkit dal tuo PC. Quindi, vai avanti e scegli "Backup e ripristino dei dati Android" dall'interfaccia principale. Successivamente, vai avanti e collega il tuo dispositivo Android al PC tramite il cavo USB. Ancora una volta, vai avanti e attiva il debug USB.
Quindi, una volta che FoneDog Toolkit - Backup e ripristino dati Android ha rilevato completamente il tuo dispositivo Android, vai avanti e fai clic sull'opzione "Ripristino dati dispositivo" sullo schermo. Quindi FoneDog Toolkit - Backup e ripristino dei dati Android ti mostrerà un elenco del tuo file di backup che hai. Da quel punto, vai avanti e scegli il file di backup che desideri ripristinare in base all'ora e alla data in cui è stato creato il file di backup. Successivamente, vai avanti e fai clic sul pulsante "Start".
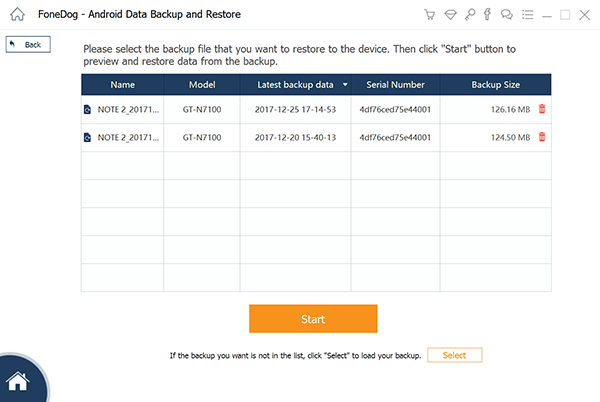
Dopo aver fatto clic sul pulsante "Start", FoneDog Toolkit - Backup e ripristino dei dati Android inizierà a scansionare il file di backup. E una volta completato il processo di scansione, FoneDog Toolkit - Backup e ripristino dei dati Android ti mostrerà quindi tutti i tipi di dati che hai sul tuo file di backup. Sarai in grado di vedere tutto questo sul lato sinistro dello schermo. Da lì, vai avanti e scegli tutti i tipi di dati che desideri ripristinare sul tuo dispositivo Android. Una volta fatto, vai avanti e fai clic sul pulsante "Ripristina". E confermare l'azione facendo clic sul pulsante "OK".
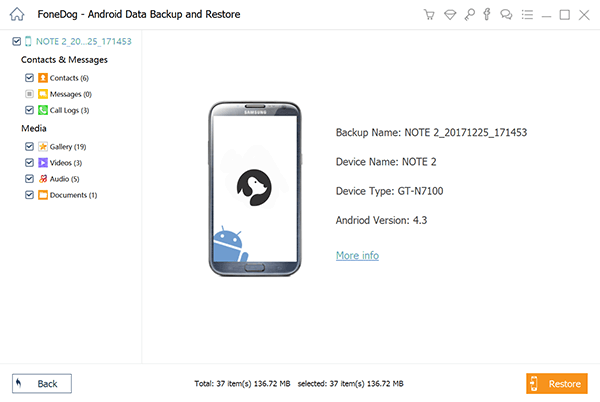
Dopo aver fatto clic sul pulsante Ripristina e aver confermato l'azione, FoneDog Toolkit - Backup e ripristino dei dati Android inizierà quindi a ripristinare i dati che hai scelto sul tuo dispositivo Android. Questo potrebbe richiedere del tempo a seconda della dimensione del file. FoneDog Toolkit - Backup e ripristino dei dati Android ti avviserà al termine del processo.
Persone anche leggereCome risolvere Google Drive non sincronizza il problema?Funzionalità di backup di Google su Android
Come puoi vedere, Google Drive è uno degli archivi cloud più sicuri che puoi utilizzare per conservare file e documenti importanti. Tuttavia, è sempre una grande idea per te prestare particolare attenzione ai tuoi file online, motivo per cui devi assicurarti che le tue informazioni siano ben protette.
Questa è anche una delle migliori funzionalità di FoneDog Toolkit - Backup e ripristino dei dati Android. Questo programma è molto sicuro e sicuro da usare perché ci siamo assicurati di dare sempre valore alla tua privacy.
Scrivi un Commento
Commento
FoneDog Android Toolkit
Recuperare i file cancellati dai telefoni Android e tablet.
Scarica Gratis Scarica GratisArticoli Popolari
/
INTERESSANTENOIOSO
/
SEMPLICEDIFFICILE
Grazie! Ecco le tue scelte:
Excellent
Rating: 4.5 / 5 (Basato su 88 rating)