

By Adela D. Louie, Last updated: March 27, 2019
Al giorno d'oggi, ci sono dispositivi Android che mancano chiaramente di spazio di archiviazione. Questo accade perché ci sono molte applicazioni che scarichi sui tuoi dispositivi Android.
Questo è il motivo per cui la maggior parte degli utenti Android preferisce scaricare alcuni killer di app affinché possano liberare spazio sulla loro RAM.
Quindi, se sei una di quelle persone che in realtà hanno difficoltà a svuotare la RAM su Android, allora questo articolo fa per te.
Abbiamo qui incluso i modi migliori per te come liberare RAM su Android e come potresti gestirli.
Parte 1: Cos'è una RAM?Parte 2: cancellare la RAM del tuo Android nel migliore dei modiParte 3: quanta RAM hai davvero bisogno?Parte 4: Gestisci i tuoi dati per ridurre l'utilizzo della RAM su Android usando FoneDog ToolkitGuida video: come utilizzare FoneDog Toolkit - Backup e ripristino di dati AndroidParte 5: Conclusione
La RAM o la memoria ad accesso casuale è nota per essere costosa e allo stesso tempo una versione molto migliore e più veloce della tua memoria. Questo non è solo come il tuo computer che in realtà ha diversi tipi di memorie.
Questo perché, in un computer, puoi avere una RAM diversa che dipenderà dalla velocità, dal prezzo e da come funziona.
D'altra parte, la RAM o la memoria ad accesso casuale possono dimenticare tutto una volta che non è collegata a un alimentatore.
Questo perché in realtà funge da superficie di lavoro per tutte le applicazioni che hai e per poter archiviare tutti i dati necessari per il tuo dispositivo Android.
Ecco alcuni dei modi migliori per te come liberare RAM su Android dispositivo. Quindi, se ritieni che il tuo dispositivo Android non stia funzionando bene, potresti provare a considerare quanto segue. Questo è per te per gestire e ottimizzare la tua RAM.
La prima cosa che dovresti sapere sono le app che occupano effettivamente più memoria sul tuo dispositivo Android. Puoi farlo semplicemente andando su "Impostazioni" del tuo dispositivo Android e poi vai su "Memoria".
Quindi da lì, sarai in grado di vedere l'utilizzo medio del tuo Android. Da qui, puoi anche controllare l'utilizzo della memoria nelle ultime ore o degli ultimi giorni.
Quindi, per essere in grado di vedere le app di memoria utilizzate, tutto quello che devi fare è andare su “App di memoria utilizzate”, quindi sarai in grado di vedere l'utilizzo medio di memoria del tuo dispositivo Android.
Puoi anche andare avanti e semplicemente toccare l'icona a tre punti sullo schermo e quindi scegliere "Ordina per max app" per poter vedere tutte le app che occupano la maggior parte della RAM sul tuo dispositivo Android. Se vuoi uccidere l'app che sta prendendo gran parte della tua RAM, vai avanti e tocca il pulsante "Force Stop".

È vero che uccidere alcune app in realtà libera parte della tua RAM sul tuo dispositivo Android. Tuttavia, ciò non richiederà per sempre perché le applicazioni avranno la possibilità di riavviarsi in background.
Quindi, nel caso in cui tu abbia alcune app che non puoi disinstallare dal tuo dispositivo Android, allora quello che puoi fare è disabilitarle. E una volta disabilitata una determinata app, non saranno più in grado di funzionare in background.
Puoi riportarli solo una volta che li riattivi di nuovo.
Ora, per disabilitare un'app, tutto ciò che devi fare è fare quanto segue.
NOTA: Se hai intenzione di disabilitare un'applicazione sul tuo dispositivo Android, potrebbe esserci la possibilità che possa risultare incoerenza quando si tratta delle sue prestazioni.
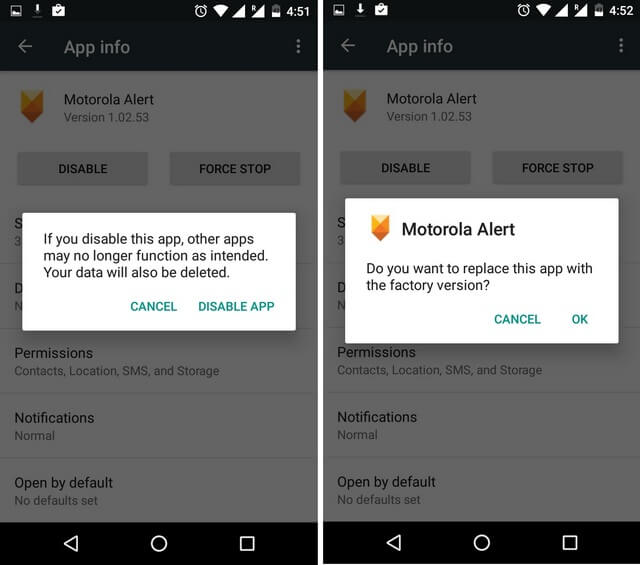
Avere animazioni e transizioni sul tuo dispositivo Android renderà più piacevole la vista. Tuttavia, anche questo può richiedere molta RAM. Bene, la cosa positiva è che puoi facilmente disabilitare questa animazione e la transizione dal tuo dispositivo Android. Tutto quello che devi fare è seguire i passaggi seguenti.
Ma prima di poter disabilitare l'animazione e la transizione sul tuo dispositivo Android, devi prima accedere all'opzione Sviluppatori. Ecco cosa devi fare se non sai come fare.
Quindi, una volta terminato, puoi andare avanti e disabilitare l'animazione e la transizione che hai sul tuo dispositivo Android. Ecco le cose che devi fare.
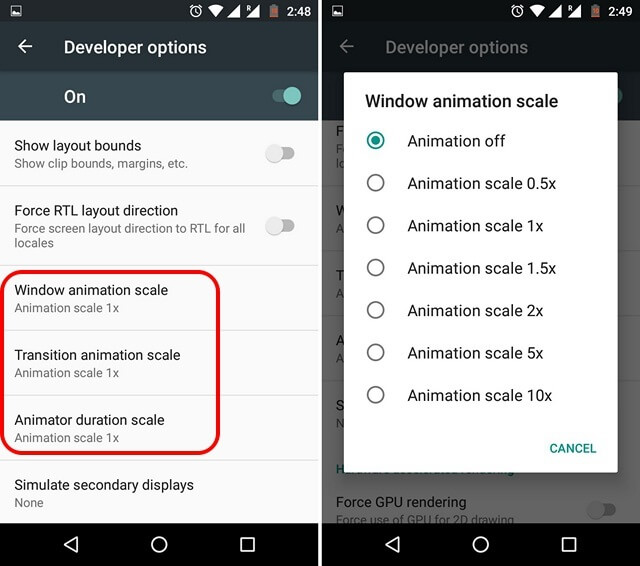
Oggi in realtà ci sono molti sfondi che puoi ottenere dal tuo Google Play Store e questo renderà il tuo dispositivo Android interessante e sembreranno anche molto piacevoli.
Tuttavia, questi sfondi animati possono anche consumare molto spazio sulla RAM e allo stesso tempo, possono anche consumare la batteria più velocemente.
Questo è il motivo per cui non è probabile che ti consigliamo di utilizzare qualsiasi sfondo live sul tuo dispositivo Android, soprattutto se riscontri problemi di prestazioni.
I widget estesi offrono anche sfondi animati e questi possono anche occupare la tua RAM.
Ci sono anche alcune altre applicazioni che puoi usare per poter ripulire la RAM del tuo dispositivo Android e questo lo farà funzionare correttamente e avere prestazioni migliori.
Un'applicazione di cui ti puoi fidare è l'applicazione Clean Master che può creare un "potenziamento della memoria" sul tuo dispositivo Android.
Questa applicazione ti consentirà anche di gestire le tue applicazioni ad avvio automatico sul tuo dispositivo Android. Con questo, sarai in grado di disabilitare le applicazioni che occupano memoria sul tuo dispositivo.
Per quegli smartphone di fascia alta, in realtà sono dotati di 4, 6 o 8GB. Con questo, avere 6GB di RAM dovrebbe essere sufficiente su un dispositivo Android.
Tuttavia, se hai un 4GB di memoria sul tuo dispositivo Android, allora c'è un'alta probabilità che possa essere utilizzato rapidamente una volta che provi ad avviare applicazioni contemporaneamente o se ti piacciono i giochi mobili.
Potrebbe anche essere utile se provi a gestire i dati che hai sul tuo dispositivo Android. E per poterlo fare, devi rimuovere tutte le cose che non ti servono più o almeno fare un backup in modo da poterle rimuovere dal tuo dispositivo Android.
E per farlo, abbiamo lo strumento perfetto che puoi usare, che è FoneDog Toolkit - Backup e ripristino dei dati Android.
FoneDog Toolkit - Backup e ripristino dei dati Android ti aiuterà a eseguire il backup del tuo dispositivo Android sul PC con un clic. Usando questo strumento, puoi anche eseguire il backup delle tue app e dei tuoi dati delle app, nonché di contatti, messaggi, foto, video, registri delle chiamate e altro ancora.
Puoi anche visualizzare in anteprima i tuoi dati e avere qualsiasi backup che hai ripristinato su qualsiasi dispositivo Android che hai se lo desideri. E la cosa buona di FoneDog Toolkit - Backup e ripristino di dati Android è che in realtà supporta più di dispositivi Android 8,000 ed è molto sicuro da usare.
Per sapere come usare FoneDog Toolkit - Backup e ripristino dei dati Android, ecco una guida per te che puoi seguire per il backup e il ripristino dei dati sul tuo dispositivo Android.
Avere FoneDog Toolkit - Backup e ripristino dei dati Android dal nostro sito Web ufficiale. Quindi, fai installare il programma sul tuo PC in modo da poter iniziare il backup dei dati dal tuo dispositivo Android.
Una volta installato FoneDog Toolkit sul tuo PC, vai avanti e avvialo. Da qui, è necessario assicurarsi che non vi siano altre applicazioni di backup in esecuzione sul PC contemporaneamente a FoneDog Toolkit.

Una volta che FoneDog Toolkit è attivo e funzionante, vai avanti e scegli "Backup e ripristino dei dati Android" dall'interfaccia principale del programma. Quindi, collegare il dispositivo Android al PC tramite il cavo USB.
Qui, devi assicurarti di aver abilitato il debug USB sul tuo dispositivo Android. E se nel caso in cui si disponga di un dispositivo in esecuzione su una versione 4.0, sarà possibile visualizzare una finestra pop-up sul telefono che chiederà di consentire il debug USB. Da lì, vai avanti e tocca il pulsante "OK".
Una volta che FoneDog Toolkit è stato in grado di rilevare il tuo dispositivo Andriod, vai avanti e scegli "Backup dei dati del dispositivo" dal tuo schermo. Quindi sarai in grado di vedere un elenco di cartelle di dati che FoneDog Toolkit può supportare per il backup.

Successivamente, dall'elenco visualizzato sullo schermo, vai avanti e scegli tutti i dati di cui desideri eseguire il backup. Puoi farlo contrassegnando tutti i file di dati mostrati sullo schermo.
Una volta che hai finito di scegliere tutti i file di dati che desideri eseguire il backup, vai avanti e fai clic sul pulsante "Start". FoneDog Toolkit - Backup e ripristino dei dati Android inizierà quindi a eseguire il backup di tutti i dati selezionati. Questo potrebbe richiedere del tempo a seconda della dimensione del file dei dati. Inoltre, devi assicurarti di non scollegare il tuo dispositivo Android dal PC mentre il processo è in corso.

Quindi, una volta terminato il processo di backup, vai avanti e fai semplicemente clic sul pulsante "OK". Quindi, sarai in grado di visualizzare tutti i dati che hai scelto di eseguire il backup dal tuo dispositivo Android sul tuo PC.
E se desideri ripristinare il file di backup che hai creato, ecco cosa devi fare.
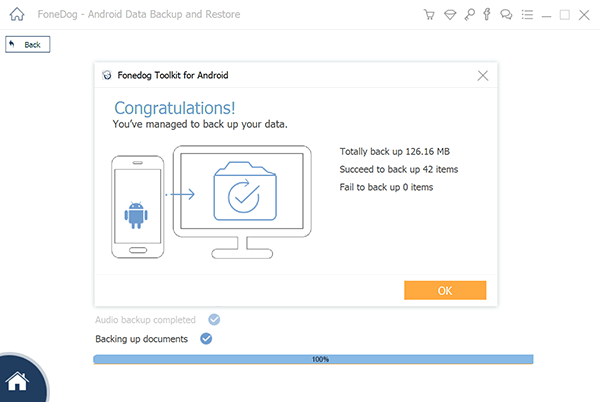
Dall'interfaccia principale, vai avanti e scegli l'opzione "Ripristino dati dispositivo". Quindi FoneDog Toolkit - Backup e ripristino dei dati Android ti mostrerà un elenco dei tuoi file di backup.
Quindi, vai avanti e scegli dall'elenco sullo schermo. Puoi semplicemente basarlo sull'ora e sulla data del file di backup. Quindi, una volta fatto, vai avanti e fai clic sul pulsante "Start".
Il programma inizierà quindi a scansionare tutti gli elementi contenuti nel file di backup.
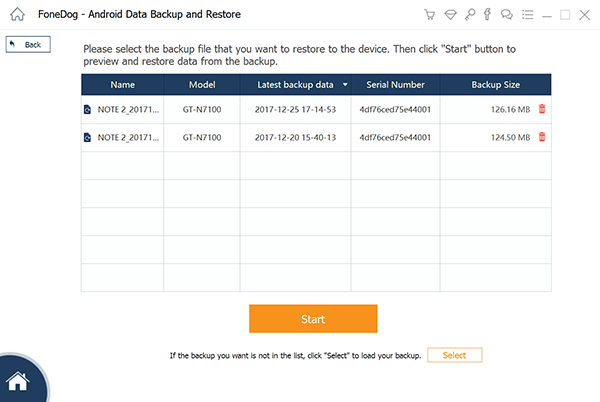
Una volta che il programma ha terminato il processo di scansione, ti mostrerà tutti i file di dati che contiene. Da lì, vai avanti e scegli tutti i dati che vorresti ripristinare dal tuo PC sul tuo dispositivo Android.
Quindi vai avanti e fai clic sul pulsante "Ripristina" per avviare il processo e quindi confermalo facendo clic sul pulsante "OK".
Quindi attendere alcuni minuti per completare l'intero processo. Assicurati di non scollegare il tuo dispositivo Android dal PC.
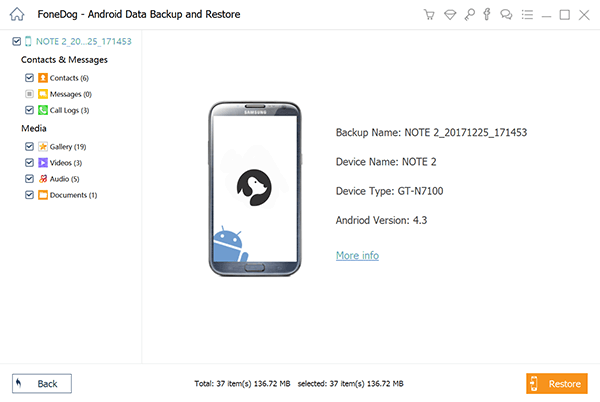
Come puoi vedere, è molto facile cancellare la RAM del tuo dispositivo Android. Tutto quello che devi avere è la giusta conoscenza su come puoi farlo e noi l'abbiamo qui per te. Inoltre, è indispensabile che tu gestisca i dati che hai sul tuo dispositivo Android. E con questo, puoi usare FoneDog Toolkit - Backup e ripristino di dati Android e ti aiuta sicuramente nel modo più conveniente.
Scrivi un Commento
Commento
FoneDog Android Toolkit
Recuperare i file cancellati dai telefoni Android e tablet.
Scarica Gratis Scarica GratisArticoli Popolari
/
INTERESSANTENOIOSO
/
SEMPLICEDIFFICILE
Grazie! Ecco le tue scelte:
Excellent
Rating: 4.7 / 5 (Basato su 89 rating)