

By Adela D. Louie, Last updated: March 24, 2019
OneDrive è noto per essere uno degli archivi più affidabili che possiamo utilizzare per i nostri documenti. Tuttavia, esiste un codice di errore che sperimenta OneDrive. Questo codice di errore è il Codice di errore OneDrive 2. Una volta che hai riscontrato questo codice di errore, significa che non puoi accedere a nessun dettaglio dal tuo account. Ciò include l'accesso ai file archiviati nel OneDrive.
Non preoccuparti, perché, in questo articolo, ti mostreremo diversi modi su come eliminare il codice di errore OneDrive 2 che stai ottenendo. Inoltre, in modo da poter accedere a tutti i file presenti sul OneDrive.
Parte 1: Perché viene visualizzato il codice di errore OneDrive 2?Parte 2: Come sbarazzarsi del codice di errore OneDrive 2?Parte 3: il modo migliore per eseguire il backup e il ripristino dei dati senza erroriParte 3: Conclusione
Ci sono in realtà diversi motivi per cui stai ottenendo il Codice di errore OneDrive 2. E proprio come qualsiasi altro errore OneDrive che esiste, questo è il risultato di un problema nel processo di sincronizzazione una volta che si tenta di accedere al proprio account.
Un altro motivo è che il codice di errore OneDrive 2 si verifica quando si verificano problemi con l'autenticazione. Quindi, nel caso in cui tu abbia problemi con il codice di errore OneDrive 2 e che appaia solo per un breve periodo di tempo, allora può essere il risultato di un problema temporaneo o di un malfunzionamento del tuo software.

In realtà ci sono molti modi su come sbarazzarsi del codice di errore OneDrive 2 che stai riscontrando. E per questo motivo, abbiamo raccolto tutte le soluzioni più comuni che puoi una volta che appare questo errore. Dopo aver fatto tutte queste soluzioni, sarai in grado di accedere a tutti i file che hai archiviato sul tuo OneDrive.
Questa soluzione è in realtà la prima cosa che dovresti controllare per poter correggere il codice di errore OneDrive 2. Tutto quello che devi fare è riavviare il dispositivo che stai utilizzando quando accedi a OneDrive. Quindi, vai avanti e assicurati di essere connesso a una forte connessione Internet. Tuttavia, se non si dispone di alcuna connessione Internet, andare avanti e provare ad accedere a OneDrive utilizzando un altro dispositivo e verificare se il problema persiste.
Una volta che hai fatto la prima soluzione che ti abbiamo fornito e stai ancora ricevendo il codice di errore 2, la prossima cosa che dovresti fare è controllare lo stato del tuo servizio Microsoft.
Una volta che hai visto che si sta verificando un errore nel sistema, ciò significa che il problema è solo temporaneo e il problema non si verifica solo nel tuo account.
Quindi, se si verifica un problema con i servizi OneDrive, tutto ciò che devi fare è attendere fino a quando il problema non verrà risolto. Questa è l'unica volta in cui sarai in grado di accedere al tuo account OneDrive e ai tuoi file.
Se hai riscontrato che non si verificano problemi con OneDrive, è possibile che il problema riguardi il tuo account. Quindi, la cosa che ti servirà è provare ad accedere al tuo account Microsoft e vedere se ci sono problemi riguardanti l'autenticazione.
E se nel caso in cui non ci fossero problemi con l'autenticazione o se tu fossi in grado di accedere ad altri servizi Microsoft, allora non hai nulla di cui preoccuparti. Questo perché il problema riscontrato è solo temporaneo.
Se si tenta di accedere al sito Web Microsoft, è anche possibile risolvere alcuni problemi che si verificano con la sincronizzazione di OneDrive. Tutto quello che devi fare è il seguente.
Da lì, sarai in grado di risolvere eventuali problemi relativi alla sincronizzazione del tuo account.
Se sei stato in grado di fare tutte le soluzioni che abbiamo menzionato sopra e non riesci ancora a correggere l'errore OneNrive 2, il problema potrebbe essere completamente diverso. Questa volta, dovrai contattare il team di supporto tecnico di Microsoft.
Una volta che li chiami, avranno bisogno di alcune informazioni come l'indirizzo del tuo server, il codice di errore che stai ricevendo, che è il codice di errore OneDrive 2 e altri problemi che stai riscontrando con il tuo account.
Puoi contattare il loro team di supporto per loro per aiutarti con i tuoi problemi su OneDrive e quindi ti chiederanno l'intero problema che stai riscontrando.
Ora, dal momento che OneDrive è noto per essere uno degli archivi cloud più utilizzati che è possibile utilizzare per i file e i documenti utilizzando l'account Microsoft, esiste invece un altro strumento che è possibile utilizzare per il backup e il ripristino di qualsiasi dati dal tuo dispositivo Android al tuo computer. Questo è usando FoneDog Toolkit - Backup e ripristino dei dati Android.
A differenza dell'utilizzo di OneDrive per il backup dei dati importanti e per ottenere alcuni errori durante l'utilizzo, FoneDog Toolkit - Backup e ripristino dei dati Android sarà in grado di eseguire il backup dei dati dal dispositivo Android sul PC senza errori. Ciò significa che sarai in grado di eseguire il backup e il ripristino di tutti i tuoi dati o file di backup senza preoccuparti di nulla. FoneDog Toolkit - Backup e ripristino dei dati Android può consentire il backup di tutte le app e dei dati delle app.
E se desideri ripristinarli, puoi farlo utilizzando lo stesso programma. La cosa grandiosa di ripristinare i tuoi dati utilizzando FoneDog Toolkit - Backup e ripristino dei dati Android è che ti consentirà di visualizzare in anteprima i tuoi dati prima di ripristinarli completamente sul tuo dispositivo Android. In questo modo, sarai sicuro di avere i dati giusti di cui hai bisogno. FoneDog Toolkit - Backup e ripristino dei dati Android può supportare oltre 8,000 dispositivi Android.
E puoi anche ripristinare i tuoi file di backup su qualsiasi dispositivo Android che hai. L'uso di questo programma faciliterà la tua sensazione riguardo agli errori che potrebbero verificarsi perché questo strumento non ti darà stress. Per farti sapere come usare FoneDog Toolkit - Backup e ripristino dei dati Android, ecco una semplice guida per te che puoi seguire. * Backup dei dati utilizzando FoneDog Toolkit *
Innanzitutto, devi scaricare il toolkit Android FoneDog dal nostro sito ufficiale. Se è la prima volta che ottieni questo programma, hai la possibilità di scaricarlo gratuitamente e usarlo per 30-giorni. Una volta terminato il download, vai avanti e installa semplicemente il programma sul tuo PC.

Dopo aver installato correttamente il programma, vai avanti e avvialo per iniziare con il processo. Questa volta, è necessario assicurarsi che non vi siano altre applicazioni di backup in esecuzione sul PC oltre a FoneDog Toolkit.
Successivamente, vai avanti e scegli l'opzione "Backup e ripristino dei dati Android" che vedi nell'interfaccia principale del programma. E quindi collegare il dispositivo Android al PC tramite il cavo USB. Qui devi assicurarti di aver attivato il debug USB sul tuo dispositivo Android. E se stai utilizzando un dispositivo Android in esecuzione su una versione del sistema operativo 4.0, vedrai un messaggio pop-up sullo schermo che chiede il permesso di attivare il debug USB. Da lì, basta andare avanti e toccare "OK".
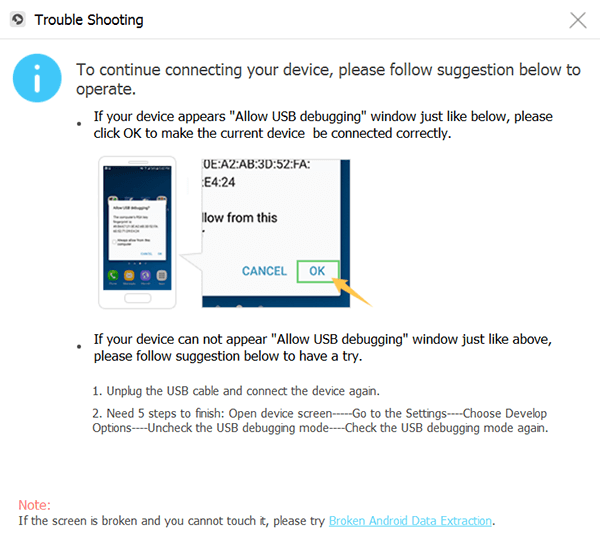
Una volta che FoneDog Toolkit è stato in grado di rilevare completamente il tuo dispositivo Android, vai avanti e scegli l'opzione "Backup dei dati del dispositivo" sullo schermo. Quindi il programma sarà in grado di mostrarti tutti i file che supporta per i backup come Contatti, Messaggi, Video e altro. E per impostazione predefinita, il programma avrà tutti i tipi di file con segno di spunta accanto.

In questo passaggio, tutto ciò che devi fare è selezionare tutti i dati di cui desideri eseguire il backup dal tuo dispositivo Android al PC. E una volta che hai finito di scegliere i dati, vai avanti e fai semplicemente clic sul pulsante "Start". Dopodiché, FoneDog Toolkit - Backup e ripristino dei dati Android inizierà a eseguire il backup di tutti i file selezionati. Da lì, assicurati di non disconnettere il tuo dispositivo Android o di usarlo mentre il processo è in corso.

Il processo di backup potrebbe richiedere del tempo a seconda della dimensione dei file su cui si sta tentando di lavorare. E una volta completato il backup, vai avanti e fai clic sul pulsante "OK". Successivamente, sarai in grado di vedere tutti i dati di cui hai eseguito il backup.
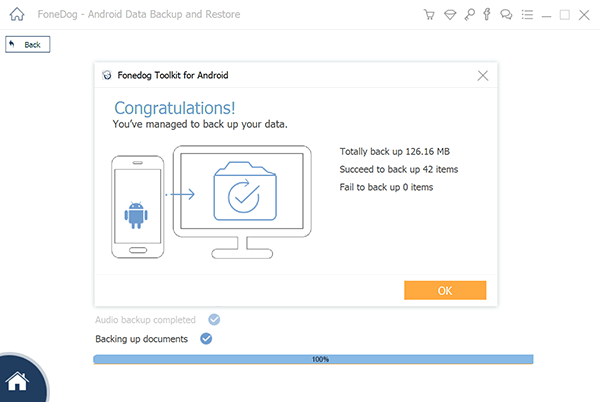
* Ripristino del file di backup su qualsiasi dispositivo Android *
Tutto quello che devi fare è avviare il programma sul tuo PC. Quindi vai avanti e scegli “Backup e ripristino dei dati Android. Dopodiché, vai avanti e collega qualsiasi dispositivo Android in cui desideri ripristinare i dati.
Successivamente, FoneDog Toolkit ti mostrerà un'altra pagina. In questa pagina, vai avanti e scegli "Ripristino dati dispositivo" per iniziare il processo di ripristino del file di backup.
Quindi, FoneDog Toolkit - Backup e ripristino dei dati Android ti mostrerà un elenco di file di backup che hai creato. Da lì, tutto ciò che devi fare è scegliere il file di backup desiderato che desideri ripristinare. Puoi anche basarti sull'ora e sulla data in cui è stato creato il file di backup.
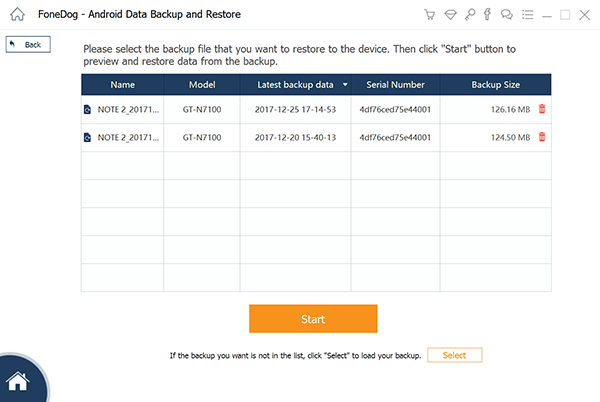
Una volta che hai finito di scegliere il file di backup che desideri, vai avanti e fai clic sul pulsante "Start". FoneDog Toolkit - Backup e ripristino dei dati Android inizierà quindi la scansione del file di backup. Questo potrebbe richiedere del tempo a seconda della dimensione del file di backup.
Una volta completato il processo di scansione, sarai in grado di vedere tutti i tipi di file che il tuo file di backup contiene sul lato sinistro dello schermo. Da qui, tutto ciò che devi fare è scegliere tutti i tipi di file che desideri ripristinare sul tuo dispositivo Android.
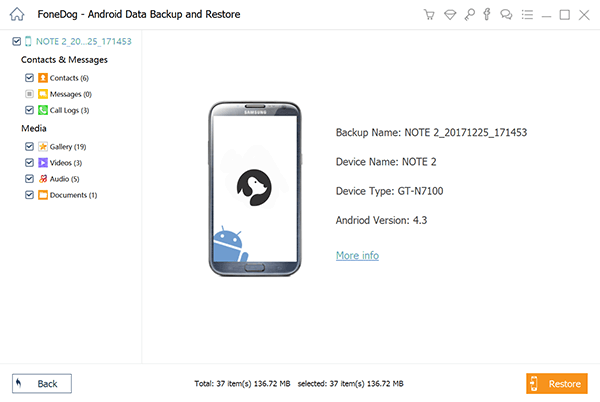
Dopo aver scelto tutti i tipi di dati che desideri ripristinare sul tuo dispositivo Android, vai avanti e fai semplicemente clic sul pulsante "Ripristina" per iniziare il processo effettivo. Quindi confermare questa azione facendo clic sul pulsante "OK". Ancora una volta, devi assicurarti di non disconnetterti né utilizzare il tuo dispositivo Android per evitare interruzioni. FoneDog Toolkit - Backup e ripristino dei dati Android sarà quindi in grado di avvisare una volta completato il processo di ripristino.
Persone anche leggereQuesto è tutto, con OneDrive per Windows 7 / 8 / 10 non sincronizzato
Come puoi vedere, gestire il codice di errore OneDrive 2 è molto facile e semplice da fare. Tuttavia, se si desidera evitare interruzioni nell'uso di uno strumento per il backup e il ripristino dei dati dal proprio dispositivo Android, si consiglia vivamente di utilizzare FoneDog Toolkit - Backup e ripristino dei dati Android. In questo modo, non avrai più problemi ad accedere al file di backup o al backup dei dati importanti.
Scrivi un Commento
Commento
FoneDog Android Toolkit
Recuperare i file cancellati dai telefoni Android e tablet.
Scarica Gratis Scarica GratisArticoli Popolari
/
INTERESSANTENOIOSO
/
SEMPLICEDIFFICILE
Grazie! Ecco le tue scelte:
Excellent
Rating: 4.5 / 5 (Basato su 93 rating)