

By Nathan E. Malpass, Last updated: April 16, 2024
Perdere ore di duro lavoro a causa di un arresto imprevisto del tuo Excel o la chiusura accidentale della cartella di lavoro di Excel può essere un incubo. Hai creato meticolosamente quel foglio di calcolo, solo per vederlo svanire nell'abisso digitale.
Ma non preoccuparti! In questo articolo sveleremo il mistero di Posizione del file di ripristino di Excel. Ti forniremo le conoscenze e gli strumenti per individuare i file Excel persi o non salvati, assicurandoti che i tuoi dati non siano mai fuori dalla tua portata. Dì addio alla paura di perdere dati importanti e tuffiamoci nel mondo del recupero file Excel.
Parte n. 1: Dov'è la cartella sul computer per la posizione del file di ripristino di Excel?Parte n.2: Come recuperare i file con la posizione del file di ripristino di Excel?Parte n. 3: il miglior strumento per il recupero di file Excel: FoneDog Data RecoverySommario
Quando stai usando Microsoft Excel su un computer Windows, il percorso del file di ripristino di Excel si trova in genere in una cartella specifica. Ecco dove puoi trovarlo:
%AppData% e premere entrare. Questo ti porterà alla cartella AppData.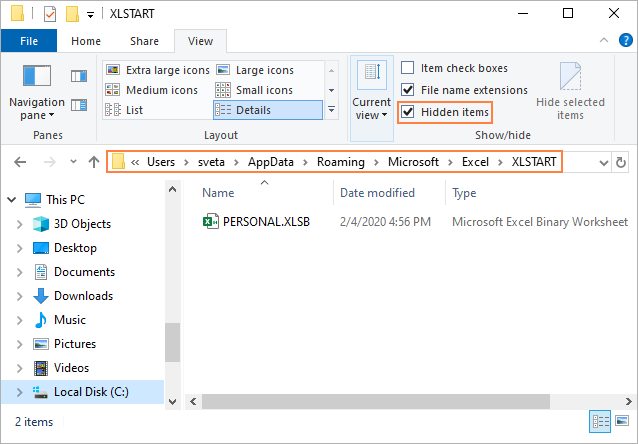
Per gli utenti Mac, anche i file di ripristino di Excel vengono archiviati in una cartella specifica. Ecco dove puoi trovarlo sul tuo Mac:
~/Library/Containers/com.microsoft.Excel/Data/Library/Preferences/AutoRecovery
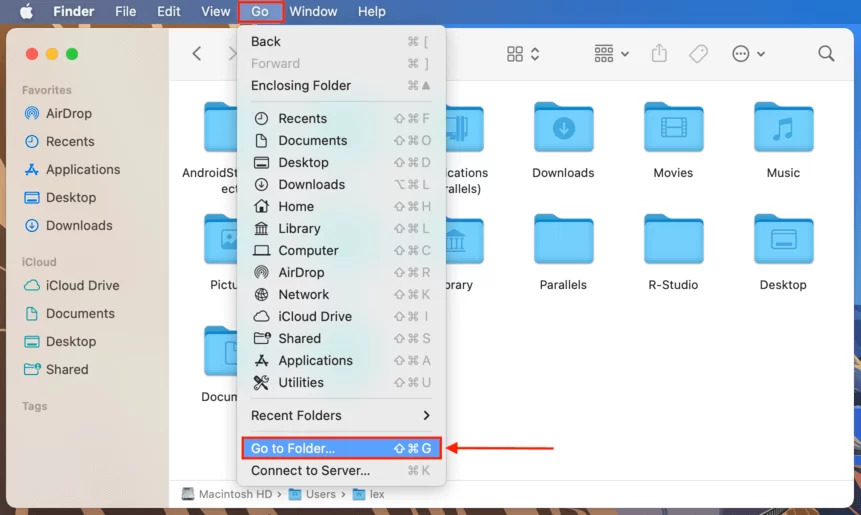
Una volta individuata la cartella per i file di ripristino di Excel sulla tua piattaforma specifica, puoi accedere e ripristinare i documenti Excel non salvati o chiusi secondo necessità. Queste cartelle sono fondamentali per garantire che i tuoi preziosi dati rimangano recuperabili in caso di interruzioni impreviste.
Se utilizzi Microsoft Excel su un computer Windows, sei fortunato. Microsoft dispone di funzionalità integrate che possono aiutarti a recuperare i file non salvati o chiusi accidentalmente. Ecco come individuare il file di ripristino di Excel su una piattaforma Windows:
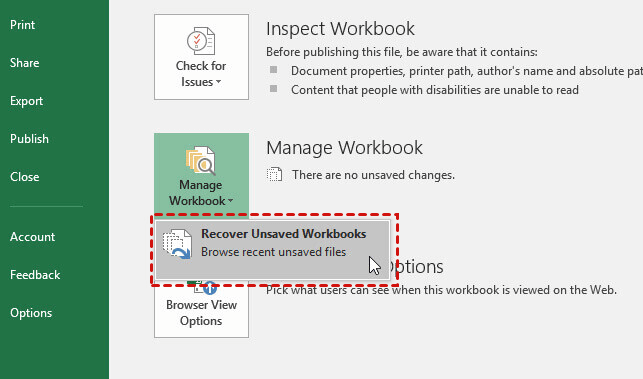
Se sei un utente Mac, il processo per trovare il percorso del file di ripristino di Excel è leggermente diverso:
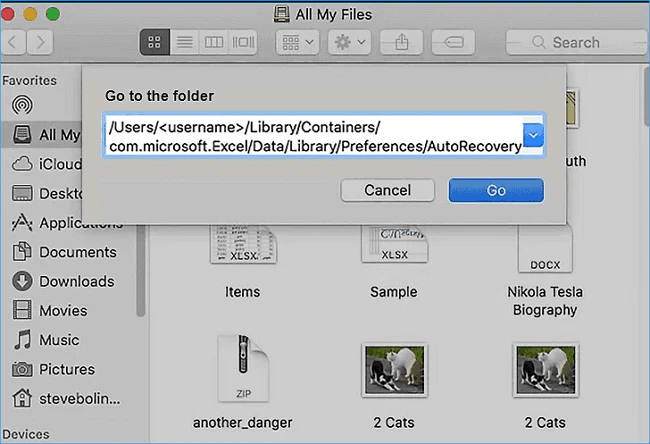
Sapere dove trovare la posizione dei file di ripristino di Excel sulla tua piattaforma specifica può essere un vero toccasana quando devi affrontare la perdita o la chiusura inaspettata dei file. Ora che sei armato di queste conoscenze, puoi recuperare con sicurezza i tuoi dati importanti e continuare il tuo lavoro senza intoppi.
Ora che hai imparato Posizione del file di ripristino di Excel, parliamo di un'alternativa migliore. Quando si tratta di recuperare file Excel persi o cancellati, è essenziale disporre di uno strumento di recupero dati affidabile. FoneDog Data Recovery si distingue come una delle migliori soluzioni per il recupero di file Excel.
Recupero dati
Recupera immagini, documenti, audio e altri file cancellati.
Recupera i dati cancellati dal computer (incluso il Cestino) e dai dischi rigidi.
Ripristinare i dati di perdita causati da incidenti sul disco, crash del sistema operativo e altri motivi.
Scarica gratis
Scarica gratis

Indipendentemente dal fatto che i tuoi dati siano andati persi a causa di cancellazione accidentale, formattazione, arresti anomali del sistema o qualsiasi altro motivo, FoneDog Data Recovery può aiutarti a recuperare i tuoi preziosi fogli di calcolo Excel. Qui, approfondiremo le sue caratteristiche principali e i passaggi per recuperare file Excel utilizzando questo potente strumento.
FoneDog Data Recovery vanta una gamma di funzionalità che lo rendono una scelta eccellente per il recupero di file Excel:
Ecco come usarlo il miglior software di recupero documenti per recuperare i tuoi file Excel:
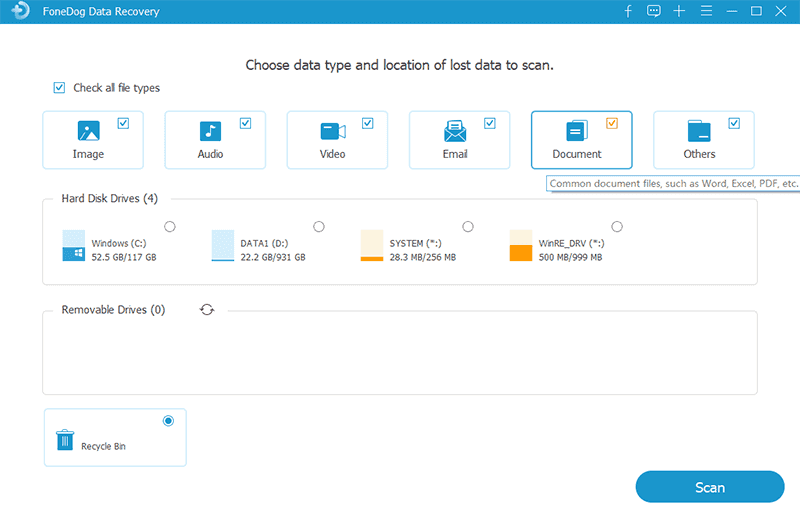
FoneDog Data Recovery semplifica il processo di recupero dei file Excel, garantendo che i tuoi dati preziosi vengano recuperati in modo efficiente e con problemi minimi. Con le sue funzionalità complete e l'interfaccia intuitiva, è una soluzione affidabile per ripristinare i tuoi fogli di calcolo importanti.
Persone anche leggereMetodi di recupero di documenti Word: come salvare i tuoi documentiMIGLIORE GUIDA: Come recuperare file PowerPoint non salvati
In questa guida completa, abbiamo demistificato il processo di individuazione e recupero dei file Excel, garantendo che i tuoi dati importanti non vadano mai persi nel vuoto digitale. Abbiamo esplorato entrambe le piattaforme Windows e Mac, fornendo approfondimenti su come trovare i file Posizione del file di ripristino di Excel. Inoltre, ti abbiamo presentato lo strumento migliore per il recupero di file Excel, FoneDog Data Recovery, evidenziandone le caratteristiche principali.
Comprendendo il processo di recupero file sulla tua piattaforma specifica e avendo accesso a un potente strumento come FoneDog Data Recovery, puoi recuperare file Excel persi a causa di vari scenari, dalle eliminazioni accidentali agli arresti anomali del sistema. Questa conoscenza e questo strumento possono rappresentare la tua rete di sicurezza, garantendo che i tuoi dati preziosi siano sempre a portata di mano, anche in caso di interruzioni impreviste.
Quindi, dì addio alla paura di perdere i tuoi importanti fogli di calcolo Excel e abbraccia la sicurezza che deriva dal sapere come individuare i file di ripristino di Excel e avere lo strumento giusto a tua disposizione per un recupero dati senza interruzioni.
Scrivi un Commento
0 Commento
Recuperación de datos FoneDog
Recupera in modo rapido e sicuro immagini, video, audio, e-mail, documenti e altro ancora cancellati da hard disk, memory card, unità flash, Windows 10 \/ 8 \/ 7 \/ XP e Mac (incluso Cestino).
Scarica Gratis Scarica GratisArticoli Popolari
/
INTERESSANTENOIOSO
/
SEMPLICEDIFFICILE
Grazie! Ecco le tue scelte:
Excellent
Rating: 4.6 / 5 (Basato su 105 rating)