

By Nathan E. Malpass, Last updated: May 29, 2024
Ti sei mai trovato in preda al panico, alla ricerca disperata di un file Excel non salvato che sembra essere svanito nell'etere digitale? Non sei solo. Gli incidenti accadono, che si tratti di un'improvvisa interruzione di corrente, di un arresto anomalo del sistema inaspettato o semplicemente della chiusura di Excel senza salvare il lavoro.
Sebbene Excel disponga di opzioni di ripristino integrate per tali scenari, non sempre riescono a recuperare i tuoi preziosi dati. Cosa fai quando il tuo File Excel non salvato non in ripristino opzioni? Non preoccuparti; stai per intraprendere un viaggio per recuperare quei file sfuggenti.
In questa guida completa, ti guideremo attraverso i passaggi per recuperare file Excel non salvati non in ripristino. Esploreremo i metodi e gli strumenti migliori per aiutarti a recuperare i tuoi dati e salvarti dalla frustrazione di ricominciare da capo. Quindi, tuffiamoci nel mondo di Recupero file Excel e fornirti le conoscenze e le tecniche necessarie per recuperare il tuo lavoro non salvato.
Parte 1. Come recuperare file Excel non salvati non in ripristino su MacParte 2. Come recuperare file Excel non salvati non in ripristino su WindowsParte 3. Metodo migliore per recuperare file Excel non salvati non presenti nelle opzioni di ripristino: strumento di recupero dati FoneDogParte 4. Riepilogo: recupera il file Excel non salvato non nelle opzioni di ripristino
uando un file Excel non salvato sembra essere scomparso, la prima cosa da fare su un Mac dovrebbe essere: controlla la cartella temporanea. Questo metodo può spesso essere un vero toccasana, poiché Excel potrebbe aver archiviato lì una copia del tuo lavoro. Ecco come procedere:
~/Library/Containers/com.microsoft.Excel/Data/Library/Preferences/AutoRecovery/" e premi "Vai".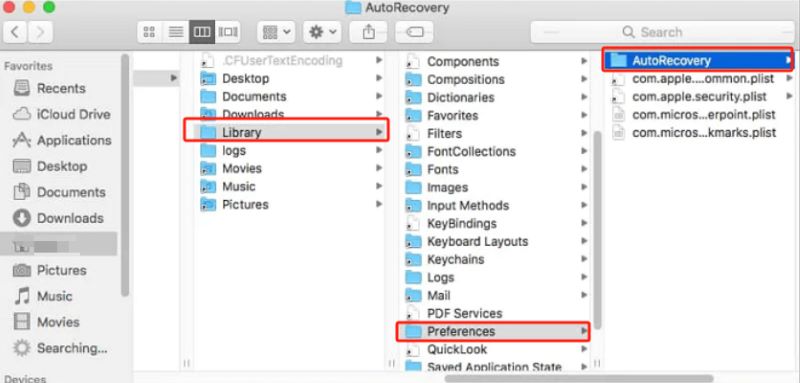
Questo metodo è un modo rapido e semplice per recuperare file Excel non salvati sul tuo Mac. Tuttavia, tieni presente che funziona solo per i file che Excel ha avuto l'opportunità di salvare come backup temporaneo. Se questo metodo non produce i risultati desiderati, non preoccuparti; abbiamo altri metodi da esplorare nelle prossime sezioni di questa guida.
Un altro modo per recuperare potenzialmente un file Excel non salvato sul tuo Mac è controllare l'elenco "Recenti". Microsoft Excel. Questo elenco contiene in genere i file aperti di recente e potrebbe includere il documento non salvato che stai cercando. Segui questi passaggi per vedere se il tuo file è nell'elenco "Recenti":
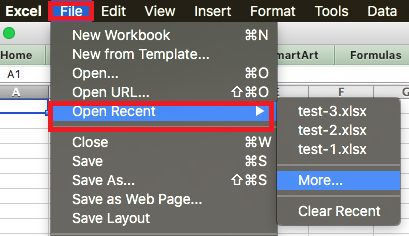
È essenziale notare che i file nell'elenco "Recenti" sono generalmente quelli a cui hai avuto accesso di recente, che potrebbero includere file non salvati che Excel è riuscito a recuperare. Tuttavia, questo metodo non è infallibile e non esiste alcuna garanzia che il file specifico non salvato sia nell'elenco. Se non c'è, non disperare; abbiamo più tecniche da esplorare nelle prossime sezioni per aumentare le possibilità di recupero dei file.
Se ancora non riesci a trovare il file Excel non salvato con i metodi precedenti, puoi provare a utilizzare il Terminale sul tuo Mac per cercare il file. Questo metodo può aiutarti a individuare i file che potrebbero non essere visualizzati con i mezzi tradizionali. Ecco come utilizzare il terminal:
find / -name "YourFileName.xlsx"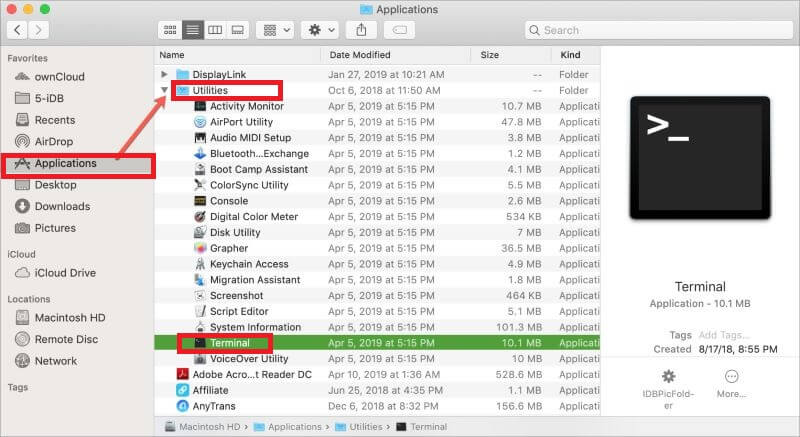
L'utilizzo del Terminale per cercare file non salvati ti offre un ambito di ricerca più ampio, aiutandoti potenzialmente a trovare file che potrebbero essere sfuggiti agli altri metodi. Tuttavia, si prega di prestare attenzione quando si utilizza Terminale, poiché consente l'accesso a file e directory di sistema. Assicurati di sì
Se lavori con Excel su un computer Windows e hai chiuso accidentalmente un file non salvato, non preoccuparti. Microsoft Excel dispone di una funzionalità "Cartelle di lavoro recenti" che può aiutarti a recuperare il lavoro non salvato. Ecco come usarlo:
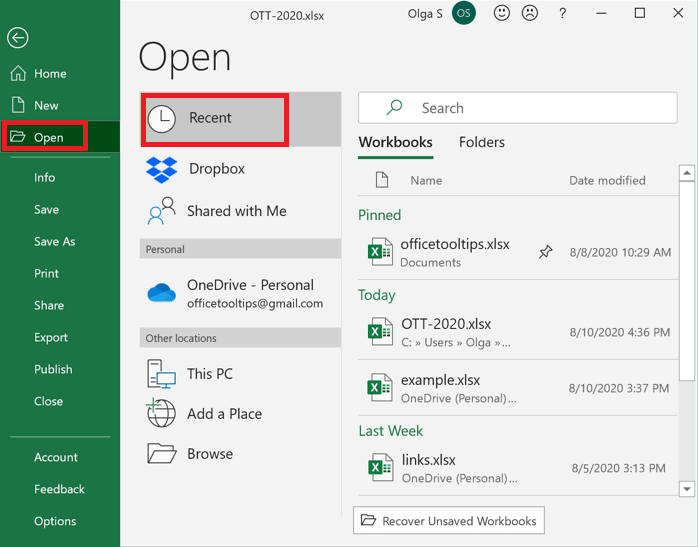
La funzionalità "Cartelle di lavoro recenti" in Microsoft Excel è un modo rapido e conveniente per recuperare file non salvati su cui stavi lavorando. Tuttavia, è importante notare che questo metodo è efficace solo per i file per i quali Excel ha avuto l'opportunità di creare un backup temporaneo.
Se il file non appare nell'elenco recente, o se non è nell'elenco per qualche altro motivo, non preoccuparti; abbiamo ulteriori metodi da esplorare nelle prossime sezioni per aumentare le possibilità di recupero dei file.
Se hai chiuso accidentalmente un file Excel non salvato sul tuo computer Windows e le opzioni di ripristino integrate non hanno funzionato, puoi provare a utilizzare il prompt dei comandi per ripristinare potenzialmente il tuo file. Ecco come farlo:
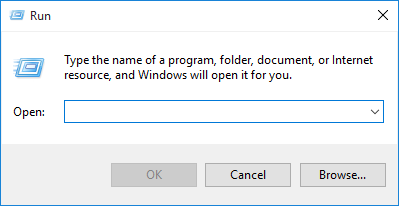
cd %userprofile%\AppData\Local\Microsoft\Office\UnsavedFilescopy MyUnsavedFile.xlsx C:\Users\YourUsername\DocumentsUsare il prompt dei comandi per recuperare file Excel non salvati può essere efficace se sai dove cercare. Tuttavia, tieni presente che questo metodo potrebbe non funzionare sempre e il successo del ripristino dipende dal fatto che Excel abbia avuto l'opportunità di creare un backup temporaneo del tuo file.
Perdere un file Excel non salvato può essere un'esperienza frustrante, ma esiste una soluzione affidabile: FoneDog Data Recovery Attrezzo. Questo software è uno strumento completo di recupero dati che può aiutarti a recuperare file Excel non salvati che non sono accessibili tramite le tradizionali opzioni di ripristino. Ecco una panoramica, le funzionalità principali e i passaggi per utilizzare questo strumento per questo scopo.
Questo software è un versatile software di recupero dati progettato per recuperare file persi o cancellati da vari dispositivi di archiviazione, inclusi il disco rigido del computer, unità esterne, schede di memoria e altro. È facile da usare, il che lo rende una scelta eccellente per gli utenti che necessitano di recuperare file Excel non salvati in modo rapido ed efficiente.
Recupero dati
Recupera immagini, documenti, audio e altri file cancellati.
Recupera i dati cancellati dal computer (incluso il Cestino) e dai dischi rigidi.
Ripristinare i dati di perdita causati da incidenti sul disco, crash del sistema operativo e altri motivi.
Scarica gratis
Scarica gratis

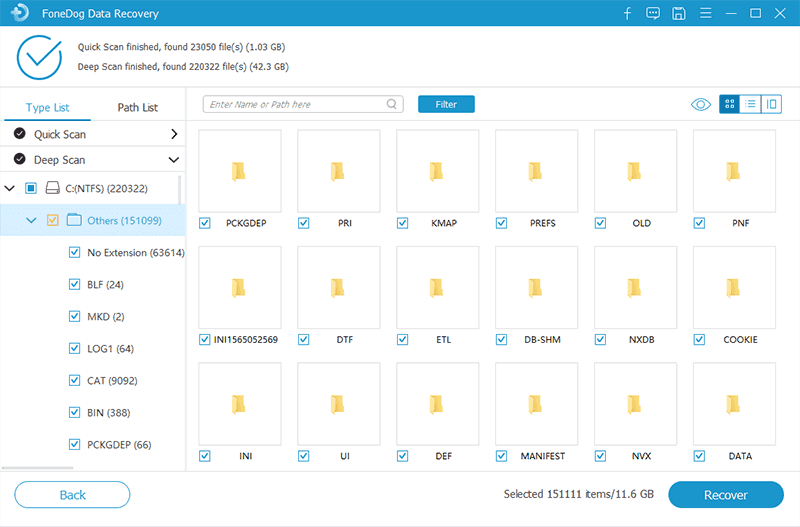
Ecco come utilizzare FoneDog Data Recovery Tool per recuperare file Excel non salvati non accessibili tramite le opzioni di ripristino standard:
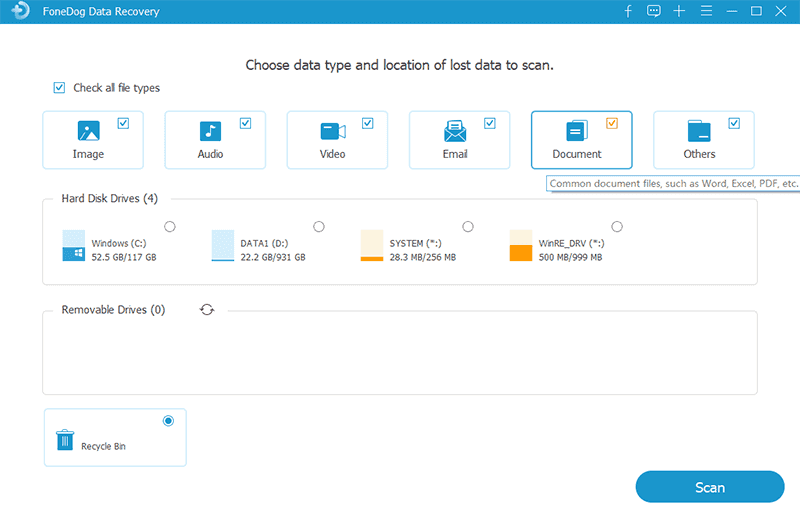
FoneDog Data Recovery Tool offre una soluzione potente e intuitiva per recuperare file Excel non salvati e altri dati che potrebbero non essere recuperabili con metodi standard. Questo strumento versatile ti offre le migliori possibilità di recuperare il tuo prezioso lavoro, assicurandoti di non dover ricominciare da zero.
Persone anche leggereCome correggere l'errore su Microsoft Excel ha smesso di funzionareCome recuperare facilmente la versione precedente del file Excel
Perdere file Excel non salvati può essere doloroso, ma hai diversi metodi a tua disposizione per recuperarli:
Scegli il metodo che meglio si adatta alle tue esigenze e alla tua competenza tecnologica per garantire il ripristino riuscito dei tuoi preziosi file Excel non salvati.
Scrivi un Commento
Commento
Recuperación de datos FoneDog
Recupera in modo rapido e sicuro immagini, video, audio, e-mail, documenti e altro ancora cancellati da hard disk, memory card, unità flash, Windows 10 \/ 8 \/ 7 \/ XP e Mac (incluso Cestino).
Scarica Gratis Scarica GratisArticoli Popolari
/
INTERESSANTENOIOSO
/
SEMPLICEDIFFICILE
Grazie! Ecco le tue scelte:
Excellent
Rating: 4.6 / 5 (Basato su 92 rating)