

By Nathan E. Malpass, Last updated: July 23, 2024
Nel frenetico mondo dell'informatica, perdere importanti file EXE (eseguibili) sul tuo sistema Windows può essere un'esperienza scoraggiante. Che sia dovuta a cancellazioni accidentali, errori di sistema o problemi imprevisti, la perdita di questi file può interrompere il flusso di lavoro e causare stress inutili. Tuttavia, la buona notizia è che esistono metodi efficaci per recuperare a file EXE perso Su Windows.
In questo articolo, esploreremo una guida passo passo per aiutarti a recuperare i tuoi preziosi file eseguibili. Dall'utilizzo degli strumenti Windows integrati all'utilizzo di software di ripristino di terze parti, ti offriamo la soluzione. Quindi, tuffiamoci nel mondo di recupero file e assicurati che i file EXE persi siano tornati al loro posto, pronti a supportare le tue esigenze informatiche.
Parte 1. Come recuperare il file EXE perso su Windows?Parte 2. Lo strumento migliore per recuperare file EXE cancellati o persi: FoneDog Data RecoveryParte 3. Conclusione
L'eliminazione accidentale di file è un incidente comune e, fortunatamente, Windows fornisce una rete di sicurezza sotto forma di Cestino. Ecco una semplice guida passo passo per recuperare i file EXE persi:
Passaggio 1: accedere al Cestino
I tuoi file cancellati, inclusi EXE file, potrebbero risiedere ancora nel Cestino. Per verificare, fare doppio clic sull'icona del Cestino sul desktop.
Passaggio 2: individuare e selezionare il file EXE perduto
Una volta all'interno del Cestino, sfoglia l'elenco dei file eliminati. Se ricordi il nome o la data di eliminazione, utilizza la barra di ricerca o le opzioni di ordinamento per individuare il file EXE perduto. Una volta trovato, fare clic con il pulsante destro del mouse sul file.
Passaggio 3: ripristina il file
Dopo aver fatto clic con il tasto destro, seleziona l'opzione "Ripristina". Questa azione riporterà il file EXE nella sua posizione originale sul sistema.
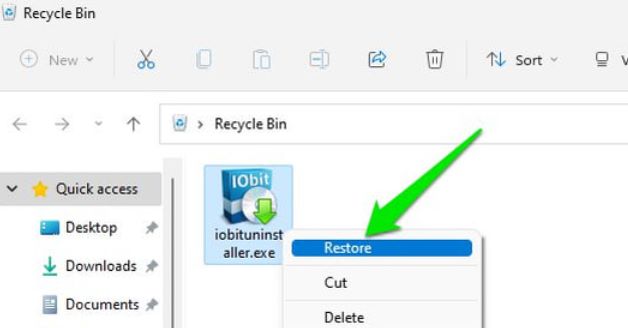
Passaggio 4: controlla la posizione ripristinata
Passare alla cartella o directory originale in cui è stato archiviato il file EXE per confermare il corretto ripristino. Adesso sì recuperato i file cancellati dal cestino.
Se il file EXE smarrito non viene trovato nel Cestino, puoi utilizzare la potente funzionalità di ricerca di Esplora file per rintracciarlo. Segui questi passi:
Passaggio 1: apri Esplora file
Avvia Esplora file premendo contemporaneamente il tasto Windows e "E" o facendo clic sull'icona Esplora file nella barra delle applicazioni.
Passaggio 2: vai alla barra di ricerca
Nell'angolo in alto a destra della finestra Esplora file, individua la barra di ricerca. Fare clic su di esso per attivare.
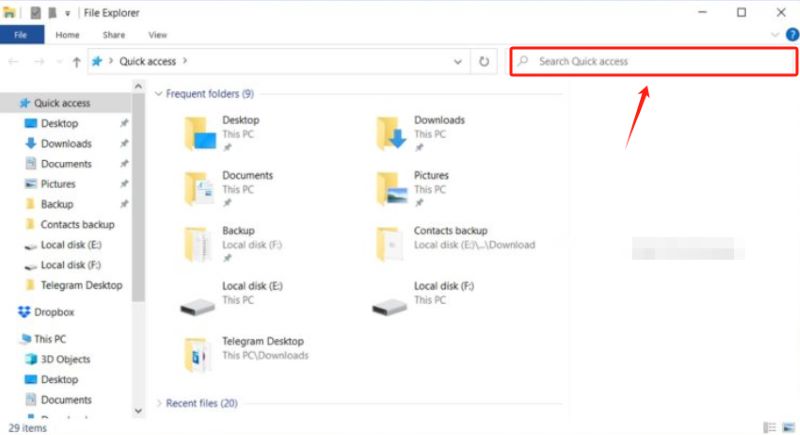
Passaggio 3: inserisci il nome o l'estensione del file
Digita il nome del file EXE perduto o la sua estensione (.exe) nella barra di ricerca. Se non sei sicuro del nome esatto, l'utilizzo di ".exe" amplierà la ricerca per includere tutti i file eseguibili.
Passaggio 4: esamina i risultati della ricerca
Esplora file visualizzerà un elenco di file che corrispondono ai tuoi criteri di ricerca. Sfoglia i risultati per trovare il file EXE perso.
Passaggio 5: ripristina il file
Una volta individuato il file EXE perduto, fai clic destro su di esso e seleziona "Ripristina". Questa azione riporterà il file nella sua directory originale.
Passaggio 6: verificare il ripristino
Passare alla cartella originale per confermare che il file EXE è stato ripristinato correttamente. Ora dovresti avere accesso al file eseguibile recuperato.
Se i metodi precedenti non hanno prodotto risultati, puoi ricorrere alla potente funzionalità di Ripristino configurazione di sistema in Windows. Questo metodo consente di ripristinare il sistema a uno stato precedente, annullando di fatto le modifiche recenti, inclusa l'eliminazione dei file. Ecco come utilizzare Ripristino configurazione di sistema:
Passaggio 1: aprire Ripristino configurazione di sistema
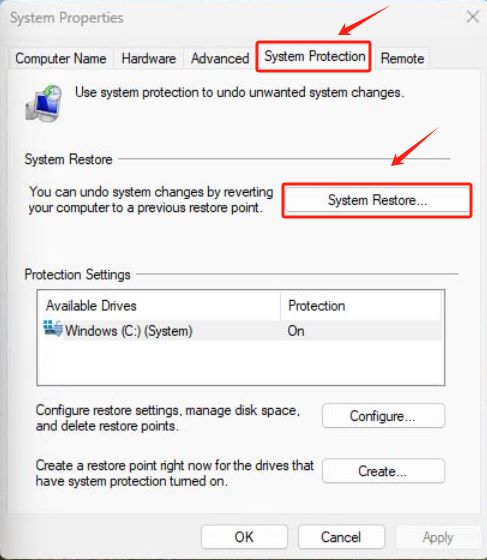
Passaggio 2: scegli un punto di ripristino
Passaggio 3: confermare il ripristino
Passaggio 4: verificare la presenza del file EXE recuperato
Una volta completato il ripristino del sistema, accedi al tuo computer. Passare alla posizione in cui è stato originariamente archiviato il file EXE per verificare se è stato recuperato.
Per gli utenti più avanzati, il prompt dei comandi può essere un potente strumento per recuperare file EXE cancellati o persi. Ecco una guida passo passo su come utilizzare questo metodo:
Passaggio 1: aprire il prompt dei comandi con privilegi amministrativi
Premi il tasto Windows, digita "Prompt dei comandi", fai clic con il pulsante destro del mouse sul risultato e seleziona "Esegui come amministratore". Se richiesto da Controllo account utente, fare clic su "Sì" per concedere i privilegi amministrativi.
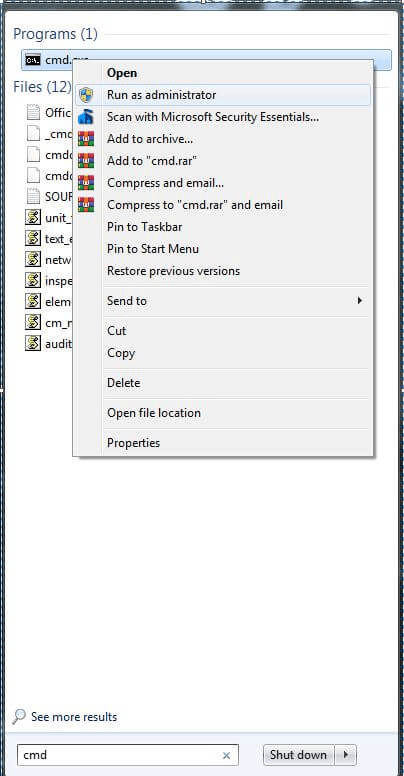
Passaggio 2: accedere alla directory originale
Usa il cd comando per accedere alla directory in cui si trovava il file EXE perso. Per esempio:
bashCopia il codice
cd C:\Percorso\A\Directory
Sostituisci "C:\Percorso\A\Directory" con il percorso effettivo della cartella contenente il file EXE perduto.
Passaggio 3: utilizzare il comando ATTRIB
Nel prompt dei comandi, inserisci il seguente comando:
attrib -h -r -s / s / d *. *
Questo comando rimuove gli attributi nascosti, di sola lettura e di sistema da tutti i file nella directory specificata e nelle relative sottodirectory.
Passaggio 4: verificare la presenza del file EXE recuperato
Dopo aver eseguito il comando ATTRIB, controlla la directory per il file EXE perso. Potrebbe essere stato nascosto o avere alcune restrizioni che ne impedivano la visibilità.
Passaggio 5: ripristina il file se trovato
Se trovi il file EXE perduto, puoi copiarlo manualmente in un'altra posizione. Usa il copia comando:
copiare nomefile.exe C:\Destinazione\Percorso
Sostituisci "nomefile.exe" con il nome effettivo del tuo file EXE e "C:\Destinazione\Percorso" con il percorso in cui desideri copiare il file.
Se sei stato diligente nella creazione di backup, la funzionalità Backup e ripristino di Windows può essere un vero toccasana per il recupero dei file EXE persi. Seguire questi passaggi per controllare e ripristinare dai backup:
Passaggio 1: apri le impostazioni di backup e ripristino
Passaggio 2: verificare la presenza di backup
Passaggio 3: ripristinare il file EXE
Passaggio 4: conferma il ripristino
Una volta completato il processo di ripristino, vai alla posizione scelta per confermare che il file EXE perso è stato ripristinato con successo.
Windows dispone di una funzionalità integrata denominata Copia shadow del volume che può creare istantanee di file e cartelle in diversi momenti nel tempo. Queste istantanee, note anche come copie shadow, possono essere una risorsa preziosa per recuperare file persi o cancellati, inclusi i file EXE. Ecco come esplorare ed eventualmente ripristinare dalle copie shadow:
Passaggio 1: apri Esplora file
Avvia Esplora file premendo contemporaneamente il tasto Windows e "E".
Passaggio 2: accedere alla cartella contenente il file EXE perduto
Individua la cartella in cui è stato archiviato il file EXE perduto. Fare clic con il tasto destro sulla cartella e selezionare "Ripristina versioni precedenti".
Passaggio 3: accedi alle versioni precedenti
Nella scheda "Versioni precedenti", vedrai un elenco di copie shadow disponibili. Seleziona una versione precedente all'eliminazione del file EXE.
Passaggio 4: ripristina la versione precedente
Fare clic sul pulsante "Apri" o "Ripristina" per visualizzare il contenuto della copia shadow selezionata. Se il file EXE perduto è presente, puoi copiarlo nella posizione desiderata sul tuo sistema attuale.
Passaggio 5: confermare il ripristino
Passare alla posizione in cui hai copiato il file per verificare che il file EXE perduto sia stato ripristinato correttamente.
Nota: la disponibilità delle copie shadow dipende dalle impostazioni del sistema e dalla capacità di archiviazione. Inoltre, questa funzionalità potrebbe non essere disponibile su tutte le edizioni di Windows.
Le cartelle temporanee nel sistema potrebbero conservare copie di file, inclusi i file EXE. L'esplorazione di queste directory temporanee può talvolta portare alla scoperta di file persi o cancellati. Ecco come esaminare i file temporanei:
Passaggio 1: accedi alla cartella temporanea
Passaggio 2: cerca il file EXE perduto
Passaggio 3: incolla il file in una posizione sicura
Passaggio 4: verificare il ripristino
Controlla la cartella di destinazione per confermare che il file EXE perduto è stato copiato con successo ed è ora accessibile.
Nota: Le cartelle temporanee vengono periodicamente pulite dal sistema, quindi le possibilità di trovare il file EXE perduto in questa posizione possono variare a seconda dei tempi dell'eliminazione.
Quando i metodi tradizionali si rivelano inefficaci, uno strumento di recupero dati dedicato può cambiare le regole del gioco. FoneDog Data Recovery è uno strumento potente e facile da usare progettato per recuperare vari tipi di file, inclusi i file EXE. Ecco una panoramica dei passaggi per utilizzare FoneDog Data Recovery:
Passaggio 1: scarica e installa FoneDog Data Recovery
Passaggio 2: avvia FoneDog Data Recovery
Passaggio 3: seleziona i tipi di file e la posizione di archiviazione
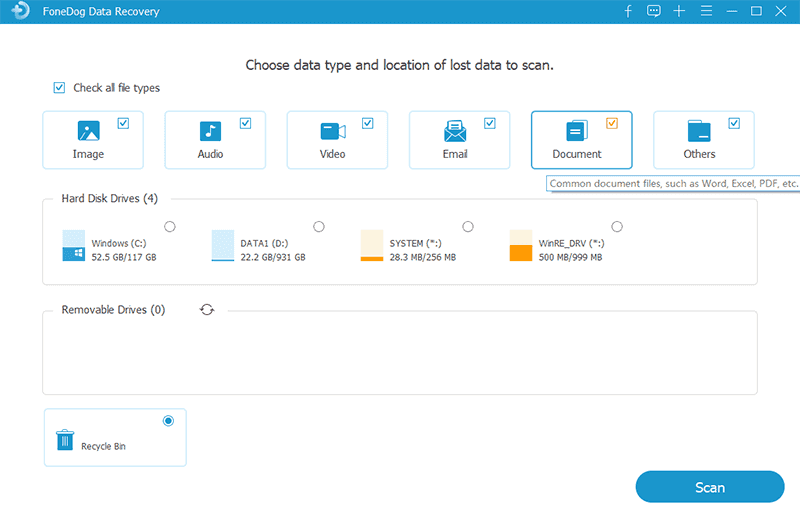
Passaggio 4: cerca i file persi
Passaggio 5: visualizzare l'anteprima e selezionare il file EXE perduto
Passaggio 6: recuperare il file EXE perduto
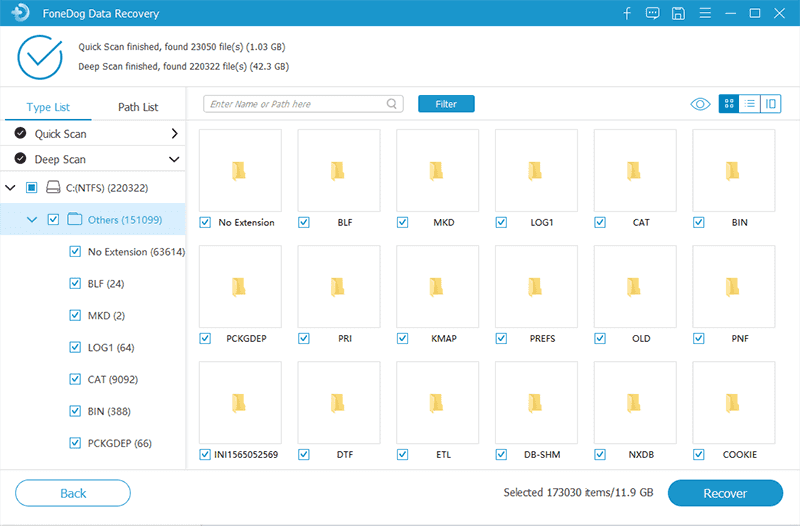
Passaggio 7: verificare il ripristino
Passare al percorso di ripristino selezionato e verificare che il file EXE sia stato ripristinato correttamente.
FoneDog Data Recovery semplifica il processo di recupero di file EXE cancellati o persi con la sua interfaccia intuitiva e solide funzionalità di recupero. Assicurati sempre di salvare i file recuperati in una posizione diversa per evitare di sovrascrivere i dati sul dispositivo di archiviazione originale.
Persone anche leggereGuida definitiva: come recuperare file cancellati Windows 10Come recuperare file cancellati usando CMD
Perdere file EXE importanti sul tuo sistema Windows può essere un'esperienza stressante, ma con i metodi e gli strumenti giusti il ripristino è spesso possibile. Dall'utilizzo di funzionalità integrate come il Cestino ed Esplora file all'esplorazione di opzioni avanzate come Ripristino configurazione di sistema e Prompt dei comandi, ci sono diverse strade da esplorare.
Nei casi in cui i metodi tradizionali non sono all'altezza, strumenti di recupero dati dedicati come FoneDog Data Recovery può essere prezioso. Questi strumenti offrono una soluzione completa, scansionando i tuoi dispositivi di archiviazione alla ricerca di file persi, inclusi file EXE, e fornendo un'interfaccia intuitiva per il ripristino.
Ricordati di agire tempestivamente quando scopri la perdita di un file EXE, poiché le possibilità di recupero con successo spesso dipendono dalla riduzione al minimo delle modifiche al dispositivo di archiviazione. Inoltre, l'implementazione di backup regolari e il mantenimento di buone pratiche di igiene dei dati possono prevenire future perdite di dati e semplificare il processo di ripristino.
Combinando i metodi descritti in questa guida e adattandoli alla tua situazione specifica, puoi aumentare la probabilità di recuperare con successo i file EXE cancellati o persi su Windows.
Scrivi un Commento
Commento
Recuperación de datos FoneDog
Recupera in modo rapido e sicuro immagini, video, audio, e-mail, documenti e altro ancora cancellati da hard disk, memory card, unità flash, Windows 10 \/ 8 \/ 7 \/ XP e Mac (incluso Cestino).
Scarica Gratis Scarica GratisArticoli Popolari
/
INTERESSANTENOIOSO
/
SEMPLICEDIFFICILE
Grazie! Ecco le tue scelte:
Excellent
Rating: 4.8 / 5 (Basato su 65 rating)