

By Nathan E. Malpass, Last updated: March 23, 2018
Lo volevo foto di backup da iPhone a computer. In questo modo, avrei una copia di tutte le mie foto e potrei condividerle facilmente con la mia famiglia e i miei amici. Qual è il modo più conveniente per foto di backup da iPhone a PC? Spero che tu mi possa aiutare. Grazie in anticipo.
La seguente guida ti mostrerà cinque modi per farlo foto di backup da iPhone a PC.
Parte 1. Il modo migliore per eseguire il backup delle foto da iPhone a PCGuida video: come eseguire il backup delle foto da iPhone a PCParte 2. Esegui il backup delle foto da iPhone a PC utilizzando Esplora risorseParte 3. Backup delle foto da iPhone a PC tramite l'app FotoParte 4. Backup delle foto da iPhone a PC tramite iTunesParte 5. Backup delle foto da iPhone a PC tramite iCloudParte 6. Conclusione
Persone anche leggereRisolto! Soluzioni su come eseguire il backup delle foto su iCloudCome eseguire il backup di iPhone sul computer
Funziona meglio per gli utenti di Windows XP, Vista, 7, 8 e 10 che desiderano un modo conveniente per eseguire il backup delle foto da iPhone a PC e allo stesso tempo ripristinarle sui loro dispositivi quando necessario. Se ti stai chiedendo se c'è un modo per eseguire il backup delle foto da iPhone a PC senza la necessità di abilitare iCloud o eseguire backup dispendiosi in termini di tempo, sei fortunato. FoneDog iOS Data Backup and Restore può eseguire il backup di tutti i tipi di foto dal tuo iPhone al PC, eseguendo il backup delle foto in pochi minuti senza comprometterne la risoluzione o la qualità. È anche molto facile da usare. Nel caso in cui si desideri eseguire il backup delle foto su un altro iPhone o iPad, è possibile utilizzare la funzione Ripristino backup iOS. Questo sposta automaticamente il backup su un altro dispositivo senza dover eseguire il backup manuale dei file.Per iniziare, download gratuito FoneDog Toolkit di backup e ripristino dei dati iOS provare.
Avvia FoneDog iOS Toolkit. Utilizzando il connettore USB, collega il tuo iPhone al computer. Selezionare Backup e ripristino dati iOS procedere.

Dal momento che si desidera eseguire il backup delle foto, selezionare iOS Data Backup. Se si desidera eseguire un backup regolare, selezionare Backup standard.
Se desideri proteggere le tue foto, seleziona Backup crittografato. Questa modalità bloccherà il tuo file di backup con una password.
Dopo aver scelto la modalità preferita, premi Inizia.

Il software ora mostrerà un elenco di tipi di file di cui è possibile eseguire il backup. Per trasferire tutte le foto, selezionare Foto e foto App. stampa Next per iniziare il backup. Attendere il completamento del backup

Note:
Se desideri ripristinare il backup in futuro, puoi semplicemente selezionare iOS Data Restore dal menu principale di iOS Backup e ripristino dati.
In questo video, puoi imparare come eseguire il backup selettivo delle foto da iPhone a PC con pochi semplici passaggi.
Funziona meglio per: le persone il cui computer funziona con versioni precedenti di Windows. Per gli utenti di Windows, utilizzare Esplora risorse è probabilmente il modo più semplice per trasferire foto e eseguirne il backup sul computer. La cosa fantastica di questo metodo è che funziona anche su computer e laptop Windows più vecchi. Tuttavia, Esplora risorse è in grado di rilevare solo le foto del Rullino fotografico. Queste sono immagini che hai catturato usando il tuo iPhone. Altre immagini in Libreria foto e Streaming foto, foto sincronizzate e quelle della condivisione iCloud non possono essere trasferite. Esistono due modi per utilizzare Esplora risorse. Prima di procedere, collega il tuo iPhone al PC e sblocca prima il telefono.

Nel caso in cui la finestra AutoPlay non venga visualizzata, puoi provare a fare l'opzione 2.

Funziona meglio per: utenti iPhone il cui PC è in esecuzione sull'ultima versione di Windows 10.
L'app Foto è un software disponibile su Windows 10 che organizza tutte le tue immagini in un unico posto. Questa app semplifica inoltre la modifica delle foto e la condivisione. È progettato per funzionare a stretto contatto con il tuo account OneDrive. Se non ne hai uno, non preoccuparti. Puoi comunque utilizzare il programma per eseguire il backup delle immagini. Dovresti vedere l'app Foto nel menu Start del tuo computer. Per consentire all'app di trovare le foto del tuo iPhone, assicurati di avere l'ultima versione di iTunes sul tuo computer. Tuttavia, non ti verrà richiesto di avviare iTunes.

Funziona meglio per: le persone che hanno l'ultima versione di iTunes installata sul proprio computer. Se stai cercando di utilizzare iTunes, si consiglia vivamente di organizzare prima gli album sul tuo iPhone. Crea una nuova cartella e esegui il backup degli album contenenti le foto desiderate in questa cartella. In questo modo, ti sarà più facile cercarlo, dopodiché puoi procedere con i passaggi seguenti.
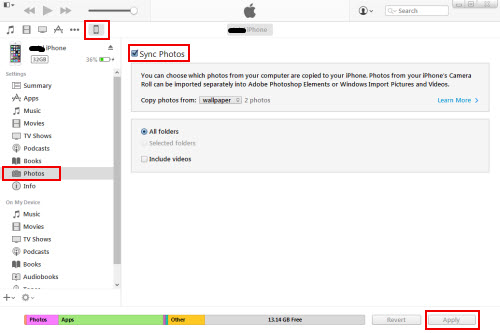
Funziona meglio per: utenti iPhone che hanno attivato la sincronizzazione iCloud e Photo Stream sul proprio dispositivo.
L'uso di questo metodo richiede la sincronizzazione delle foto del tuo iPhone con iCloud. Puoi farlo andando alle Impostazioni del tuo telefono per abilitare iCloud e attivare Photo Stream. Dopo aver attivato questi due, verrà automaticamente eseguito il backup delle foto su iCloud ogni volta che si è connessi a Internet.
Ci sono molti modi per eseguire il backup delle foto da iPhone a un computer, ma solo FoneDog iOS Data Backup and Restore può farlo senza perdere nessuna delle tue immagini. Mentre ci sei, perché non eseguire il backup anche degli altri file? Il software supporta anche messaggi, contatti, audio, messaggi WhatsApp, segnalibri Safari e note.
Scrivi un Commento
Commento
Respaldo y restauración de datos de iOS
Proteggere i dati sul computer e recuperare selettivamente i dati IOS dal backup.
Scarica Gratis Scarica GratisArticoli Popolari
/
INTERESSANTENOIOSO
/
SEMPLICEDIFFICILE
Grazie! Ecco le tue scelte:
Excellent
Rating: 4.6 / 5 (Basato su 66 rating)