

By Vernon Roderick, Last updated: June 2, 2018
Successivamente, impareremo come gestire l'archiviazione iCloud per avere più spazio di archiviazione per il backup dei nostri dati importanti.
Gli utenti di iPhone utilizzano normalmente iCloud come backup principale. Tuttavia, proprio come qualsiasi altra cosa, Lo spazio di archiviazione iCloud deve essere gestito molto bene perché quello è il posto dove tutti gli utenti possono archiviare i propri file personali.
E se l'archiviazione iCloud non può funzionare correttamente, ad esempio con poca memoria, è probabile che l'utente abbia qualche problema con il proprio dispositivo.
Il problema più comune che un utente incontrerà è che iCloud non riuscirà a eseguire il backup delle attività di backup future. In alcuni casi, gli utenti incontrano anche file di backup danneggiati quando provano a eseguire il backup dei loro file mentre l'archiviazione iCloud è fortemente occupata.
Controlla sempre il tuo spazio di archiviazione iCloud e determina se ha ancora spazio sufficiente per offrire.

Parte 1. Come gestire l'archiviazione iCloud.Parte 2. Come liberare spazio di archiviazione iCloudParte 3. Il modo migliore per eseguire il backup del tuo iPhone prima di cancellare l'archiviazione iCloudParte 4. Gestire il tuo spazio di archiviazione iCloud utilizzando iCloud Drive e iCloud online
Persone anche leggereCome eseguire il backup selettivo di iPhone su computer4 Modi semplici per eseguire il backup di iPhone su Mac
Innanzitutto, controlla lo spazio di archiviazione di iCloud e verifica se sono le app e i file con file di grandi dimensioni. In questo modo, saprai quale file o app rimuovere. Scopri come controllare lo spazio di archiviazione di iCloud di seguito.
Per gli utenti di iOS 10.2 e versione precedente, seguire i passaggi seguenti.
Passaggio 1: sul dispositivo Apple, apri Impostazioni.
Passaggio 2: quindi tocca iCloud.
Passaggio 3: nella scheda iCloud, tocca Archiviazione
Per gli utenti di iOS 10.3 e versioni successive, leggi di seguito.
Passaggio 1: apri le tue impostazioni.
Passaggio 2: toccare [il tuo nome] sull'interfaccia.
Passaggio 3: vai su iCloud e tocca Gestisci memoria.

Ora che probabilmente sai cosa sta causando il deterioramento della tua memoria iCloud, ora puoi ridurre queste app e file. Tieni presente che ogni volta che installi un'applicazione sul tuo dispositivo, tale app verrà automaticamente copiata sul tuo archivio iCloud. Se ti capita di installare un'app davvero grande sul tuo dispositivo, ad esempio giochi per dispositivi mobili, è molto più probabile che il tuo spazio di archiviazione iCloud ne risenta.Note:
Quando decidi di rimuovere queste applicazioni dallo storage iCloud, disattiva automaticamente l'opzione Backup iCloud per quella specifica applicazione e rimuoverà immediatamente tutti i suoi file e componenti dal dispositivo.

Per scegliere quali applicazioni eseguire il backup su iCloud, seguire i passaggi seguenti.Per gli utenti iPhone che utilizzano la versione di iOS 10.3 fino alla più recente, leggi di seguito:Passaggio 1: apri le Impostazioni sul dispositivo, tocca [il tuo nome] sull'interfaccia del telefono, quindi vai su iCloud.
Per gli utenti iOS 11, sotto l'opzione iCloud, tocca Gestisci archiviazione, quindi fai clic su Backup.
Per utenti 10.3, tocca l'opzione Archiviazione iCloud quindi Gestisci archiviazione.
Passaggio 3: scegliere il nome del dispositivo sul dispositivo attualmente in uso.
Passaggio 4: scegliere le applicazioni che non si desidera includere nel backup disattivandolo. Questo è sotto Scegli dati per il backup.
Passaggio 5: premere Disattiva ed Elimina.
Per gli utenti iPhone che utilizzano iOS 10.2 e versione precedente, segui la guida di seguito:Passaggio 1: apri Impostazioni, tocca iCloud, premi l'opzione Archiviazione e infine apri Gestione archiviazione.
Passaggio 2: tocca il nome del tuo dispositivo.
Passaggio 3: disattivare le app di cui non si desidera eseguire il backup nelle Opzioni di backup.
Passaggio 4: premere Disattiva ed Elimina.
Nel caso lo desideri libera lo spazio di archiviazione di iCloud eliminando i file di backup esistenti, è consigliabile eseguire prima il backup sul computer in modo da disporre di un backup del backup sul computer. Questa è anche un'opzione più sicura e per te non hai rimpianti extra sul motivo per cui hai rimosso quei file di backup dal tuo archivio iCloud.
Per iniziare a eliminare i file di backup, leggi le istruzioni seguenti. Passaggio 1: vai all'app Impostazioni sul dispositivo e aprila.
Passaggio 2: Nelle impostazioni, vedrai il tuo ID Apple nella parte superiore dell'interfaccia. Il tuo ID Apple è il nome che hai usato per firmare per il tuo ID Apple.
Passaggio 3: Hit su iCloud opzione.
Passaggio 4: apri l'opzione Gestisci archiviazione in iCloud.
Passo 5: Sotto iCloud, vedrai lo spazio di archiviazione del cloud e quanto ne rimane, nonché le applicazioni che sono archiviate in tale spazio di archiviazione. Cerca l'opzione Backup e aprila.
Passaggio 6: dopo aver fatto clic su Backup, verrà visualizzato un elenco di file di backup. Scegli quelli che desideri rimuovere e tocca Elimina backup.
Passaggio 7: ti verrà chiesto di confermare l'azione, tocca semplicemente Disattiva ed Elimina.

Fonedog Backup e ripristino dei dati iOS è uno strumento professionale che può aiutarti a eseguire il backup dei dati da iCloud su PC, quindi non è necessario eseguire il backup di un gran numero di foto e video in iCloud e quindi è possibile eseguire il backup di altri dati importanti. Scarica gratis questa versione, è possibile utilizzarlo per eseguire il backup dei dati da iPhone a PC in modo da poter gestire meglio l'archiviazione iCloud.
Fonedog è un backup e ripristino di dati iOS sicuri e gratuiti in grado di eseguire il backup dei dati sul PC, come foto, messaggi, contatti e così via.
Puoi gestire i tuoi file usando queste opzioni perché, dopo tutto, stai usando iCloud come archivio di backup. Hai la possibilità di eliminare i file che hai archiviato in iCloud dal tuo dispositivo.
Utilizzando iCloud Drive, puoi semplicemente andare su iCloud Drive sul tuo computer MacBook, andare sul menu Apple e aprire Preferenze di Sistema. Una volta che sei in Preferenze di Sistema, fai semplicemente clic su iCloud. Ti verrà chiesto di inserire le tue credenziali di accesso per poter accedere al tuo ID Apple.
Accedi e procedi con il passaggio successivo. Quindi, attiva iCloud Drive. In Opzioni, assicurati di selezionare le applicazioni e i file che desideri gestire / rimuovere.
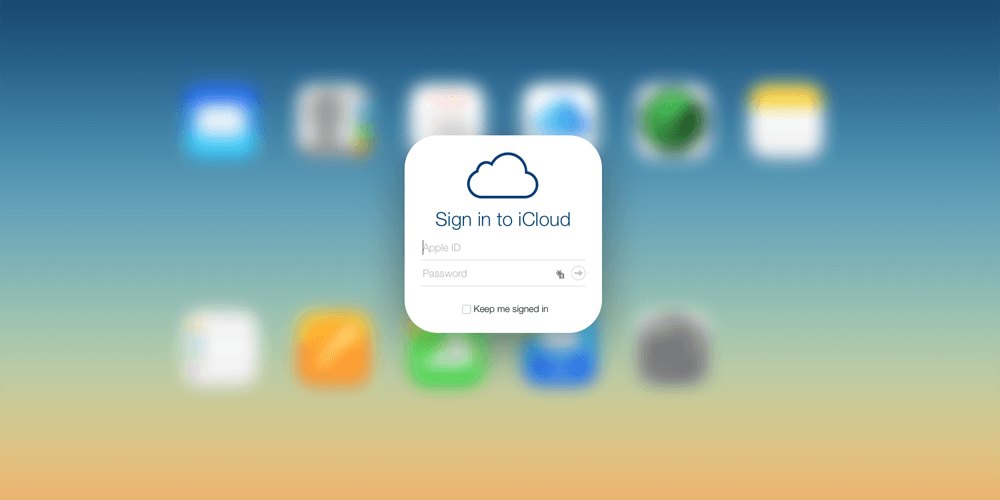
On iCloud.com, puoi gestire i tuoi file da iCloud Drive andando al sito Web. Apri il tuo browser di fiducia e digita iCloud.com sulla barra di ricerca e premi invio. Una volta che sei sulla pagina, accedi al tuo account iCloud, quindi procedi facendo clic sull'applicazione iCloud Drive.
Scegli i file che desideri rimuovere e premi l'icona del cestino. I file verranno quindi eliminati e verranno automaticamente reindirizzati alla cartella Eliminati di recente. La cartella Eliminati di recente è simile a un Cestino sui computer in cui verranno archiviati tutti i file eliminati. Seleziona i file nella cartella Eliminati di recente che desideri eliminare, quindi premi Elimina.
Scrivi un Commento
Commento
Respaldo y restauración de datos de iOS
Proteggere i dati sul computer e recuperare selettivamente i dati IOS dal backup.
Scarica Gratis Scarica GratisArticoli Popolari
/
INTERESSANTENOIOSO
/
SEMPLICEDIFFICILE
Grazie! Ecco le tue scelte:
Excellent
Rating: 4.8 / 5 (Basato su 103 rating)