

By Gina Barrow, Last updated: June 28, 2018
Ti chiedi come ripristinare iPad da un backup di iPhone? Dai un'occhiata a questo nuovo post per la guida completa! Sia che tu voglia vendere il tuo iPad o semplicemente per ripristinare i file dal backup, devi considerare tutto per evitare problemi indesiderati. In questo articolo, impareremo come ripristinare un iPad da iPhone Backup.
Parte 1. Quali aspetti considerare prima di ripristinare iPadParte 2. Come eseguire il backup e il ripristino dell'iPad in modo sicuro e conveniente: FoneDog ToolkitGuida video: come ripristinare il dispositivo iPad tramite l'uso dello strumentoParte 3. Come ripristinare iPad da backup iCloudParte 4. Come ripristinare iPad dai backup di iTunesParte 5. Suggerimento bonus: come ripristinare iPad alle impostazioni di fabbrica prima di vendere
Persone anche leggereCome riparare l'errore 21 di iTunes o l'errore 21 di iPhoneCome risolvere iPhone disabilitato Errore di connessione a iTunes?
Se stai cercando su Internet i modi per farlo ripristinare iPad da un backup bene sei nel posto giusto. Tuttavia, prima di procedere e ripristinare i backup, ci sono cose importanti che devi sapere e li abbiamo elencati di seguito:
Spazio di archiviazione
Questo è molto critico quando si ripristina iPad da un backup. Prima di decidere di eseguire questa procedura, è necessario innanzitutto controllare lo spazio rimanente sul dispositivo.
Controlla le dimensioni del file di backup
Controlla lo spazio libero attuale sull'iPad
Una volta visto che hai abbastanza spazio di archiviazione, procedi con i metodi migliori per ripristinare iPad.
Backup dei contenuti più recenti dell'iPad
Indipendentemente se hai salvato file importanti su iPad o meno, esegui comunque il backup del dispositivo. Puoi dire che non hai bisogno di alcuni file ora, ma in seguito hai capito che lo fai e sarà troppo tardi per te.

Hai diverse opzioni per eseguire il backup dell'iPad, ovvero utilizzando iTunes e iCloud. Puoi anche eseguire il backup del dispositivo utilizzando i programmi per le feste 3rd.
Se non preferisci usare iCloud e iTunes per alcuni motivi personali, ti consiglio di utilizzare FoneDog Toolkit - Backup e ripristino dei dati iOS. Questo software è specializzato nella creazione del backup in un posto e può consentire di trasferire i file su un'altra piattaforma come il computer. Funzionalità di FoneDog Toolkit:1. Consente il backup e il ripristino selettivi dei file 2. Fornisce l'anteprima dei file prima del backup e ripristina3. Offre il backup con un clic sul computer 4. Nessuna perdita di dati durante e dopo ogni processo La parte migliore è che questo software ha una versione di download gratuita per tutti per testare e salvare i propri file prima che sia troppo tardi.
Come usare FoneDog Toolkit - Backup e ripristino dei dati iOS?FoneDog Toolkit: il backup e il ripristino dei dati iOS è stato progettato per soddisfare le esigenze delle persone dal ritmo frenetico, in modo che sia facile da usare e veloce. Non è necessario richiedere l'assistenza di esperti tecnici per utilizzare questo software. Puoi semplicemente seguire queste guide di seguito:
Scarica, installa ed esegui FoneDog Toolkit - Backup e ripristino dei dati iOSAvvia il programma e connetti iPhoneClicca su Backup dei dati iOS dopo aver fatto clic su Backup e ripristino dati iOS

Scegli la modalità di backup desiderata: Standard e Avanzata (crittografata)

Seleziona i tipi di file di cui desideri eseguire il backup come contatti, registri delle chiamate, messaggi, contenuti multimediali, impostazioni dell'app e altro

Attendere il completamento del processo di backup
Il processo è simile anche quando vuoi ripristinare il backup dell'iPad o se è necessario ripristinare il backup di iPhone su un iPad.

Inizia a ripristinare il tuo iPad solo dal backup
Avvia FoneDog Toolkit - Backup e ripristino dei dati iOSCollega iPad al computer
Fare clic su Ripristino dati iOS dopo aver fatto clic su Backup e ripristino dati iOS

Scegli il file di backup desiderato
Estrarre il file di backup facendo clic in modo selettivo sui file necessari

FoneDog Toolkit inizierà la scansione dei file di backup. Puoi vedere l'avanzamento sulle finestre e fare clic su "Pausa" per mettere in pausa o "Stop" per terminare il processo.

Consentire al programma di eseguire la scansione e attendere fino al termine del processo

Vedi che non ci sono altri metodi complicati nell'uso di FoneDog Toolkit - Backup e ripristino dei dati iOS. È solo questione di un'attenta selezione dei file necessari.
E la vera guida video ti mostra come ripristinare iPad tramite l'utilizzo dello strumento di terze parti. Spero che tu abbia imparato i diversi modi su come ripristinare iPad in questo articolo. Qualunque sia il metodo che desideri utilizzare, fallo con attenzione e attenzione. È sempre possibile eseguire un backup e un ripristino sicuri se si utilizza FoneDog Toolkit - Backup e ripristino dei dati iOS.
iCloud può essere il tuo migliore amico in termini di backup wireless, tuttavia non può essere molto amichevole sul ripristino dei contenuti poiché ti chiederà di cancellare tutti i dati puliti dal tuo dispositivo. Sì, prima di poter ripristinare iPad da iCloud, è necessario cancellare le impostazioni correnti del dispositivo per implementare i file di backup.
Per pulire il dispositivo, attenersi alla seguente procedura:
Per ripristinare dal backup iCloud:
Tutte le altre app e gli acquisti verranno scaricati dopo un po ', quindi assicurati di rimanere connesso a un Wi-Fi per consentire il ripristino dell'intero backup sull'iPad.
Il backup di iCloud funziona senza problemi perché devi disporre di un solo account su tutti i iDevice per goderti questo privilegio.
Vecchia scuola, ma ancora bello, iTunes è ancora il modo più sicuro per ripristinare iPad per me, immagino. Tuttavia, è necessario scendere e agganciare l'iPad al computer per eseguire questa procedura.
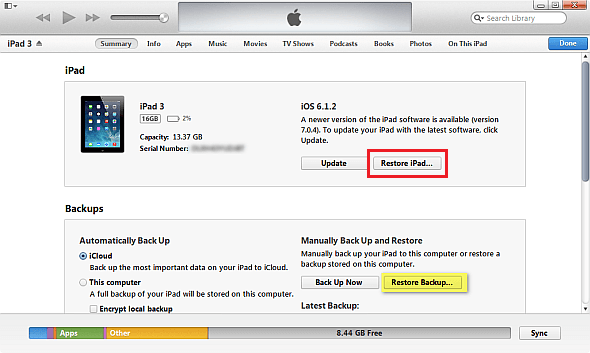
Se il tuo obiettivo è mettere in vendita l'iPad, devi cancellare completamente ogni singola traccia di informazioni dal dispositivo. Non vorresti che le tue foto fossero viste da altri o altrove, giusto? Quindi, per esercitare la proprietà responsabile, prendere l'abitudine di cancellare completamente le informazioni. Prima di cancellare tutti i file sull'iPad, ancora e ancora, consigliamo vivamente di fare un backup in anticipo. Successivamente, segui questi passaggi su come ripristinare completamente l'iPad. Useremo iTunes per la pulizia:
Scrivi un Commento
Commento
Respaldo y restauración de datos de iOS
Proteggere i dati sul computer e recuperare selettivamente i dati IOS dal backup.
Scarica Gratis Scarica GratisArticoli Popolari
/
INTERESSANTENOIOSO
/
SEMPLICEDIFFICILE
Grazie! Ecco le tue scelte:
Excellent
Rating: 4.6 / 5 (Basato su 97 rating)