

By Adela D. Louie, Last updated: March 15, 2018
"Come faccio a esportare i segnalibri da Chrome a Safari? ""C'è un modo per esportare i segnalibri da Google Chrome?"
Dai un'occhiata alla risposta in questo articolo!
Parte 1. Come esportare i segnalibri di Chrome usando FoneDog ToolkitGuida video: come esportare i segnalibri di Chrome o recuperare i segnalibri eliminati?Parte 2. Esporta automaticamente i tuoi segnalibri da Google Chrome a SafariParte 3. Esporta manualmente i tuoi segnalibri da Google ChromeParte 4. Come importare il file HTML dei segnalibri di Google Chrome sul browser SafariParte 5. Come sincronizzare i segnalibri di Google Chrome su iPad o iPhone
Se hai già fatto le linee guida mostrate sopra e le hai erroneamente cancellate dal tuo dispositivo iOS, non devi preoccuparti di nulla perché c'è un modo efficace per recuperare quei segnalibri dal tuo dispositivo iOS. Questo è usando uno strumento straordinario che è il FoneDog Toolkit - software di recupero dati iOS.
The FoneDog Toolkit - iOS Data Recovery il software può aiutarti a recuperare i segnalibri persi o cancellati dal tuo dispositivo iOS. Questo programma non solo ti aiuta a recuperare i tuoi segnalibri, ma può anche recuperare i dati persi o cancellati come contatti, messaggi di testo, registri delle chiamate, foto, video e altro ancora. Può aiutarti a recuperarli in tre semplici modi.
Questi utilizzano il tuo file di backup iCloud, il tuo file di backup iTunes e puoi anche recuperarli direttamente dal tuo dispositivo iOS anche senza un backup. FoneDog Toolkit - Il software di recupero dati iOS è compatibile con tutti i dispositivi iOS, inclusi i modelli appena rilasciati come iPhone X, iPhone 8 Plus e iPhone 8. Può anche gestire qualsiasi versione di iOS, inclusa la nuova versione di iOS 11.
FoneDog Toolkit - Strumento di recupero dati iOS è molto sicuro da usare perché non sovrascriverà nessuno dei tuoi dati dal tuo dispositivo iOS e solo tu avrai accesso ai tuoi dati e ti darà il più alto tasso di successo nel recupero dei tuoi dati da il tuo dispositivo iOS. Esistono in realtà tre modi su come ripristinare i segnalibri dal dispositivo iOS Ecco un metodo passo-passo su come recuperare i segnalibri dal dispositivo iOS.
Metodo 1: recuperare i segnalibri eliminati direttamente dal dispositivo iOS senza backup
Ottieni lo strumento di recupero dati FoneDog per iOS dal nostro sito Web ufficiale e installalo sul tuo computer. Una volta installato FoneDog iOS Data Recovery Tool, collega il tuo dispositivo iOS utilizzando il cavo USB e seleziona "Ripristina da dispositivo iOS".
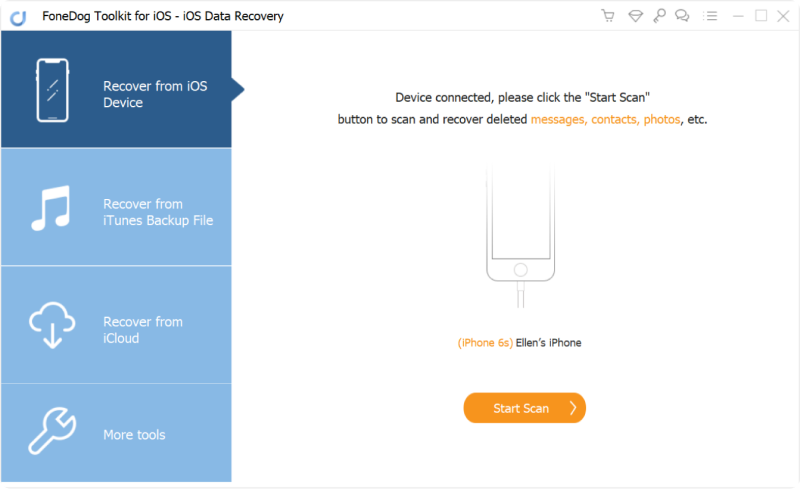
NOTA: Prima di poter eseguire FoneDog iOS Data Recovery Tool sul tuo computer, devi assicurarti di avere l'ultima versione di iTunes. Non aprire iTunes mentre usi FoneDog iOS Data Recovery Tool per evitare la sincronizzazione automatica. Hai anche la possibilità di disabilitare la sincronizzazione automatica da iTunes.
Consenti allo strumento di recupero dati iOS FoneDog di scansionare i tuoi dati dal tuo dispositivo iOS semplicemente facendo clic su "Avvia scansione". Dopo aver fatto clic su "Avvia scansione", inizierà il processo. Attendi che FoneDog iOS Data Recovery Tool completi il processo.
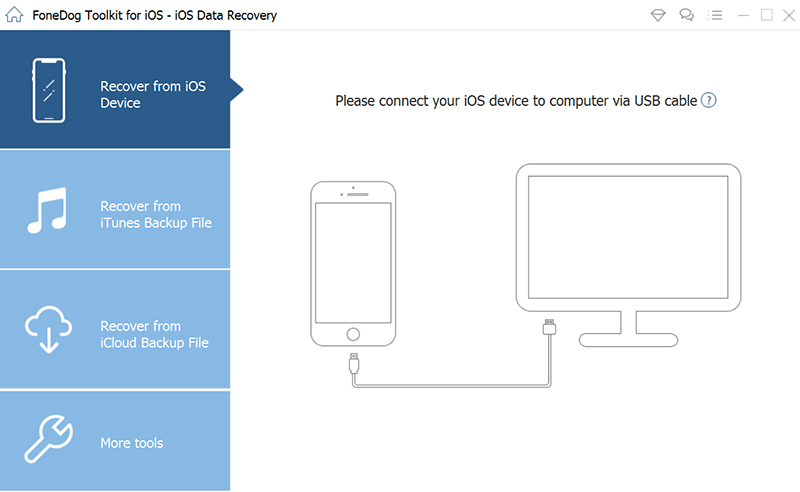
Una volta completato il processo di scansione, FoneDog iOS Data Recovery Tool ti mostrerà un elenco di file situati sul lato sinistro dello schermo. Da lì, tutto ciò che devi fare è selezionare "Segnalibri Safari" e "Cronologia Safari" per poter recuperare i segnalibri e la cronologia Safari, se lo desideri. Visualizza l'anteprima di tutti i tuoi segnalibri e poi segna tutti gli elementi che desideri recuperare.
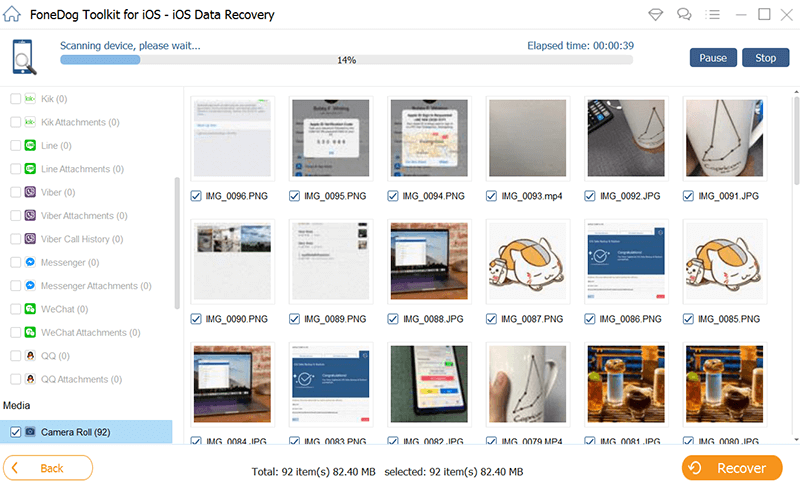
Dopo aver confermato gli elementi selezionati dall'elenco FoneDog iOS Data Recovery Tool ti ha mostrato, quindi vai avanti e fai clic sul pulsante "Ripristina".
Attendi il completamento dello strumento di recupero dati iOS di FoneDog per recuperare i segnalibri eliminati dal tuo dispositivo iOS. Tutti gli elementi recuperati verranno quindi salvati sul tuo computer in una cartella designata.

Persone anche leggerePrincipali modi 3 per recuperare messaggi di testo eliminati su iPhoneTraccia la linea su iPhone XS vs XS Max vs. XR Battle
Metodo 2: recuperare i segnalibri eliminati dal dispositivo iOS utilizzando il file di backup di iTunes
Se sei stato in grado di eseguire il backup dei tuoi dati dal tuo dispositivo iOS utilizzando iTunes Backup, puoi procedere e procedere come segue.
Collega il tuo dispositivo iOS al tuo e quindi dalle opzioni fornite, vai avanti e seleziona "Ripristina dal file di backup di iTunes".
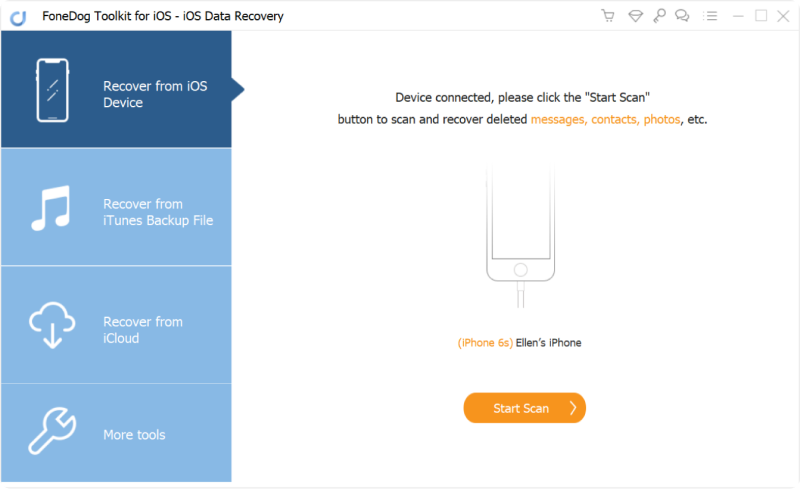
Una volta che FoneDog iOS Data Recovery Tool ha rilevato il tuo dispositivo iOS e hai già scelto l'opzione, ti mostrerà un elenco di file di backup da iTunes.
Tutto quello che devi fare è scegliere un file di backup dall'elenco mostrato sullo schermo. Dopo aver selezionato il file di backup, vai avanti e fai clic su "Avvio scansione". FoneDog iOS Data Recovery Tool eseguirà quindi la scansione di tutti i tuoi dati da iTunes.
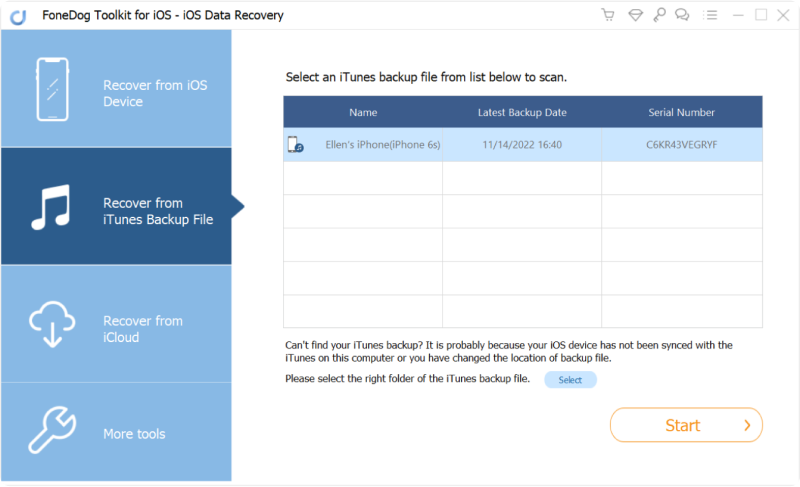
Una volta che FoneDog iOS Data Recovery ha terminato la scansione del file di backup di iTunes, vedrai un elenco di file nella parte sinistra dello schermo. Da lì, vai avanti e seleziona "Safari Bookmarks".
Dopo averlo selezionato, puoi andare avanti e visualizzare l'anteprima dei segnalibri sul lato destro dello schermo. Dopo aver selezionato i segnalibri che desideri recuperare e lo hai confermato, procedi e fai clic su "Recuperare"dalla parte in basso a destra dello schermo.

Metodo 3: Ripristina segnalibri rimossi dal dispositivo iOS tramite il file di backup iCloud
Puoi effettivamente utilizzare questo metodo se sei stato in grado di eseguire il backup dei tuoi dati utilizzando il tuo account iCloud sul tuo dispositivo iOS.
Avvia FoneDog iOS Data Recovery Tool sul tuo computer e seleziona la terza opzione "Ripristina dal file di backup di iCloud"Dopodiché, FoneDog iOS Data Recovery Tool ti chiederà quindi di accedere a iCloud. Tutto quello che devi fare è inserire l'ID Apple e la password.
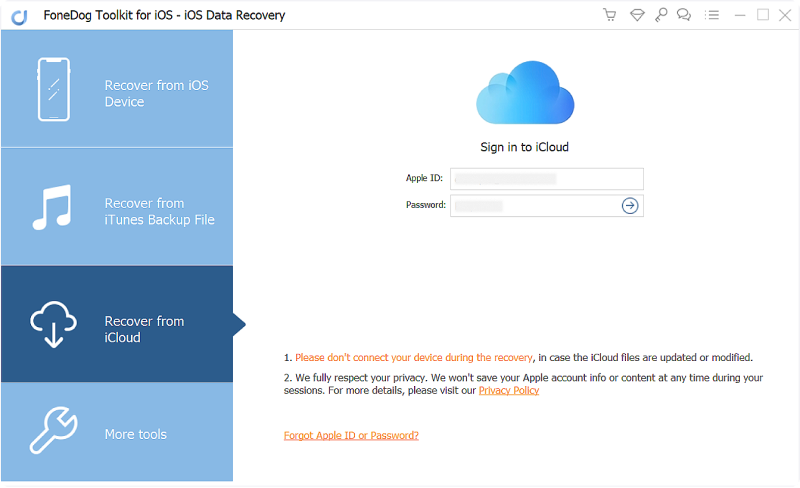
Una volta effettuato l'accesso al tuo account, FoneDog iOS Data Recovery Tool ti mostrerà un elenco del tuo file di backup iCloud. È possibile scegliere dall'elenco in base alla data e all'ora in cui è stato eseguito il backup.
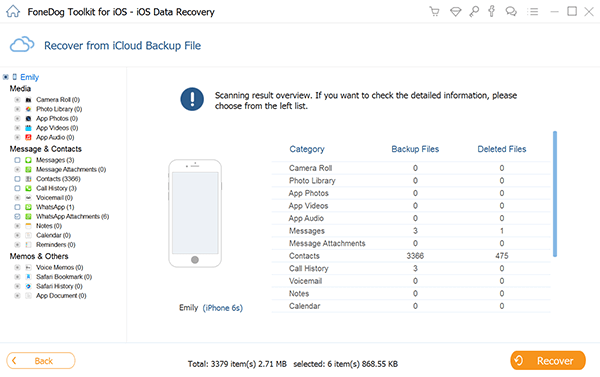
Dopo aver selezionato il file di backup che si desidera utilizzare, basta andare avanti e fare clic sul pulsante "Download" accanto ad esso. Successivamente, il programma ti mostrerà un elenco dei tuoi file supportati da FoneDog. Dall'elenco, vai avanti e seleziona "Segnalibri Safari", quindi fai clic sul pulsante "Avanti". Il programma inizierà quindi la scansione dei dati dal file di backup di iCloud.
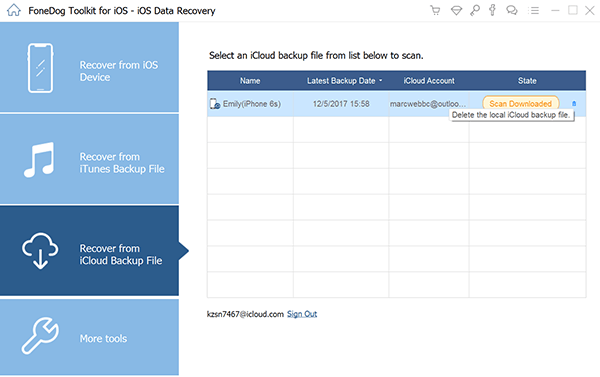
Una volta che il programma ha eseguito correttamente la scansione dei tuoi dati, puoi andare avanti e visualizzarli in anteprima uno per uno e puoi contrassegnare gli elementi che desideri recuperare. Conferma gli elementi che hai scelto, quindi fai clic sul pulsante "Ripristina" in modo da avviare il processo di recupero. Una volta fatto, tutti gli elementi recuperati verranno salvati sul tuo computer.

Soprattutto il processo menzionato, esportare i tuoi segnalibri da Google Chrom a Safari è facile ma perderli è una sensazione terribile. Ecco perché abbiamo FoneDog iOS Data Recovery Tool per utilizzare e recuperare i dati da qualsiasi dispositivo iOS nel modo più sicuro ed efficace possibile.
Se si utilizza Google Chrome come browser predefinito sul tuo computer Mac o sul tuo iPhone o iPad, scommettiamo che alcuni di voi vorrebbero esportare i propri segnalibri di Google Chrome su Safari poiché Safari è il browser predefinito sul proprio iPhone o iPad e sul proprio computer Mac .
Perché le persone dovrebbero farlo? È semplicemente perché Safari è il miglior browser per qualsiasi prodotto Apple perché è più veloce da usare. È anche efficiente e i siti Web sono più sensibili all'utilizzo di questo browser per ogni utente Mac, iPhone o iPad. In Safari, puoi effettivamente utilizzare i suoi strumenti utili per poter condividere i tuoi contenuti. Sappiamo che la maggior parte dei tuoi utenti Apple vorrebbe esportare o importare i propri segnalibri dal browser Google Chrome nel proprio browser Safari.
Con il solo suono, sembra impossibile, no? Bene, allora ti sbagli davvero. Ci sono modi per ottenere i tuoi segnalibri dal tuo browser Google Chrome al browser Safari del tuo computer Mac, iPhone e iPad. Ecco alcuni modi in cui puoi fare per esportare i tuoi segnalibri da Google Chrome al tuo browser Safari.
Esporta automaticamente i tuoi BookMark da Google Chrome a Safari

Esporta i BookMark da Google Chrome a Safari
Esporta manualmente i tuoi segnalibri da Google Chrome
Passaggio 1: vai su "File" & nbsp, quindi vai su "Importa da" e seleziona "Google Chrome". Dopodiché, puoi semplicemente andare avanti e scegliere semplicemente i segnalibri che desideri trasferire sul tuo browser Safari. Puoi effettivamente farlo in qualsiasi momento dopo aver iniziato a utilizzare il browser Safari in qualsiasi momento, anche se hai già importato alcuni elementi.
Passaggio 2: è inoltre possibile importare file esportati da Google Chrome. Tutto quello che devi fare è selezionare "Scegli file" e quindi selezionare "Importa da", quindi selezionare "Aggiungi file HTML ai segnalibri", quindi andare avanti e selezionare i file che si desidera importare o esportare.
Dopo aver importato con successo tutti i file che desideri importare, verranno visualizzati nella parte inferiore della barra laterale. Il nome della cartella di solito inizia con un nome di file "Importato" che termina con la data di importazione dei file.

Esporta manualmente i tuoi segnalibri da Google Chrome
Da questa parte, ti mostreremo il metodo passo-passo specifico su come trasferire il tuo file HTML di Google Chrome sul tuo browser Safari. La prima cosa da fare è esportare il file HTML dei segnalibri dal browser Google Chrome e quindi importare il file esportato nel browser Safari. Di seguito sono riportate le linee guida.
Soluzione 1: esporta i tuoi segnalibri in Google Chrome
Soluzione 2: importa il tuo file HTML dei segnalibri di Google Chrome nel tuo Safari
Quando hai già importato i tuoi segnalibri da Google Chrome al tuo browser Safari sul tuo computer Mac, sarà più facile sincronizzarli con i tuoi dispositivi iPad o iPhone. Di seguito sono riportate alcune linee guida in cui puoi seguire per sincronizzare i segnalibri di Google Chrome sul tuo dispositivo iPad o iPhone.
Soluzione 1: sincronizza i tuoi segnalibri usando iCloud

Sincronizza i tuoi segnalibri usando il tuo account iCloud - Solution1
Soluzione 2: sincronizza i tuoi segnalibri usando iTunes

Sincronizza i tuoi segnalibri utilizzando il software iTunes - Solution2
NOTA: Se stai utilizzando un computer Mac con una versione di OS X Mavericks 10.9 o una versione successiva, sarai in grado di sincronizzare solo i tuoi contatti e i tuoi calendari su iTunes.
Scrivi un Commento
Commento
iOS Data Recovery
Ci sono tre modi per recuperare i dati cancellati da un iPhone o iPad.
Scarica Gratis Scarica GratisArticoli Popolari
/
INTERESSANTENOIOSO
/
SEMPLICEDIFFICILE
Grazie! Ecco le tue scelte:
Excellent
Rating: 4.6 / 5 (Basato su 71 rating)