

By Gina Barrow, Last updated: February 9, 2018
“Puoi recuperare le foto da iPhone dopo ripristino di fabbrica? Di recente ho eseguito un ripristino delle impostazioni di fabbrica sul mio iPhone perché mi si bloccava continuamente. Tuttavia, ho dimenticato di eseguire il backup delle mie foto prima dell'hard reset dell'iPhone, come faccio a recuperare le foto dal mio iPhone dopo il ripristino delle impostazioni di fabbrica senza backup, Per favore aiuto."
Parte 1. Che cos'è un ripristino delle impostazioni di fabbrica?Parte 2. Come eseguire un ripristino delle impostazioni di fabbrica su iPhone / iPad senza computerParte 3. Come eseguire un ripristino delle impostazioni di fabbrica su iPhone / iPad tramite iTunesParte 4. Recupera le foto su iPhone / iPad dopo il ripristino delle impostazioni di fabbrica tramite iTunesParte 5. Estrai foto su iPhone / iPad dopo il ripristino delle impostazioni di fabbrica tramite iCloudParte 6. Recupera le foto su iPhone / iPad dopo il ripristino delle impostazioni di fabbrica in modo selettivo nello strumento 3 in 1Guida video: come estrarre le foto dopo il ripristino delle impostazioni di fabbrica su iPhone / iPad?sommario
Un ripristino di fabbrica su un iPhone / iPad cancella totalmente tutte le informazioni e le impostazioni memorizzate sul dispositivo iOS e installa l'ultima versione del software compatibile. Elimina tutte le app scaricate e le impostazioni dell'account e cancella anche i dati dell'intera app per le app predefinite.
Quando eseguire un ripristino delle impostazioni di fabbrica?
Un ripristino delle impostazioni di fabbrica viene eseguito quando il software o le impostazioni del dispositivo non funzionano correttamente. Ecco alcuni degli scenari che potrebbero richiedere il ripristino delle impostazioni di fabbrica:
Quando esegui un ripristino delle impostazioni di fabbrica, assicurati di aver creato correttamente un backup su iTunes o iCloud in modo da poter ripristinare facilmente le tue informazioni personali subito dopo.

Esistono due modi per eseguire un ripristino di fabbrica su iPhone / iPad. Uno è quello di farlo direttamente sul dispositivo stesso e due, da remoto utilizzando un computer.


Esistono due origini di backup che consentono di ripristinare le immagini dopo il ripristino delle impostazioni di fabbrica. La prima opzione è ripristinare da iTunes e la successiva è ripristinare da iCloud.
Ecco come ripristinare iPhone con iTunes:

Recupera le foto dal programma iTunes
Dopo aver ripristinato l'iPhone / iPad, segui i passaggi seguenti su come ripristinare i tuoi dati tramite iCloud:

Oltre alle fonti di backup di iTunes e iCloud, è possibile recuperare facilmente le foto dopo il ripristino delle impostazioni di fabbrica utilizzando programmi di terze parti. FoneDog Toolkit - Recupero dati iOS ha gli strumenti completi necessari per il recupero. Offre tre opzioni:
Ciò significa semplicemente che, anche se non si esegue alcun backup, è ancora possibile farlo recuperare le foto dopo il ripristino delle impostazioni di fabbrica usando solo FoneDog Toolkit - Recupero dati per iOS.
iOS Data Recovery
Recupera foto, video, contatti, messaggi, registri delle chiamate, dati di WhatsApp e altro.
Recupera i dati da iPhone, iTunes e iCloud.
Compatibile con l'ultimo iPhone 12, iPhone 12 pro e l'ultimo iOS 14.
Scarica gratis
Scarica gratis
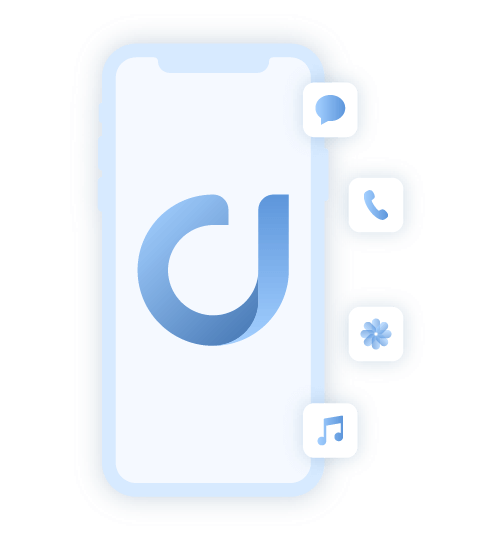
Questo metodo di recupero funziona perfettamente per coloro che hanno dimenticato di fare il backup delle loro foto e altri contenuti del telefono. Finché i dati del dispositivo iOS non vengono sovrascritti, esiste una maggiore possibilità di recupero. È possibile recuperare le foto dopo il ripristino delle impostazioni di fabbrica senza problemi con questa opzione. Segui i passaggi su come recuperare le foto di iPad dopo il ripristino senza backup:
Per prima cosa assicurati di aver già scaricato e installato il programma FoneDog Toolkit- Recupero dati iOS, sul computer. Avvia il programma e fai clic sul primo metodo di recupero nel pannello di sinistra: ripristina dal dispositivo iOS, quindi collega l'iPhone / iPad utilizzando un cavo USB originale. Una volta rilevato l'iPhone / iPad, fai clic su "Avvio scansione' continuare.
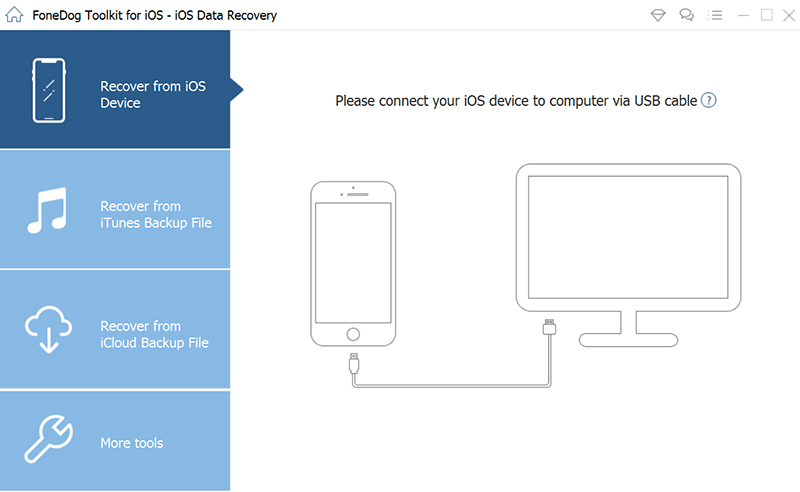
Nota: Prima di utilizzare il programma, è necessario disattivare la sincronizzazione automatica di iTunes, altrimenti potrebbe sovrascrivere i dati di iTunes.
FoneDog Toolkit - Recupero dati iOS inizierà la scansione dell'intero dispositivo iOS alla ricerca di tutte le foto mancanti o eliminate e di altri contenuti come contatti, documenti, calendari, e-mail, messaggi, video e altro ancora.
Al termine della scansione, verranno visualizzati tutti i file recuperati sul pannello di sinistra. Passa alle categorie di foto e trova le foto eliminate necessarie. Da qui, è possibile ripristinare in modo selettivo le foto dopo il ripristino delle impostazioni di fabbrica senza la necessità di ripristinare l'intero file. Contrassegna le foto richieste e fai clic su "Recuperare'per scaricare e salvare le immagini sul computer.
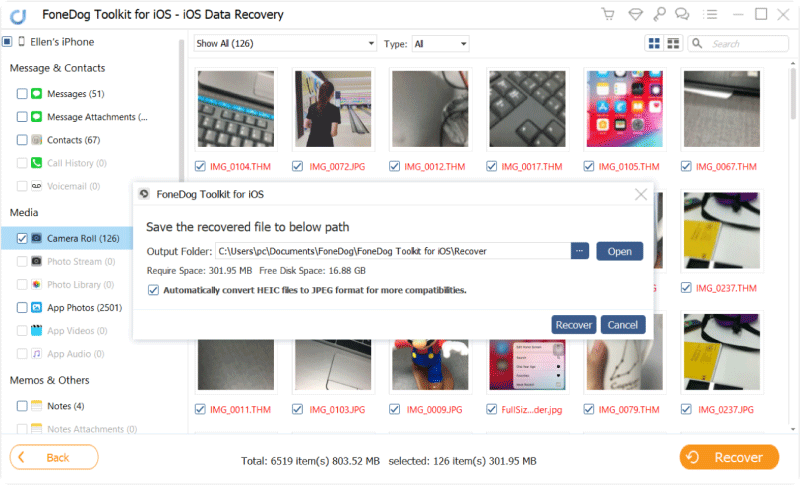
Il secondo metodo di FoneDog Toolkit - Recupero dati iOS è "Recupera dal file di backup di iTunes'. FoneDog Toolkit - Recupero dati iOS estrae semplicemente i backup di iTunes e ti consente di scegliere le foto solo per il recupero. Non è necessario sopportare una maggiore perdita di dati sovrascrivendo i contenuti del telefono esistente. Puoi esibirti recupero selettivo in ogni momento. Per chiarire, attenersi alla seguente procedura:
Avvia il programma FoneDog Toolkit - Recupero dati iOS e quindi fai clic sul secondo metodo di recupero "Recupera dal file di backup di iTunes'. Successivamente, scegli il file di backup iTunes più recente visualizzato sullo schermo. Fai clic su "Avvio scansione' continuare.
Nota: Non è necessario avviare iTunes durante il programma FoneDog Toolkit - Recupero dati iOS è già in esecuzione.
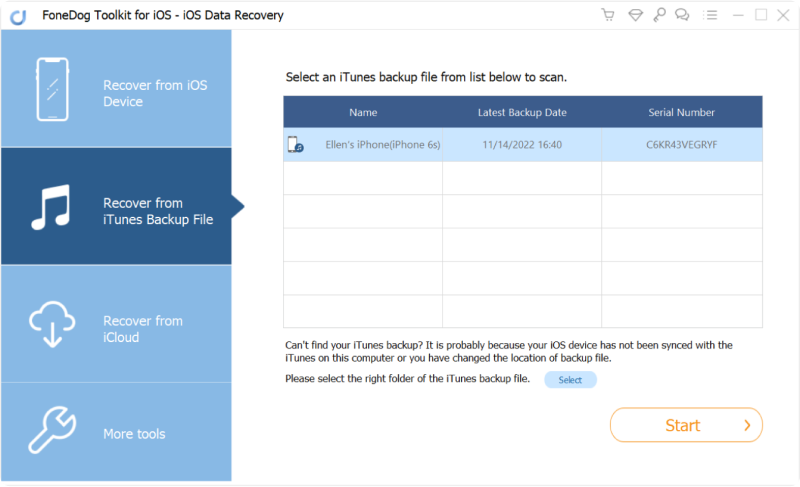
FoneDog Toolkit - Recupero dati iOS eseguirà la scansione del file di backup di iTunes. Al termine della scansione, l'intero contenuto del backup verrà caricato e visualizzato sullo schermo. Vai alle categorie delle foto e quindi segna le immagini che desideri solo recuperare. È meglio creare una nuova cartella sul computer per salvare le immagini per un accesso più facile in seguito.
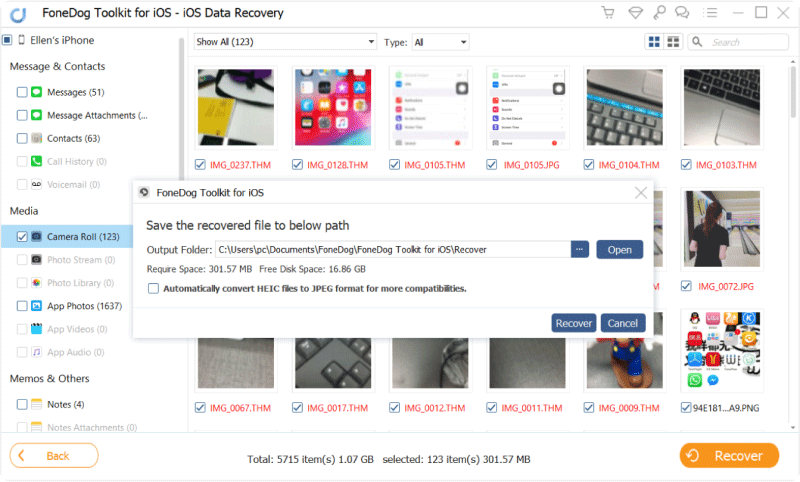
L'ultimo metodo di recupero di FoneDog Toolkit - Recupero dati iOS è "Ripristina da iCloud". In sostanza, prende tutti i contenuti di backup di iCloud e ti consente di scegliere i file in modo selettivo. Proprio come la seconda opzione, puoi facilmente recuperare le foto dopo il ripristino delle impostazioni di fabbrica utilizzando il metodo "Ripristina da iCloud". Segui queste guide per ottenere un'immagine più chiara:
Sul computer, avvia FoneDog Toolkit - Recupero dati iOS e scegli il terzo e ultimo metodo di recupero che è "Ripristina dal file di backup di iCloud'. Accedi al tuo account iCloud quando richiesto. Assicurati di utilizzare lo stesso account esatto per i tuoi backup.
Osservazioni:: Se hai abilitato l'autenticazione 2-step sul tuo iPhone / iPad, devi disattivarla per consentire FoneDog Toolkit - Recupero dati iOS da eseguire prima del processo di recupero.
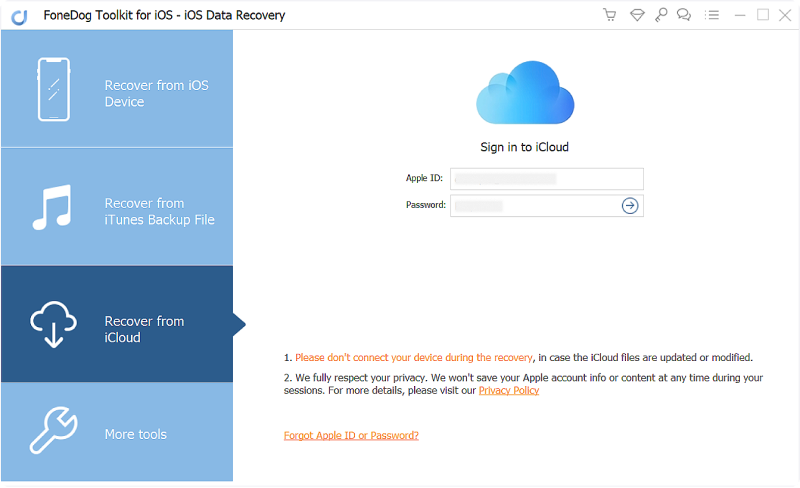
Dopo aver effettuato l'accesso a iCloud, devi scegliere i contenuti di backup iCloud più recenti facendo riferimento alla data e ai timestamp. Clicca sul 'Scaricare"e attendi fino a quando tutti i tipi di file verranno visualizzati in una finestra pop-up. Nella piccola finestra, seleziona tutti i file multimediali che possono contenere le foto eliminate e fai clic su "Prossimo' continuare.
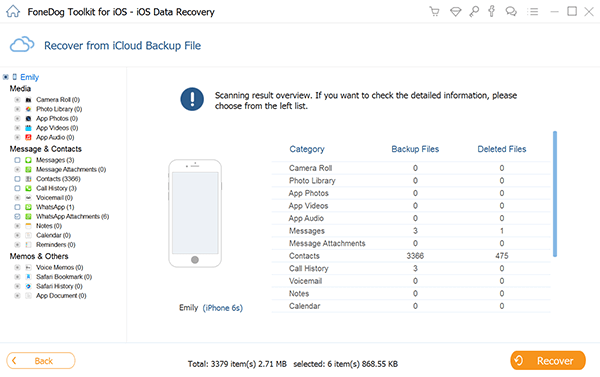
FoneDog Toolkit - iOS Data Recovery ora estrae tutti i contenuti di backup di iCloud e li scansiona accuratamente. Una volta interrotta la scansione, verranno visualizzati tutti i file recuperati dal backup su schermo. Trova le immagini cancellate in ciascuna categoria e poi contrassegnale in modo selettivo. Clicca sul 'Recuperare'alla fine dello schermo.

Se sei alla ricerca del modo più semplice per recuperare foto su iPhone / iPad dopo il ripristino delle impostazioni di fabbrica, scegli di scaricare FoneDog Toolkit - Recupero dati iOS. Ha una soluzione 3 in 1 in grado di scansionare ed estrarre in profondità tutti i file su iPhone / iPad e dai backup. Hai appena imparato i diversi modi per eseguire un ripristino delle impostazioni di fabbrica, nonché i diversi metodi per ripristinare i file essenziali.
La prossima volta che dovrai recuperare altri file come i registri delle chiamate, messaggi di testo, musica, messaggi e allegati WhatsApp, contatti e molti altri ancora, scegli FoneDog Toolkit - Recupero dati iOS. Funziona perfettamente con iOS 14, iPhone12 / 11 / X, iPhone 8 e 8Plus con una versione di prova gratuita da provare!
Persone anche leggereCome recuperare i contatti dopo l'aggiornamento iOSCome recuperare le foto cancellate dopo l'aggiornamento di iOS11
Scrivi un Commento
Commento
iOS Data Recovery
Ci sono tre modi per recuperare i dati cancellati da un iPhone o iPad.
Scarica Gratis Scarica GratisArticoli Popolari
/
INTERESSANTENOIOSO
/
SEMPLICEDIFFICILE
Grazie! Ecco le tue scelte:
Excellent
Rating: 4.7 / 5 (Basato su 109 rating)