

By Nathan E. Malpass, Last updated: December 6, 2017
Gli utenti spesso ci chiedono "Come correggi l'errore di iTunes 3194". È fastidioso riscontrare l'errore 3194 in iTunes. Ma perché il tuo iPhone incontra questa situazione? Spiegheremo in seguito i motivi di questa situazione e come risolvere il problema dell'errore iTunes 3194 su iPhone.
Parte 1. Che cos'è iTunes Error 3194?Parte 2. Il modo più semplice ed efficiente per correggere l'errore 3194 di iTunesGuida video: come risolvere l'errore 3194 di iTunes sul tuo iPhoneParte 3. Correggi l'errore iPhone 3194 direttamente su iTunesParte 4. Conclusione e raccomandazioni
L'errore iTunes 3194 (iPhone Error 3194) che stai riscontrando è fondamentalmente la mancanza di comunicazione tra il programma (iTunes) e i server di aggiornamento di Apple. Il firmware del tuo dispositivo iOS viene verificato da Apple per vedere se è "firmato" o "non firmato". Se il firmware non è approvato o "firmato", si verificherà questo problema.
Quali sono le cause dell'errore?
La solita causa dell'errore 3194 è quando si è utilizzato un firmware scaduto durante il downgrade o si è eseguito il jailbreak del dispositivo iOS che modifica il file host, in particolare l'indirizzo IP del server responsabile degli aggiornamenti.
Apple, per la maggior parte, non è interessata a gestire il jailbreak dei propri prodotti, quindi di solito non fornisce soluzioni complete per quel caso specifico. Tuttavia, qui su FoneDog comprendiamo che questa community è enorme e che se vuoi essere "pulito", abbiamo quelle soluzioni pronte.
Ora esaminiamo in che modo possiamo eliminare questo errore.
Qui è dove FoneDog - iOS System Recovery diventa un gioco da ragazzi. Ecco i passaggi per la rimozione dell'errore iTunes (iPhone) 3194 dal tuo dispositivo iOS per sempre:
Passaggio 1: scaricare, installare e avviare il toolkit FoneDog. Dopo aver avviato il programma, verifica che la nostra interfaccia di facile utilizzo sia visibile sullo schermo. Nel menu principale, fai clic su "Ripristino del sistema iOS". Noterai ora diverse altre opzioni come "Backup e ripristino dei dati iOS", "Ripristino dei dati iOS" e simili. Questi sono per qualsiasi altra cosa per cui hai bisogno di riparazioni.

Passaggio 2: agganciare il dispositivo iOS al computer tramite cavo USB. Conferma che il toolkit FoneDog è stato in grado di rilevare il tuo dispositivo. Clic Inizia.
Passaggio 3: il dispositivo iOS verrà nuovamente rilevato automaticamente. Il suo firmware può essere aggiornato facendo clic su "Ripara".
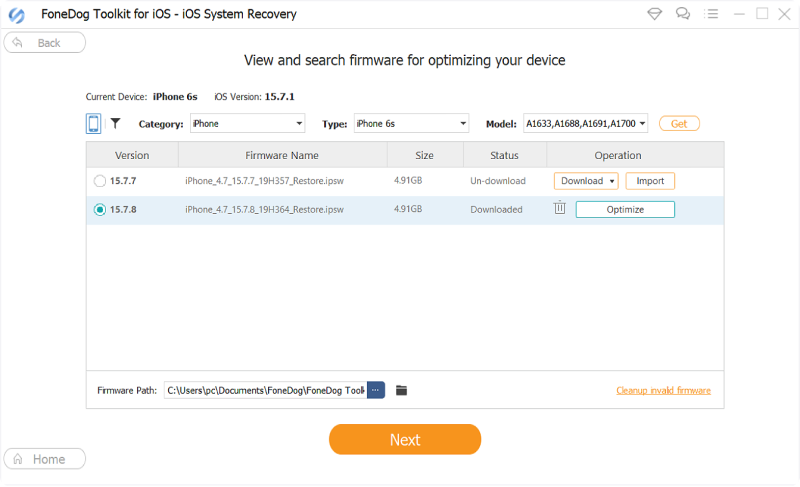
Passaggio 4: il ripristino inizierà immediatamente. Come avrai notato, tutti gli errori (iTunes Error 3194) sono scomparsi mentre viene ripristinato!
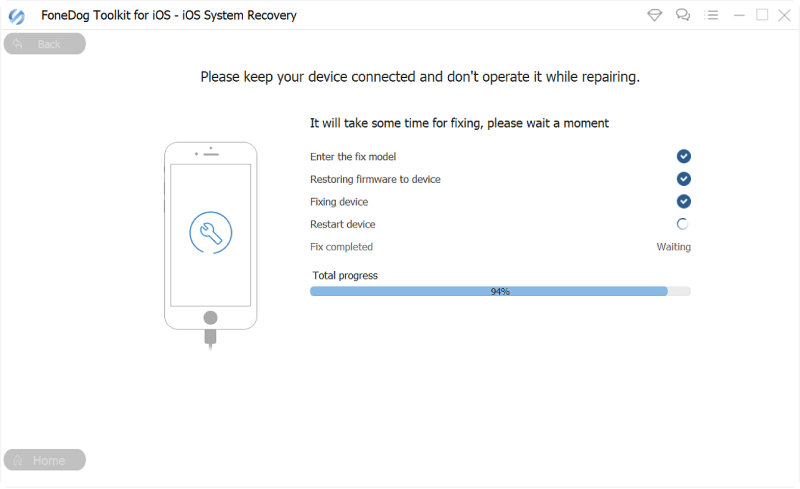
Passaggio 5: attendere il completamento del processo.
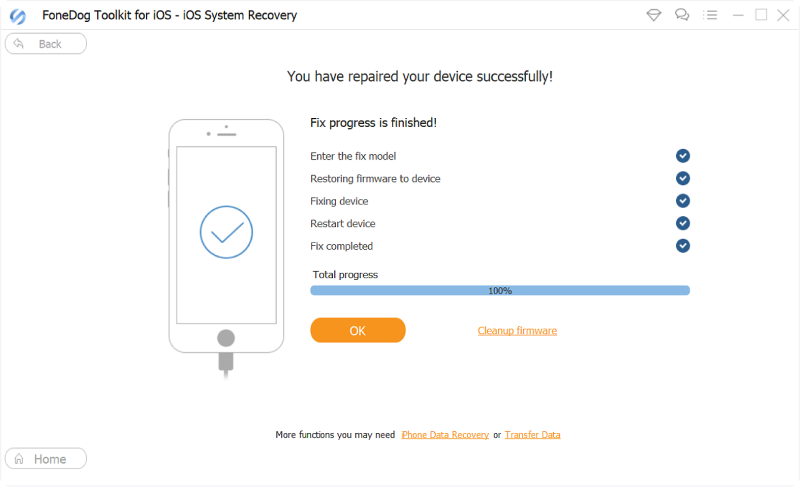
Come puoi vedere, con FoneDog tutto il lavoro è fatto per te. Non avresti più bisogno di passare attraverso i lunghi processi.
Fa tutto, dal ripristino completo del sistema al recupero dei dati preziosi fino alla correzione di quei fastidiosi riavvii. Tutto ciò che serve è un computer o un laptop. Abbiamo anche semplificato le versioni precedenti per fare tutto più velocemente!
Tieni presente che non dovrai mai più portare il tuo dispositivo iOS in un'officina dove i tuoi dati potrebbero essere potenzialmente a rischio da occhi indiscreti e dover pagare enormi commissioni. I tuoi dati sono accessibili solo da te e da te solo - come dovrebbero essere. Prego!
Fai clic sul download e provalo!
Dai un'occhiata ai metodi forniti qui. Ricorda, se uno non funziona, prova il successivo per correggere l'errore di iTunes 3194! Ognuna di queste è una soluzione garantita, quindi ti consigliamo di non mollare fino a quando non avrai provato tutto!
Questo metodo è qualcosa che potresti aver già provato ma, in caso contrario, provalo. Disinstalla semplicemente iTunes, cerca l'ultimo aggiornamento online da scaricare e installare, quindi assicurati di essere connesso. Mentre questo metodo è un gioco da ragazzi, a volte viene trascurato, quindi lo inseriamo qui per ogni evenienza. non ha funzionato, sii preparato per uno piuttosto lungo ma accurato.
Questo metodo richiede l'accesso al file host e l'accesso alla modalità DFU. Ad essere sinceri, richiede un po 'di lavoro tecnico e un po' di tempismo. Se questo metodo sembra già troppo scoraggiante di un'attività, puoi saltarla perché ne abbiamo di più in serbo. Se sei disposto a sottoporsi a questo metodo, ecco i preparativi necessari e i passaggi.
Preparazione
1. Assicurati di aver eseguito correttamente il backup di tutti i tuoi dati. Farlo tramite iCloud sarebbe ottimale.
2. È buona norma caricare il dispositivo iOS per almeno la durata della batteria di almeno il 50%.
3. Ciò garantisce che il processo non venga interrotto, importante se la tua area soffre di interruzioni di corrente. Durante questi periodi potrebbe essere necessario un laptop in quanto un desktop sarà completamente inutilizzabile.
4. Scopri cosa fanno tutti i pulsanti: pulsante Home, pulsante di accensione (aka pulsante Sospensione e riattivazione). Per un iPhone 7 o 7 Plus, il pulsante Home non è più rilevante. In questo caso, al suo posto viene utilizzato il pulsante Volume giù.
5. Prepara il cavo USB compatibile per il tuo dispositivo iOS.
6. Conta correttamente i tuoi secondi o usa un timer. Questo è molto importante.
Precauzioni
1. Il completamento del ripristino con la modalità DFU comporta la perdita di dati, pertanto è indispensabile eseguire il backup dei dati in modo da poterli recuperare facilmente in un secondo momento.
2. Accertarsi che non venga segnalato alcun danno a qualsiasi componente, specialmente con l'acqua: ciò può causare bruscamente "completamenti prematuri" o nessuno. Si noti che mentre l'iPhone 7 e 7 Plus sono impermeabili, eventuali crepe aperte permetteranno comunque all'acqua di danneggiare.
Con tutto pronto, iniziamo.
Passaggio 1. Lascia iTunes aperto e pronto sul lato o ridotto a icona. Ora dovremo accedere al file host.
1. Avviare "Applicazioni" e fare clic sulla cartella "Utilità".
2. Apri "Terminale"
3. Digita il comando: sudo nano / private / etc / hosts
* Nota che c'è uno spazio tra nano e '/'.
4. Se viene richiesto di inserire la password, utilizzare la password del Mac e premere il tasto "Invio".
5. Ora vedrai un file di testo con un mucchio di hashtag e indirizzi.
1. Vai a correre'. Il modo più semplice è premere il tasto Windows + R.
2. Digitare: C: \ Windows \ System32 \ drivers \ etc \ hosts
Il tuo computer potrebbe chiederti come desideri aprire il file, trovare e selezionare 'Blocco note'.
3. Ora dovresti ottenere un elenco con hashtag e indirizzi.
Passaggio 2. Ora che hai effettuato l'accesso al file host per Mac o Windows, copia e incolla esattamente "74.208.105.171 gs.apple.com"Senza le virgolette nell'ultima riga inferiore. Salvare e mantenere aperto il file host al termine.
Passaggio 3. Collega il tuo dispositivo iOS al computer tramite cavo USB.
Passaggio 4. Entra in modalità DFU. Ecco i passaggi specifici in base al tuo dispositivo iOS.
1. Spegni il tuo dispositivo iOS. (Tieni premuto il pulsante di accensione finché non viene visualizzato un cursore rosso, quindi scorri verso destra) (Questo può essere fatto anche tenendo premuto il pulsante di accensione e il pulsante Home fino allo spegnimento).
2. Tenere premuto il pulsante di accensione per 3 secondi.
3. FASE CRUCIALE: Tenendo ancora premuto il pulsante di accensione, tenere premuto il pulsante Home.
4. Tenere premuti entrambi i pulsanti per esattamente 10 secondi e rilasciare SOLO il pulsante di accensione.
5. Continua a tenere premuto il pulsante Home per 5 secondi.
6. Una volta notato che lo schermo rimane nero senza vedere il logo Apple, hai inserito correttamente la modalità DFU.
1. Spegni il tuo iPhone 7 o 7 Plus (tieni premuto il pulsante di accensione finché non viene visualizzato un cursore rosso, quindi scorri verso destra).
2. Tenere premuto il pulsante di accensione per 3 secondi (si trova sul lato destro di questo modello).
3. Tieni premuto il pulsante Volume giù (che si trova sul lato sinistro del dispositivo) contemporaneamente al pulsante di accensione.
4. PASSO CRUCIALE: Procedi a tenere entrambi i pulsanti esattamente per 10 secondi.
5. Rilascia il pulsante di accensione ma continua a tenere premuto il pulsante di riduzione del volume per 5 secondi.
6. Dopo aver notato che lo schermo rimane completamente nero, si è entrati in modalità DFU.
1. Collega il tuo iPhone X o iPhone 8 al tuo Mac o PC. Esegui iTunes.
2. Spegni iPhone X o iPhone 8 / 8 Plus.
3. Tieni premuto il pulsante di accensione / spegnimento sul lato destro del tuo iPhone per 3 secondi.
4. Continuando a scaricare il pulsante di accensione / spegnimento, tieni premuto il pulsante di riduzione del volume sul lato sinistro del tuo iPhone.
5. Continuare a tenere premuti entrambi i pulsanti per 10 secondi. (Se vedi il logo Apple, li hai tenuti troppo a lungo e dovrai ricominciare.)
6. Rilascia il pulsante di accensione / spegnimento ma tieni premuto il pulsante di riduzione del volume per circa 5 secondi. (Se vedi la schermata "Collega a iTunes", allora l'hai tenuta troppo a lungo e dovrai ricominciare.)
7. Se lo schermo rimane nero, il gioco è fatto! Il tuo iPhone 7 dovrebbe ora essere in modalità DFU.
Persone anche leggereCome mettere il tuo iPhone in modalità DFUModalità DFU: le basi e le sue funzioni
* Sul tuo computer Mac o Windows, dovrebbe apparire una schermata che indica che ha rilevato un dispositivo in modalità DFU. (Potrebbe dire "modalità di recupero" - ma finché lo schermo è nero sei ufficialmente in modalità DFU).
* Questo processo potrebbe richiedere alcuni tentativi per avere successo. Il tempismo è importante, quindi si consiglia un conteggio corretto o un timer.
Passaggio 5. Successivamente, dobbiamo aggiornare e ripristinare il dispositivo iOS. Fallo riaprendo iTunes e facendo clic su "Aggiorna" e "Ripristina" rispettivamente uno dopo l'altro.
Passaggio 6. Ora che è stato aggiornato e ripristinato, tornare al file host ed eliminare la riga inserita nel passaggio 2 e salvare.
Passaggio 7. Ora ti consigliamo di aggiornare ancora una volta il tuo dispositivo iOS per ottenere il firmware più recente disponibile.
L'hai fatta! Ormai l'errore dovrebbe essere sparito, ma per caso è ancora lì per provare il metodo successivo.
Per eseguire questo metodo, segui il metodo 2 in modo da poter accedere nuovamente al file host. Una volta dentro, aggiungi queste righe:
74.208.10.249
127.0.0.1
74.208.105.171
Salva e prova ad aggiornare e ripristinare su iTunes.
Se questo metodo ha funzionato, torna al file host ed ELIMINA in modo che iTunes torni al suo stato normale.
Se stai ancora incontrando il fastidioso Errore 3194, forse è necessario un approccio diverso come questo. Questo metodo utilizza sostanzialmente iCloud per eliminare il firmware e i dati generali trovati nel tuo dispositivo iOS per aggiornarlo.
Attenzione: Se questo metodo sembra rischioso in termini di perdita di tutti i tuoi dati, ti suggeriamo di non provarlo. È possibile eseguire il backup del dispositivo tramite iCloud o iTunes per recuperare tutto, ma è necessario ricordarsi di farlo!
1. Vai al sito iCloud e accedi.
2. Fai clic sul servizio "Trova il mio iPhone". Una mappa si aprirà e presenterà tutti i tuoi dispositivi iOS registrati.
3. Vai su "Tutti i dispositivi" e trova il dispositivo iOS che desideri ripristinare.
4. Seleziona 'Cancella' per iniziare il processo. Al termine, il dispositivo iOS ripristinerà le impostazioni di fabbrica.
5. Ora sei in grado di recuperare il backup una volta fatto tutto. Puoi anche avere il tuo dispositivo iOS completamente pronto all'uso, se questa è la tua intenzione.
Speriamo che questo metodo abbia fatto il suo lavoro. Arrivare fino a questo punto avrebbe dovuto produrre risultati. Tuttavia, se l'errore si presenta ancora e stai cercando qualcosa di facile, veloce e vuoi evitare tutti i passaggi, puoi utilizzare FoneDog Toolkit - Ripristino del sistema iOS.
Dopo aver utilizzato FoneDog - Ripristino del sistema iOS, il tuo dispositivo iOS è pronto ma non finisce qui. Se hai dimenticato di eseguire il backup dei tuoi dati, non preoccuparti a causa del FoneDog - iOS Data Recovery è coperto. Facile come tutti i nostri software, è sempre bene avere un programma unico che fa tutto in modo efficiente. Inoltre, potresti aver notato le diverse riparazioni disponibili: sì, siamo così scrupolosi nell'assicurarci di avere tutto ciò di cui hai bisogno.
Quindi dai i nostri prodotti come sparati con una prova gratuita per iniziare. Con la nostra interfaccia intuitiva, vedrai immediatamente di cosa è capace e perché è amato e ricevuto dai nostri clienti soddisfatti. Siamo orgogliosi del nostro prodotto e anche tu. Continua e provalo. È facile come 1, 2, 3!
Scrivi un Commento
Commento
Ripristino del sistema iOS
Riporta vari errori di sistema iOS allo stato normale.
Scarica Gratis Scarica GratisArticoli Popolari
/
INTERESSANTENOIOSO
/
SEMPLICEDIFFICILE
Grazie! Ecco le tue scelte:
Excellent
Rating: 4.5 / 5 (Basato su 92 rating)