

By Gina Barrow, Last updated: August 22, 2019
"Possiamo aggiungere altre app sul nuovo 11 iOS Control Center? "
Il nuovo 11 iOS Control Center ha ottenuto un nuovo look con la sua pagina singola, layout funky, opzioni touch completamente personalizzabili e 3D. Dal suo recente annuncio durante il WWN 2017, molti utenti iOS hanno avuto reazioni contrastanti nei confronti della nuova interfaccia di Control Center e la maggior parte di loro è entusiasta quanto noi. Con il nuovo 11 iOS Control Center, ora puoi aggiungere app e altre funzioni sul tuo control center su iPhone 7 e 7 Plus per un massimo di 17 opzioni disponibili. Diamo un'occhiata a tutte le nuove fantastiche funzionalità 11 iOS Control Center ha in serbo per noi.
Parte 1. Come utilizzare iOS 11 Control Center su iPhone 7 e 7 Plus?Parte 2. Personalizza Control Center su iPhone 7 e 7 PlusParte 3. Come rimuovere le app dal Centro di controlloParte 4. Come scaricare iOS 11 Beta
Persone anche leggereCome risolvere i problemi di spazio di archiviazione dovuti all'aggiornamento a iOS 11Modi efficaci di 3 per recuperare file persi su iPhone dopo l'aggiornamento di iOS 11
Il nuovo 11 iOS Control Center è stato completamente revisionato per offrirci nuove funzionalità multi-funzione. Control Center è l'area a cui puoi accedere facilmente scorrendo verso l'alto dalla schermata principale del dispositivo iOS. Ora sta utilizzando le opzioni touch 3D per iPhone e lo switcher di app per iPad. Lo switcher di app ha il Control Center all'interno sul lato destro dove puoi navigare e personalizzare con. È possibile abilitare un tocco 3D su iPhone 7 o 7 Plus accedendo a Impostazioni>Accessibilità>tocco 3D>Attiva il cursore.
Quando si utilizza l'opzione touch 3D, vengono visualizzate le opzioni espanse per diverse app. Ogni app predefinita in Control Center ha i propri controlli come Rotazione schermo, Volume e luminosità possono essere navigati scorrendo su e giù mentre il resto può essere navigato attraverso l'opzione touch 3D. Per la musica, la connettività e altre app offrono opzioni estese usando il tocco 3D.
Quando usi 3D touch su questi, rivela altre funzioni come l'inoltro della musica, l'abbassamento del volume e molto altro. Puoi anche portare il telecomando di Apple TV che non richiede un'app per accedervi. Il nuovo 11 iOS Control Center è ora più personalizzato di prima.

Una delle buone notizie che 11 iOS Control Center ha la possibilità di personalizzare completamente quali app e funzionalità è possibile aggiungere ad essa. Permette controlli 17 come Note, Non disturbare durante la guida, Scorciatoie per l'accessibilità, Portafoglio, Timer, Fotocamera, Torcia, Cronometro, Musica e molto altro in cui è possibile selezionare solo alcuni preferiti o è possibile aggiungerli tutti. Se il firmware iOS precedente offre solo impostazioni e app predefinite, ora puoi scegliere ciò che desideri aggiungere e accedervi in qualsiasi momento.
Access Control Center su iPhone 7 e 7 Plus
Puoi aggiungi altre funzionalità personalizzabili nel nuovo 11 iOS Control Center andando su Impostazioni. Ecco come:

Rimuovi le app dal Centro di controllo
Per massimizzare le tue esperienze 11 su iOS puoi rimuovere facilmente alcune impostazioni e app che non desideri più utilizzare nel Centro di controllo. Se non desideri utilizzare una determinata app, puoi rimuoverla facilmente dal nuovo Centro di controllo 11 di iOS seguendo questi passaggi:
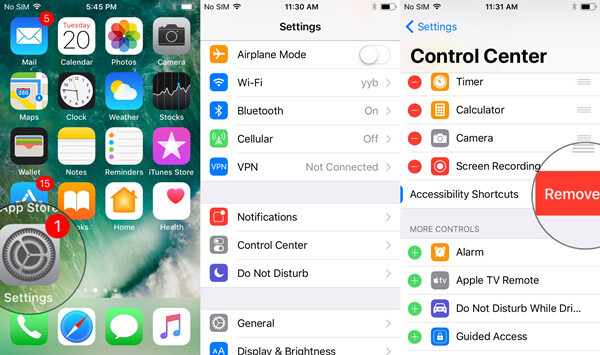
È possibile aggiungere nuovamente le funzionalità ogni volta che lo si desidera, facendo gli stessi passaggi sopra menzionati. Hai il pieno controllo di queste funzionalità disponibili di 17 aggiungendole e rimuovendole 11 iOS Control Center è ancora nelle sue versioni beta, quindi aspettati ulteriori miglioramenti prima che venga pubblicato per uso pubblico. Secondo Apple, possiamo aspettarci tutti la versione pubblica di iOS 11 entro questo autunno di 2017.
Attualmente, solo quelli con account sviluppatore sono in grado di provare questo nuovo iOS 11, ma ovviamente puoi scaricarlo e installarlo tu stesso se sei troppo entusiasta di usare questo nuovo firmware. Gli utenti iOS hanno sentimenti contrastanti sul nuovo 11 iOS Control Center e la maggior parte dei quali è abbastanza positiva, ma ovviamente non lo sappiamo con certezza a meno che non proviamo le beta di iOS 11. Ci sono state voci su altre funzionalità nascoste di iOS 11, ma ovviamente puoi fare un passo avanti a tutti provando il nuovo iOS 11.
Per provare appieno iOS 11, devi registrarti Programma Apple Software Beta e disporre di un account sviluppatore per ottenere l'accesso e la licenza per testare il suddetto software beta. Tieni presente che questo è ancora in versione beta, quindi aspettati di sperimentare molti bug e altri aspetti tecnici durante l'utilizzo di detto software. È necessario disporre di un altro dispositivo iOS in cui è possibile esercitarsi e giocare con questo nuovo iOS 11. Se sei veramente interessato a scaricare questo firmware, vai su FoneDog.com per una guida dettagliata su come scaricare e installare correttamente la beta di 11 per iOS.
Prenditi del tempo per leggere tutte le precauzioni necessarie prima di iniziare a scaricare il nuovo iOS 11 per assicurarti che tutti i tuoi file siano al sicuro per ogni evenienza. Questo sito Web include programmi di recupero che ti aiuteranno a superare i fastidiosi problemi che devono affrontare tutti i dispositivi iOS schermo bianco, schermata blu, schermo rosso, congelamento, Logo Apple, bloccato su Recovery Mode, looping all'avvio e altro ancora. Offre anche un programma di recupero dei dati in modo da non perdere alcun perso o mancante fotografie, contatti, promemoria, dei video da qualsiasi dispositivo iOS. Visitalo per articoli più interessanti sul nuovo iOS 11.
Scrivi un Commento
Commento
Ripristino del sistema iOS
Riporta vari errori di sistema iOS allo stato normale.
Scarica Gratis Scarica GratisArticoli Popolari
/
INTERESSANTENOIOSO
/
SEMPLICEDIFFICILE
Grazie! Ecco le tue scelte:
Excellent
Rating: 4.6 / 5 (Basato su 85 rating)