

By Nathan E. Malpass, Last updated: April 28, 2018
Hai riscontrato il problema che iMessages non funziona su iPad? Non riesci a ricevere iMessage? Puoi essere d'accordo con me sul fatto che è fastidioso quando iPad non riesce a inviare un iMessage.
La funzione iMessage è sviluppata da Apple per i loro prodotti in cui è possibile scambiare messaggi con altri utenti iPhone, Mac e iPad purché si sia connessi a Internet. Quando usi iMessage sul tuo iPad noterai che appare come una bolla blu e, come per i normali messaggi inviati usando il piano cellulare dei tuoi provider di rete, appare come una bolla verde.
Sebbene proprio come qualsiasi cosa che abbiamo sui nostri dispositivi, questa funzione può anche incontrare alcuni problemi che è praticamente normale, beh non è così se succede tutto il tempo. Sarebbe abbastanza problematico se all'improvviso il tuo L'app iMessage non funzionerebbe e non riesci a capire perché.

Dobbiamo ammettere che al giorno d'oggi è una delle app più utilizzate poiché le persone la usano per le comunicazioni quotidiane.
Potrebbero esserci casi in cui il tuo messaggio non verrà inviato o quando usi iMessage sul tuo iPad, lo invia come una bolla verde, il che significa che non funziona correttamente. C'è anche un problema noto tra gli utenti di iMessage in cui i messaggi non sono in ordine, questo è iniziato quando è uscito l'aggiornamento per le versioni più recenti di iOS 11.
Un'altra cosa comune che tende a presentarsi come un problema per gli utenti di iMessage è che puoi ricevere messaggi su un dispositivo ma non sull'altro.
La parte migliore? Per risolvere il problema, iPad iMessage non funziona, ci sono alcuni passaggi che puoi prendere per capirne la radice. Ci sono molte persone che chiedono "Problema iMessage per iPad"nel forum Apple. Abbiamo provato diverse soluzioni e trovato il modo migliore per risolvere il problema.
Parte 1: Problemi comuni con iMessage su iPad dopo l'aggiornamento del softwareParte 2: correzioni comuni per iMessage non funzionanti su iPadParte 3: correggi facilmente iMessage che non funzionano su iPad in questo momento!Parte 4: risoluzione dei problemi quando iCloud non si sincronizza sul dispositivo
Quando aggiorni il tuo software, cancellerai tutto sul tuo dispositivo e tornerai a una lavagna vuota con il tuo iPad. Ciò significa che anche le connessioni di rete che avevi in precedenza avrebbero dovuto essere configurate di nuovo e poiché iMessage funziona su una connessione Internet (Wi-Fi), dovrai controllare le tue impostazioni dopo l'aggiornamento e reimpostarle.

Come menzionato sopra quando esegui l'aggiornamento del tuo software, tutto torna a zero, quindi anche l'app iMessage sul tuo iPad verrà ripristinata ai valori predefiniti. Dovresti verificare che sia abilitato nell'opzione impostazioni per continuare a funzionare correttamente

Ovviamente, se vuoi sfruttare appieno tutte le nuove funzionalità dell'aggiornamento del software, massimizzerai tutto ciò che puoi avere sul tuo iPad. Ciò consumerebbe sicuramente la memoria del tuo dispositivo, che a sua volta influenzerebbe anche la funzione del tuo iMessage.

È un fenomeno raro che il server sia inattivo. Ma se hai provato quasi tutto da parte tua a risolvere il problema con la tua app iMessage, molto probabilmente il problema risiede già nel server Apple.

Se stai utilizzando la connessione Data, potrebbero esserci casi in cui il segnale è instabile, il che a sua volta influirebbe sull'utilizzo dell'app iMessage sul tuo iPad, insieme ad altre funzionalità e applicazioni sul dispositivo che richiedono una connessione Internet come Wi-Fi per funzione.

Esistono diversi modi per risolvere il problema 'iMessage deos non funziona su iPad', inclusi 8 modi comuni e il modo più semplice utilizzando FoneDog toolkit:
Correzione 1: controlla se i messaggi sono bloccati, questo può essere fatto facilmente quando vai alle impostazioni, trova la selezione Messaggi nel pannello delle impostazioni. Attiva o disattiva l'opzione iMessage per spegnerlo e poi riaccenderlo. È semplice e funziona la maggior parte del tempo. In caso contrario, proviamo qualcos'altro.
Correggi 2: nella stessa pagina delle impostazioni, puoi verificare se iMessage è configurato correttamente sul tuo iPad. Tutto quello che devi fare è assicurarti che per l'opzione "Inizia nuove conversazioni da" il tuo numero di telefono sia selezionato.
Correzione 3: controlla la tua connessione Internet, che probabilmente dovrebbe essere una delle cose più importanti da prendere in considerazione se il tuo iMessage non funziona correttamente. Il servizio di connessione Internet instabile influisce notevolmente sulla funzione dell'app.
Correggi 4: prova a tornare alle impostazioni dei messaggi del tuo iPad ed esci. Usando il tuo ID Apple, esci e accedi nuovamente. Quindi prova a inviare un messaggio dal tuo iPad.
Correggi 5: puoi sempre eseguire un ripristino forzato sul tuo iPad. Per fare ciò, fai clic e tieni premuto il pulsante Sospensione / Riattivazione (situato nell'angolo in alto a destra del tuo iPad). Mentre tieni premuto il pulsante Sospensione / Riattivazione, tieni premuto anche il pulsante Home (situato nella parte anteriore dell'iPad in basso), tieni premuti entrambi i pulsanti fino a quando il dispositivo non si accende senza alcun prompt, questo riavvierà il tuo iPad e richiede circa 30 secondi per avviarsi completamente.
Quindi ora puoi provare a inviare un messaggio per vedere se ha funzionato.
Correggi 6: puoi anche eseguire un ripristino della rete. Per fare ciò devi solo andare su "Impostazioni" quindi selezionare "Generale". Ora vai su "Ripristina" e seleziona "Ripristina impostazioni di rete"
Risolvi 7: Un'altra cosa di base che puoi provare a fare è facilitare il carico sul tuo iMessage ed eliminare alcuni messaggi. Se contiene molte foto e video, potrebbe consumare troppa memoria sul dispositivo e rallentarla. Prova a liberare spazio, in entrambi i casi, puoi sempre eseguirne il backup prima di eliminare la copia sul tuo iPad.
Correggi 8: questa non è una cosa comune e per alcuni potrebbe non funzionare. Ma ci sono stati casi comprovati che quando ti assicuri che il tuo iPad sia impostato sul fuso orario corretto risolve il problema del malfunzionamento di iMessage.
Correggi 9: proprio come tutte le altre funzionalità del tuo iPad interessate dal software, dovresti assicurarti che sia aggiornato. Controlla l'aggiornamento del software più recente e, se necessario, scarica l'ultimo e configura le impostazioni di iMessage al termine.
Prendi nota, tuttavia, che questo richiederà al tuo dispositivo di essere pulito da tutti i suoi dati memorizzati. Non dovrai preoccuparti se hai eseguito il backup di tutto, ma in caso contrario devi solo succhiarlo e continuare con esso o meglio ancora eseguirne il backup prima di farlo.
Quando tutto il resto fallisce e non vuoi passare attraverso l'agonia di perdere tutto sul tuo iPad solo per risolvere il problema del tuo iMessage non funziona correttamente, allora abbiamo la soluzione perfetta per te. Ecco i semplici passaggi che dovresti seguire per usare il FoneDog toolkit - Ripristino del sistema iOS.
Una volta completato il download, installa e avvia il programma. Dopodiché puoi connettere il tuo iPad al computer e attendere che venga rilevato.
Una volta che il dispositivo è stato sincronizzato e ora viene rilevato, procedere con "Ripristino del sistema iOS"modulo. Ci saranno alcuni suggerimenti importanti che serviranno da promemoria prima che ti permetta di completare il processo.
Questi promemoria sono i seguenti; il dispositivo non perderà alcun dato esistente su di esso, tornerà allo stato bloccato e, infine, tornerà allo "stato non jailbroken" se è stato precedentemente eseguito il jailbreak.
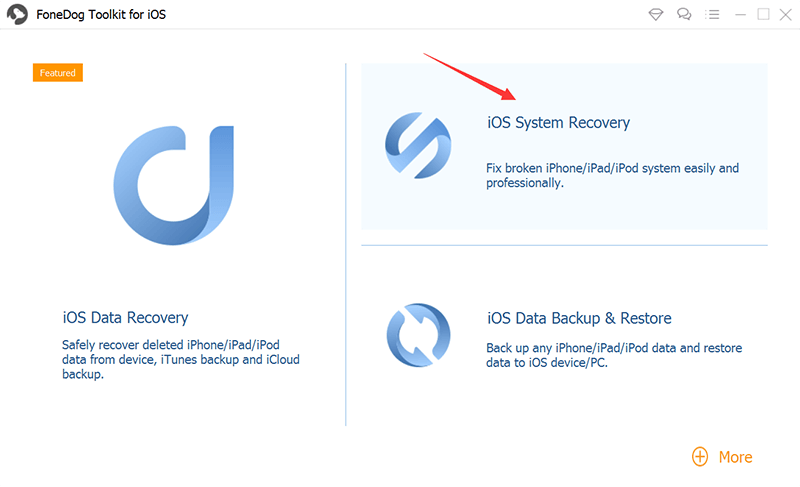
Il toolkit FoneDog ha questo modo unico di individuare il firmware necessario che funzionerà bene con il tuo dispositivo.
Devi solo assicurarti di fornire le informazioni corrette come tipo di dispositivo, modello e numero di serie.
Una volta terminato con le informazioni clicca su "riparazione"per avviare il processo.
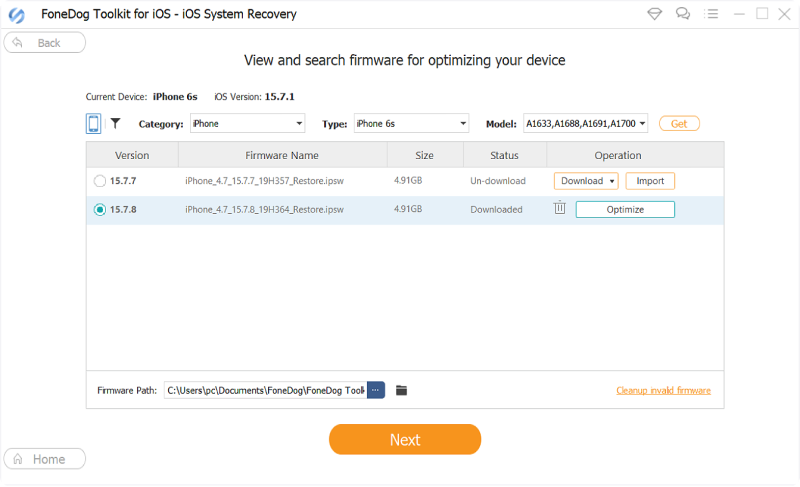
Non letteralmente rotto, ma ciò che non funziona come dovrebbe. Una volta completato il download del firmware, il toolkit FoneDog inizierà ora il processo di riparazione automatica.
Utilizzando il pacchetto software scaricato, lo applicherà sul tuo iPad e lo ripristinerà allo stato precedente prima dell'aggiornamento di iOS 11. Al termine della riparazione, l'iPad si riavvierà normalmente.
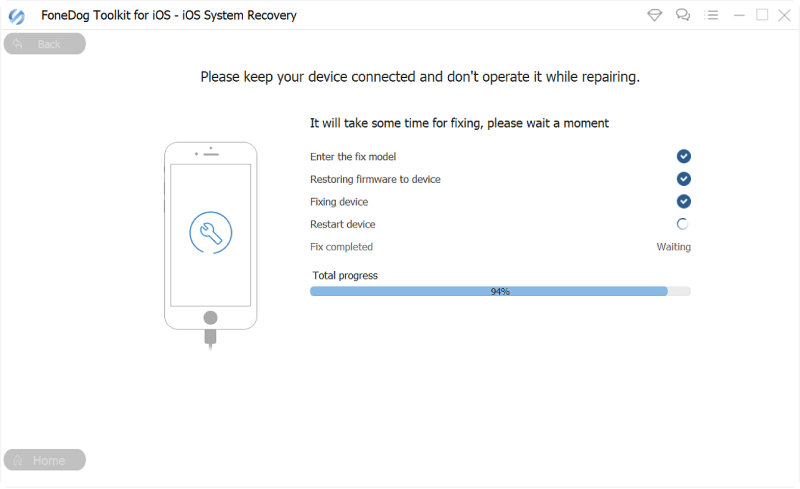
Sii paziente e aspetta la riparazione.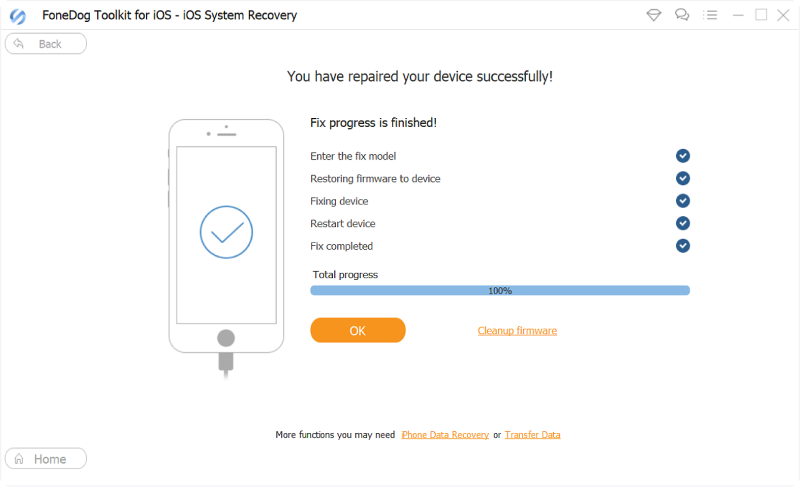
Vai su Impostazioni, quindi [il tuo nome].
Troverai iCloud, toccalo.
Quindi tocca Archiviazione iCloud.
In iCloud Storage, tocca Gestisci spazio di archiviazione.
Quindi da lì, vedrai l'elenco delle applicazioni e quanti spazi consumano insieme a quanta memoria è rimasta da usare.
Gli aggiornamenti del software Apple sono lì per un motivo. È per aiutarti a ottenere gli ultimi servizi offerti da Apple e se non riesci ad aggiornare il tuo dispositivo, è molto probabile che si verifichino errori e problemi.
L'uso del toolkit FoneDog - Ripristino del sistema iOS garantisce un modo sicuro e di successo per risolvere un problema con il tuo dispositivo iOS senza doverti preoccupare di perdere qualcosa di importante che hai archiviato sul tuo iPad. Si occupa anche di altri problemi di sistema come Errore di iTunes, schermo nero, schermo bianco in loop all'avvio e molti altri.
Ora non essere in grado di utilizzare la funzione iMessage sul tuo iPad è davvero una seccatura e se nel caso in cui le soluzioni sopra menzionate non funzionassero, ti consigliamo anche di contattare l'assistenza per Apple.
Le persone leggono anche:
3 Modi semplici per riparare iPhone bloccato sul logo Apple
Come risolvere iPhone disabilitato Errore di connessione a iTunes?
Scrivi un Commento
Commento
Ripristino del sistema iOS
Riporta vari errori di sistema iOS allo stato normale.
Scarica Gratis Scarica GratisArticoli Popolari
/
INTERESSANTENOIOSO
/
SEMPLICEDIFFICILE
Grazie! Ecco le tue scelte:
Excellent
Rating: 4.5 / 5 (Basato su 109 rating)