

By Nathan E. Malpass, Last updated: October 24, 2018
Ammettiamolo, tutti abbiamo riscontrato errori qua e là con i nostri dispositivi Apple. Mentre Apple è una società rispettabile, se non uno dei produttori di elettronica più famosi là fuori, i loro prodotti soffrono anche dell'errore occasionale. È un dato di fatto che qualsiasi dispositivo è soggetto a problemi o tramite malfunzionamenti hardware, problemi di software o uso improprio da parte del consumatore - questo è stabilito. Tuttavia, è anche un dato di fatto che per contrastare questi problemi, esistono aziende e team di supporto tecnico che possono aiutarti a risolverli. Questo è anche il motivo per cui noi di FoneDog esistiamo per offrirti il supporto e le informazioni necessarie per combattere eventuali errori che possono verificarsi.
Oggi vedremo un errore abbastanza comune e temuto che si verifica sull'iPhone, l'errore dello schermo rosso o noto anche come il Red Screen of Death. In effetti il nome stesso suona minaccioso, ma proveremo che è tutto corteccia che morso. Per scoprire la sua vera natura, iniziamo innanzitutto con le informazioni su ciò che l'errore corregge. Conoscere ciò con cui abbiamo a che fare rende molto più semplice risolvere il problema, quindi cerchiamo di risolverlo!
Parte 1. Qual è lo schermo rosso della morte e cosa l'ha causatoParte 2. Metodi comuni per riparare la schermata rossa della morteParte 3. Metodo di accesso alla modalità DFU (Difficoltà difficile) e Come uscire dalla modalità DFUParte 4. La soluzione più semplice, efficiente e rapida: utilizzo di FoneDog - Ripristino del sistema iOSParte 5. Guida video: come risolvere il problema di morte dello schermo rosso di iPhone?Parte 6. Conclusione e raccomandazioni
Qual è la schermata rossa della morte?
Come accennato in precedenza, questo numero dello schermo rosso è stato generosamente soprannominato lo schermo rosso della morte - e forse per una buona ragione. Proprio come la schermata blu della morte che può apparire sui computer, entrambi incitano al panico come se fosse accaduto qualcosa di grave. Fortunatamente, la verità è l'opposto totale per l'iPhone rispetto al computer poiché è facile risolvere la situazione, il più delle volte.
Red Screen of Death è un problema comune che si verifica abbastanza spesso tra gli utenti di dispositivi iOS. Potrebbero verificarsi alcuni mesi prima o dopo l'acquisto. Quello che succede è abbastanza ovvio, lo schermo diventa completamente rosso ed è quindi seguito da riavvii casuali.
Che cosa ha causato lo schermo rosso?
Quindi, ora che sappiamo dell'errore, che cosa l'ha causato esattamente? La risposta si trova in diversi casi che enumereremo qui. Si noti che potrebbe essere dovuto a un problema software o hardware.

Risolvi il problema di morte dello schermo rosso di iPhone
Ora che conosciamo i punti più importanti del problema e perché appare, l'unica cosa rimasta è risolverlo. Prendi nota che uno di questi metodi è una possibile soluzione, ma nel caso in cui uno non ha funzionato, non mollare perché ci sono più disponibili. Verso la fine, presenteremo la nostra soluzione interna che, se necessario, ti farà risparmiare mal di testa e tempo. Quindi, con le nostre nuove conoscenze acquisite, ora andiamo avanti per sradicare per sempre questo Red Screen of Death?
Metodo 1: Ripristino difficile del tuo iPhone (difficoltà facile)
In primo luogo, inizieremo con un metodo abbastanza facile da fare che potrebbe essere tutto ciò che è mai necessario. Questa è fondamentalmente la necessità di resettare il tuo iPhone. Per fare ciò, segui queste istruzioni.
Per iPhone versione 6 e precedenti:
Per iPhone versione 7 e 7 Plus:
Metodo 2: rimozione e reinserimento del vassoio SIM (difficoltà semplice)
Questo metodo qui sta testando se la schermata rossa della morte è collegata a un problema hardware. A volte una soluzione come questa è tutto ciò che è richiesto e se lo è, allora sei abbastanza fortunato. Senza ulteriori indugi, questo è ciò che dovresti fare.
Eventualmente, se tu fossi uno dei fortunati, questo avrebbe risolto tutto e potrai continuare a usare il tuo iPhone in tutta tranquillità.

Sia che tu abbia appena eseguito l'aggiornamento all'ultima versione di iOS 10 o che stia semplicemente utilizzando il tuo iPhone durante una giornata normale, il problema della schermata blu può ancora sorprendere e può impedirti di utilizzare totalmente il tuo dispositivo mobile. Chiamato anche "Blue Screen of Death".
Vedi di più-- Fix Blue Screen Of Death
Metodo 3: accesso alla modalità DFU (Difficoltà difficile) e Come uscire dalla modalità DFU
Per questo secondo all'ultimo metodo, andremo nelle parti più profonde del nostro dispositivo iOS: la modalità DFU. Questo è considerato il metodo più difficile poiché richiede una buona tempistica e preparazione. Se preferisci non preoccuparti della lunga procedura, puoi saltare. Se sei sicuro, allora ci permetti di guidarti attraverso il processo.
Preparazione
Come accedere alla modalità DFU (iPhone 6, iPod o iPad)
Un ulteriore indicatore è che hai ricevuto un messaggio tramite iTunes sul tuo computer che dice che hai inserito la 'Modalità di recupero'. Poiché lo schermo è nero, questa è in realtà la modalità DFU.
Come accedere alla modalità DFU (iPhone 7, iPhone 7 Plus)
Tips1: se non riesci ad accedere alla modalità DFU per la prima volta, non preoccuparti, continua a provare! Tips2:
Una volta entrati in modalità DFU
Ora che sei in modalità DFU, non ti resta che andare su iTunes e selezionare "ripristinare iPhone'. Consentire il completamento del processo e il dispositivo iOS dovrebbe funzionare correttamente ora.
Metodo alternativo per accedere alla modalità DFU (tutti i dispositivi iOS)
A volte è necessario un metodo alternativo poiché i pulsanti potrebbero essere danneggiati o, in questo caso, non possiamo vedere lo schermo perché è rosso. Se quanto sopra non ha funzionato, forniremo qui il metodo alternativo. Seguire questi passaggi.
Consentire l'esecuzione del processo. Il risultato sarà una schermata nera sul tuo dispositivo iOS. Ora sei entrato con successo nella modalità DFU!
Persone anche leggereModalità DFU: le basi e le sue funzioniGuida completa: come risolvere iPhone bloccato in modalità di recupero
* Nota che il firmware può variare tra i dispositivi iOS, quindi scarica quello appropriato per quello che hai e la versione desiderata (se stai effettuando il downgrade o rimani aggiornato). Si noti che l'estensione del file è (.ipsw). * Notare che sarebbe un buon momento per eseguire il backup dei file con l'interfaccia di iTunes aperta.
Come uscire dalla modalità DFU
Contrariamente a entrare nella modalità DFU, uscire è abbastanza facile.
Tutto quello che devi fare è prima disconnettere il tuo dispositivo iOS, quindi tenere premuto il pulsante di accensione e il pulsante Home per 10 secondi.
In alternativa, per iPhone 7 e iPhone 7 Plus sarebbe il pulsante Volume giù anziché il pulsante Home. Lo stesso vale per un dispositivo iOS che è entrato in modalità DFU con il metodo alternativo.
Il logo Apple dovrebbe apparire come un indicatore del fatto che si sta avviando di nuovo e che esce correttamente dalla modalità DFU.
Speriamo che ne sia valsa la pena perché il tuo dispositivo dovrebbe essere pronto per essere utilizzato. Tuttavia, se ancora non ti preoccupi di utilizzare questo metodo, il nostro metodo finale è il migliore che abbiamo a disposizione. È veloce, facile e meticoloso nel riparare tutti gli errori e i problemi - perfetto per chi è in viaggio!
Qui è dove FoneDog - iOS System Recovery diventa un gioco da ragazzi. È importante anche notare che questo metodo NON interferirà con i tuoi dati. Un grande vantaggio! Ecco i passaggi per far uscire il tuo iPhone dalla schermata rossa della morte e riportarlo in condizioni di lavoro:
Scarica, installa e avvia FoneDog - Ripristino del sistema iOS. Dopo aver avviato il programma, verifica che la nostra interfaccia di facile utilizzo sia visibile sullo schermo.

Scarica FoneDog Toolkit-Step1
Collega il tuo dispositivo iOS al computer tramite cavo USB. Verifica che il toolkit FoneDog sia stato in grado di rilevare il tuo dispositivo e scegli Ripristino del sistema iOS e fai clic su "Inizio'.
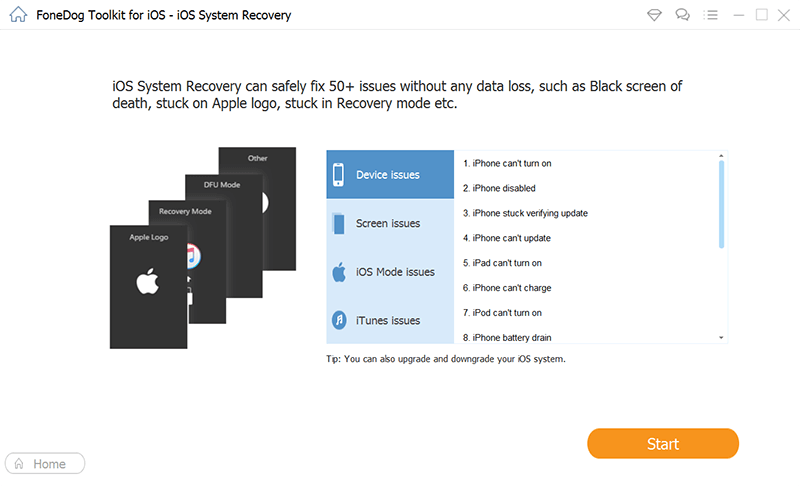
Collegare Computer-Step2
Il tuo dispositivo iOS verrà nuovamente rilevato automaticamente. Il suo firmware può essere aggiornato facendo clic su "Scaricare'
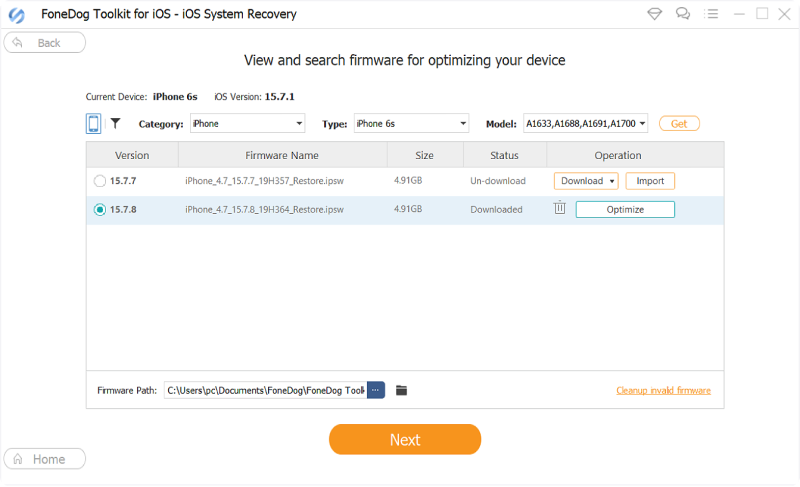
Scarica il pacchetto firmware-Step3
Il recupero inizierà immediatamente. Come avrai notato, il tuo iPhone ha iniziato a funzionare come dovrebbe essere e privo del colore rosso vivo. Consenti a FoneDog - Ripristino del sistema iOS di completare il processo.
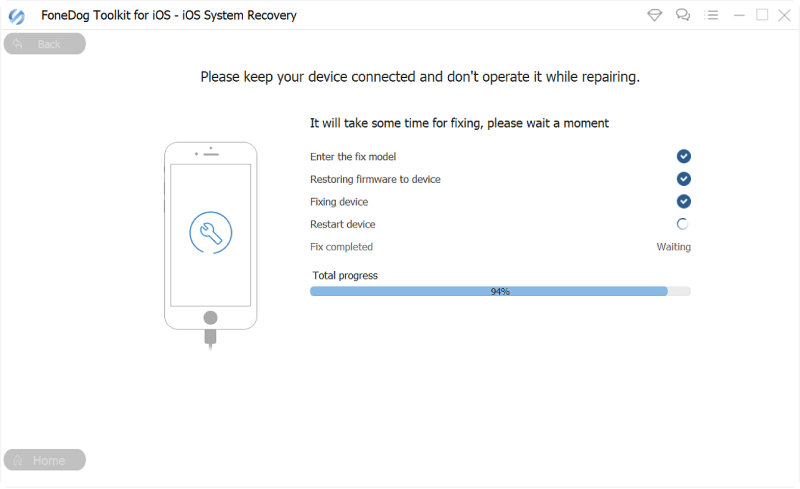
Riparare il problema di morte dello schermo rosso -Step4
Finito! Ora sei pronto per utilizzare il tuo dispositivo iOS come al solito. Come puoi vedere, con FoneDog tutto il lavoro è fatto per te. Non avresti più bisogno di passare attraverso i lunghi processi.
Fa tutto, dal ripristino completo del sistema al recupero dei dati preziosi, alla correzione di fastidiosi riavvii ed errori. Tutto ciò che serve è un computer o un laptop. Abbiamo anche semplificato le versioni precedenti per fare tutto più velocemente! FoneDog Ripristino del sistema iOS è la scelta migliore per te per correggere la morte dello schermo rosso del problema dell'iPhone.
Tutorial correlati:
Come risolvere lo schermo bianco della morte sui dispositivi iPhone
Ragioni per Black Screen of Death e come risolverlo
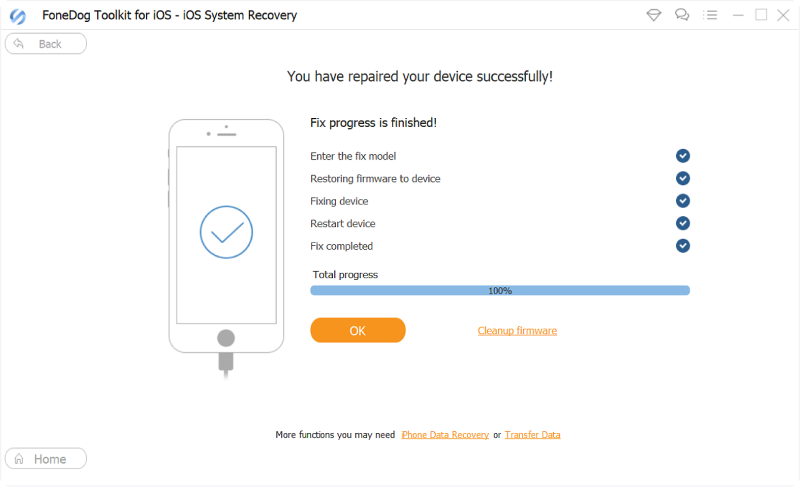
Finito di riparare il problema di Red Screen-Step5
Ora che hai sperimentato l'utilizzo del software FoneDog - iOS System Recovery interno, potresti aver pensato che le cose non sarebbero mai state così facili. Bene, in realtà lo è! E questo vale per ogni aspetto di ogni software che abbiamo disponibile per te.
Come detto prima, se hai dimenticato di eseguire il backup dei tuoi dati tramite iTunes o anche iCloud, non devi preoccuparti! FoneDog fornisce un'altra soluzione solo per quel caso in cui possiamo recuperare tutti i dati persi attraverso la semplice applicazione chiamata FoneDog - Recupero dati iOS.
Sì, disponiamo di tutto il necessario per garantire che il tuo dispositivo iOS funzioni sempre al massimo e che mantenga i tuoi dati per te. Detto questo sui dati, tieni presente che non dovresti mai più visitare un negozio di riparazione di telefoni cellulari, soprattutto se stai cercando un'alternativa economica diversa da Apple.
I tuoi dati sarebbero a rischio, ma l'utilizzo di questo programma risolve tutte quelle seccature e minacce alla sicurezza. Ricorda che tutti i nostri prodotti seguono lo stesso schema, sono facili da usare e numerosi nel fornire qualsiasi tipo di correzione o riparazione possibile. Si può capire tutte le possibilità e il supporto ricevuto quando si utilizza qualsiasi Prodotto FoneDog. Detto questo, ti invitiamo a utilizzare il nostro prodotto.
Puoi iniziare con un periodo di prova per verificare e correggere i tuoi errori immediati per vedere l'efficacia del nostro software. Vedrai anche perché è amato da tutti i nostri clienti grazie alla sua interfaccia utente e alle sue funzioni facili da usare. Allora perché non ci provi oggi, ti promettiamo che non te ne pentirai!
Scrivi un Commento
Commento
Ripristino del sistema iOS
Riporta vari errori di sistema iOS allo stato normale.
Scarica Gratis Scarica GratisArticoli Popolari
/
INTERESSANTENOIOSO
/
SEMPLICEDIFFICILE
Grazie! Ecco le tue scelte:
Excellent
Rating: 4.5 / 5 (Basato su 71 rating)